2025/03/21Number of reading(17747)Number of comments(0)
一、Target Audience
Business Owners, Operators, Marketing Specialists
二、Feature Introduction
SellerSpace, through the official Amazon API, can directly retrieve detailed order fee breakdowns and advertising spend for your stores, incorporating them into profit calculations. However, the system currently cannot automatically access Product Cost(Listing), which includes purchase costs, inbound shipping fees, and other product-level procurement expenses, such as extra discounts for single purchases. Therefore, to accurately calculate profits, we can manually input these costs into the system through the Product Cost(Listing) feature.
三、Use Cases
- Input Product Cost(Listing), inbound shipping fees, and other procurement-related expenses for products
- Accurately calculate product sales gross profit
四、Operation Guide
The Product Cost(Listing) feature supports adding and updating product purchase costs, inbound shipping fees, and other product-level procurement cost expenses.
The methods for adding and updating cost expenses are the same, and are divided into three types: Setting Costs Individually, Setting Costs in Bulk, and Setting Costs in Bulk via Template.
1. Setting Costs Individually
If you only want to add or update the cost of a single product, choosing the individual cost setting method is the quickest.
Taking adding the Product Cost(Listing) of a teddy bear with SKU g-mf50 in the Demo Store - North America - US marketplace as an example,
First, select the store: Demo Store - North America - US, and enter SKU: g-mf50 in the search bar to find the teddy bear product for which you want to set the cost.
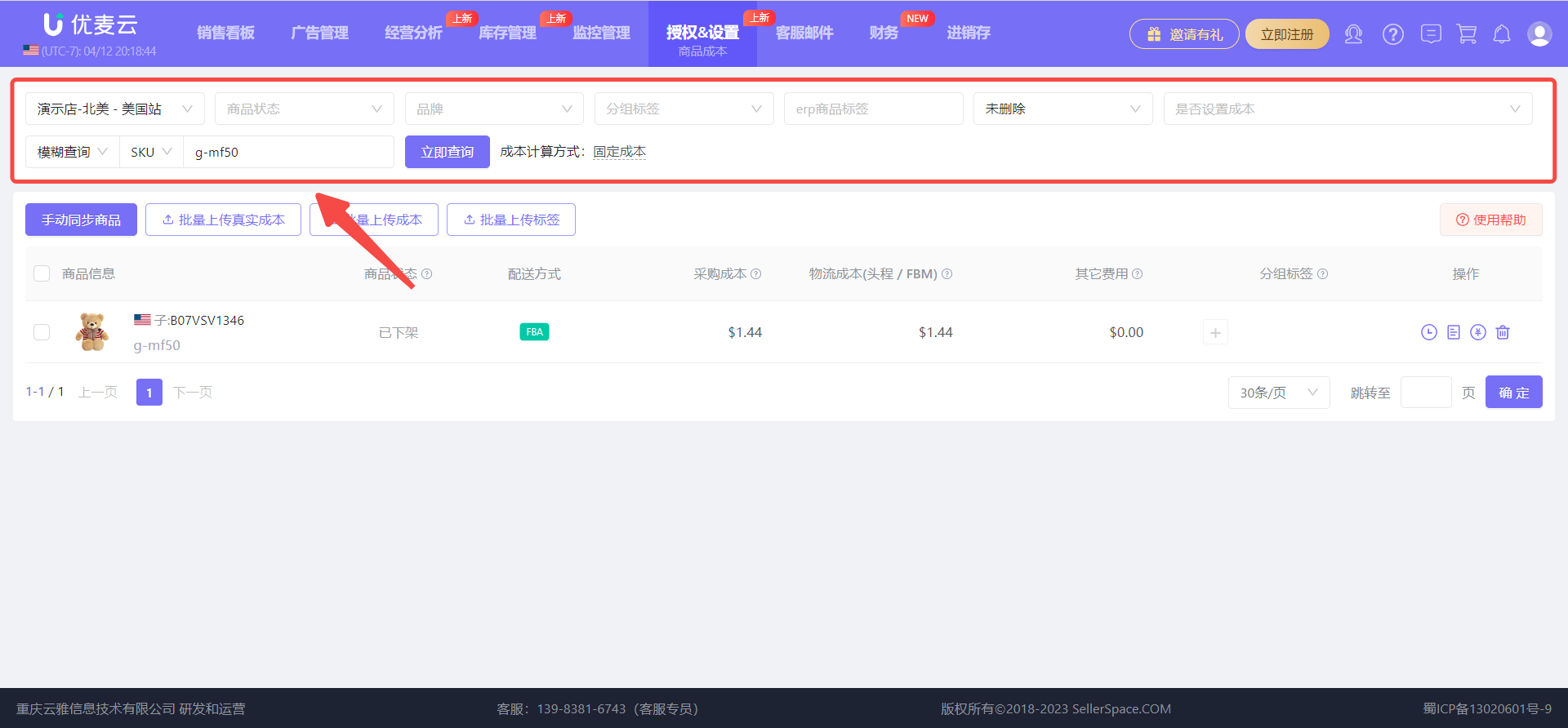 +
+
After finding it, click 【Set Cost】 on the right side of the product to enter the cost setting page;
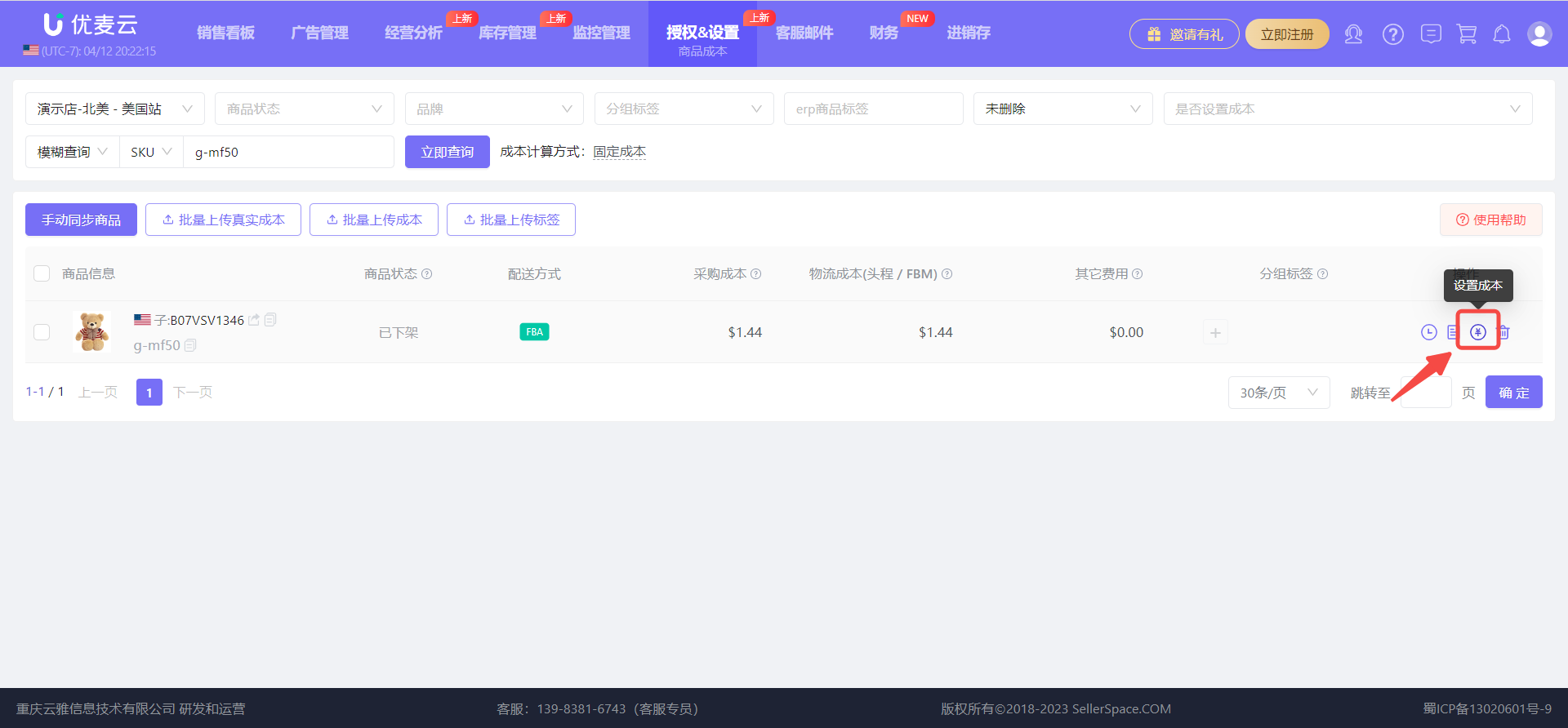 +
+
Enter the cost setting page,
Before setting the cost, first read the precautions above to understand the rules before setting;
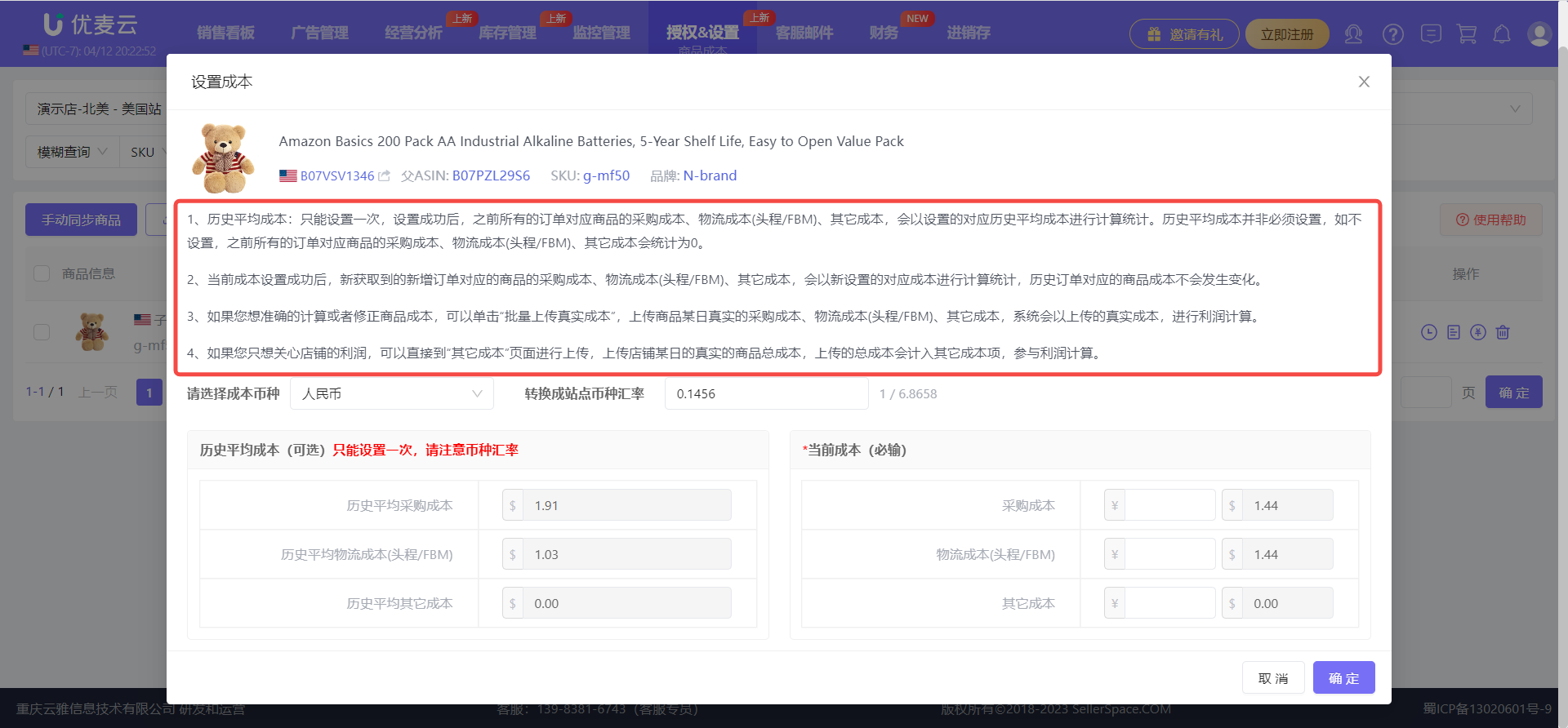 +
+
First, select the cost currency of the product and the exchange rate for converting to the marketplace currency;
Since the cost currency may be inconsistent with the marketplace currency, conversion is required for easy calculation. The exchange rate here is based on the People's Bank of China on that day, and the exchange rate calculation formula is next to it. If we want to use other exchange rates for conversion, we can also directly enter them here.
The purchase cost currency of the thermometer is RMB, and the default cost currency here is RMB, so it remains unchanged.
We don't use today's real-time exchange rate for the conversion rate, but use the exchange rate of 0.16 on the day of purchase, so enter 0.16 directly here.
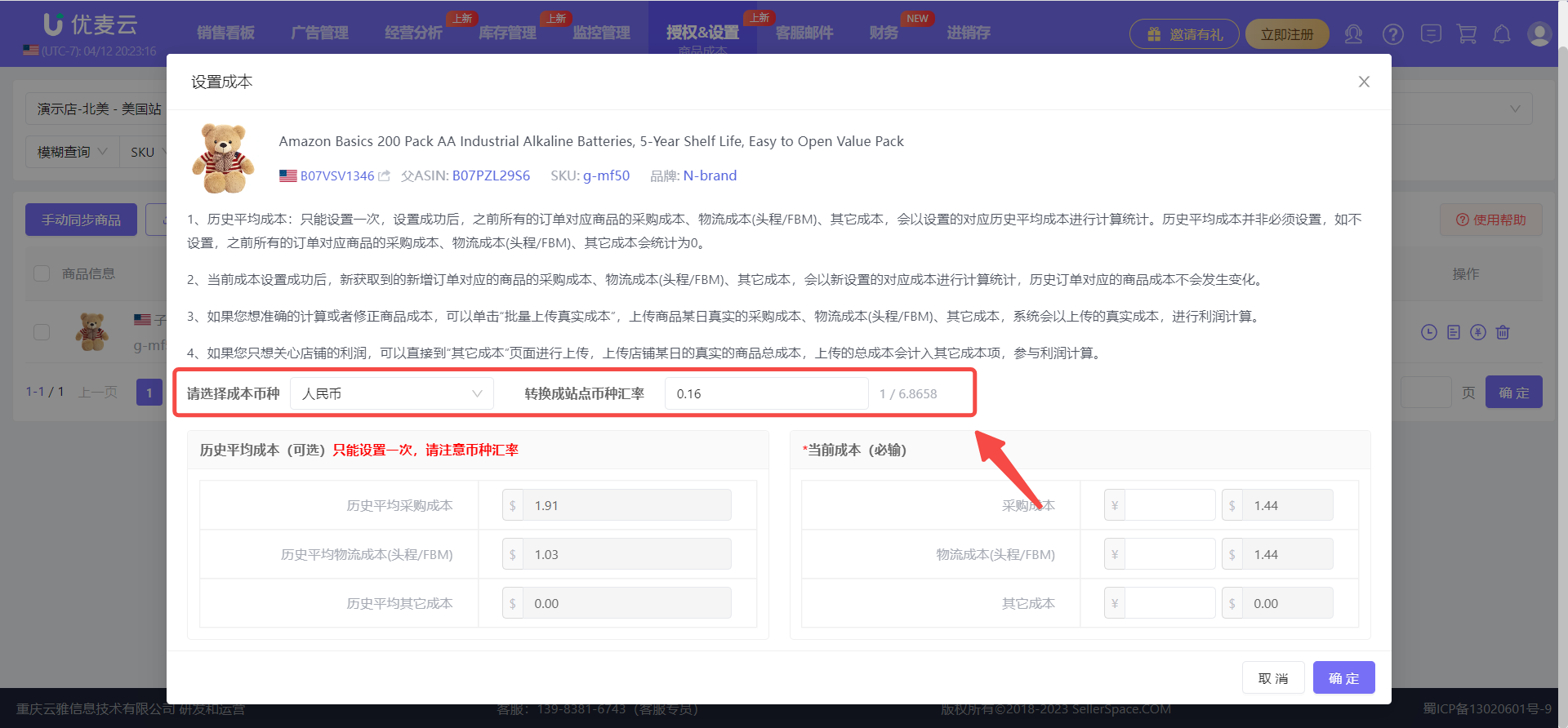 +
+
After determining the currency and exchange rate, we can fill in the product cost information,
Product Cost(Listing) has two cost setting columns: Historical Average Cost and Current Cost.
Current Cost is a required field. After setting it, it will be applied to new orders added after the setting time point.
Historical Average Cost is an optional field. You can set it or not. If it is not set, the Product Cost(Listing) of historical orders will be 0. If it is set, it will be applied to all historical orders before the setting time point.
Note here:
Historical average cost can only be set once, so set it carefully.
If you set it incorrectly, you can choose 【Bulk Upload Actual Costs】 to modify it. If the modification volume is large, you can contact customer service and provide the product ASIN, and the technical backend will clear the historical cost data for you, and then reset it.
In addition to purchase cost and logistics cost, there is also Other Products Costs here, which refers to other unexpected expenses of the product during procurement. Fill it in if there is any, or leave it blank or fill in 0 if there is none.
After filling in the cost, the cost will be automatically converted into the marketplace currency. When the system calculates profit, it also calculates based on the marketplace currency amount.
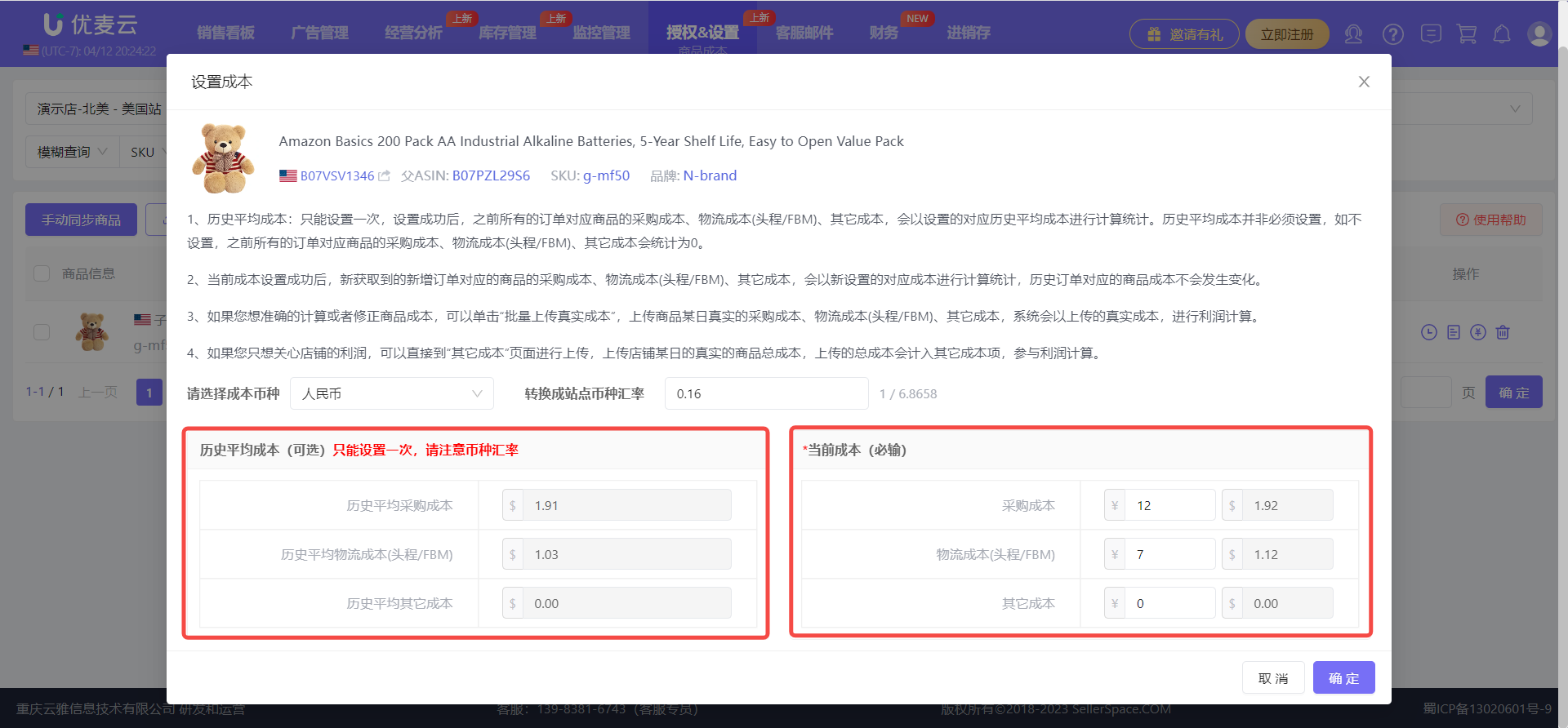 +
+
After confirming that all information is correct, click 【Confirm】 to complete the cost setting for this product.
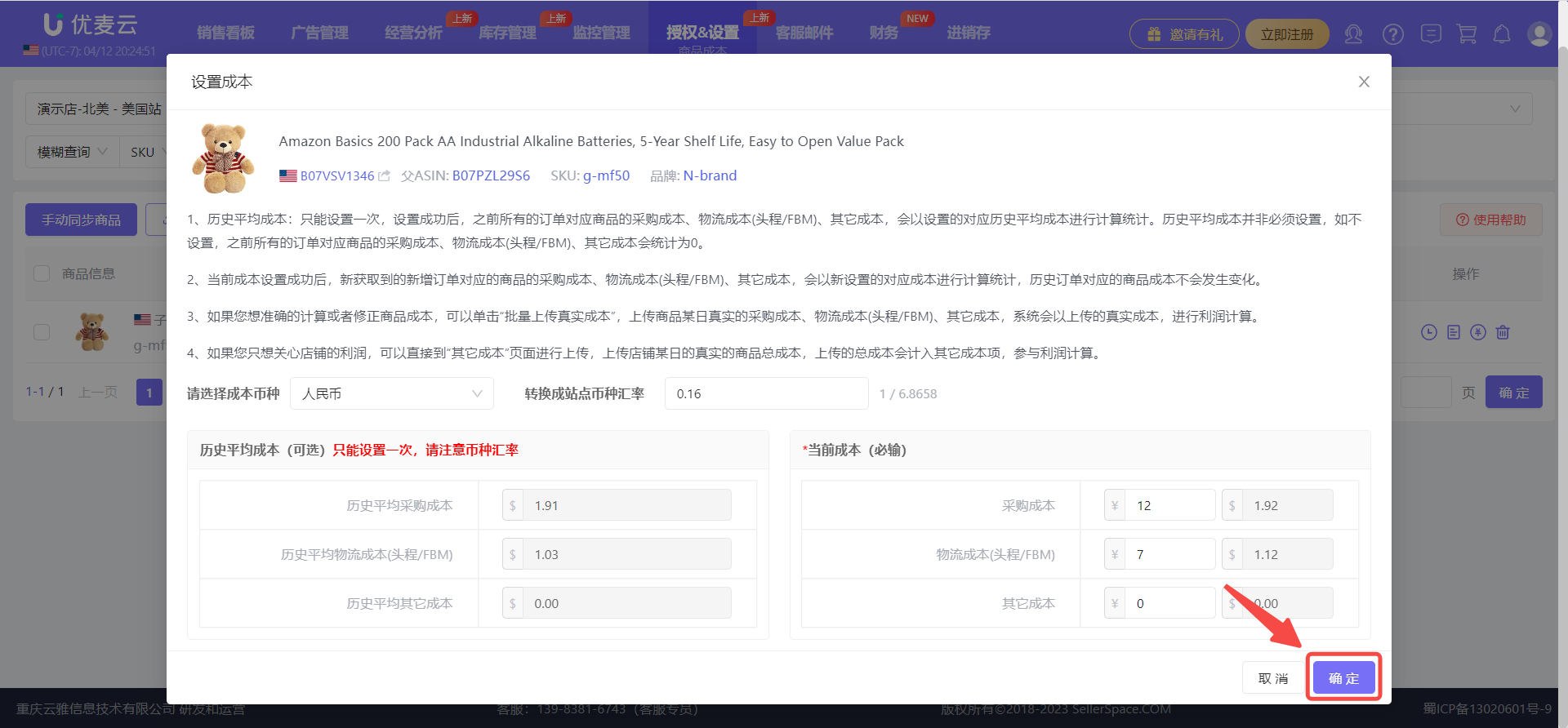 +
+
The operation of updating the cost of a single product is the same as adding the cost. Just reset it once, and it will take effect immediately after the update.
Therefore, if the FBA shipping cost of each batch is inconsistent, we can manually track the inventory sales situation. When the previous batch of goods is sold out, immediately modify the Product Cost(Listing), so that the newly placed orders will apply the new cost, which is manual 【First In, First Out】 operation.
2. Setting Costs in Bulk
When we want to add the same cost for multiple products, we can choose to add in bulk in one step.
The bulk setting operation is basically the same as setting the cost of a single product.
We need to find these two products first, check them, and then click 【Set Costs in Bulk】 to enter the cost setting page,
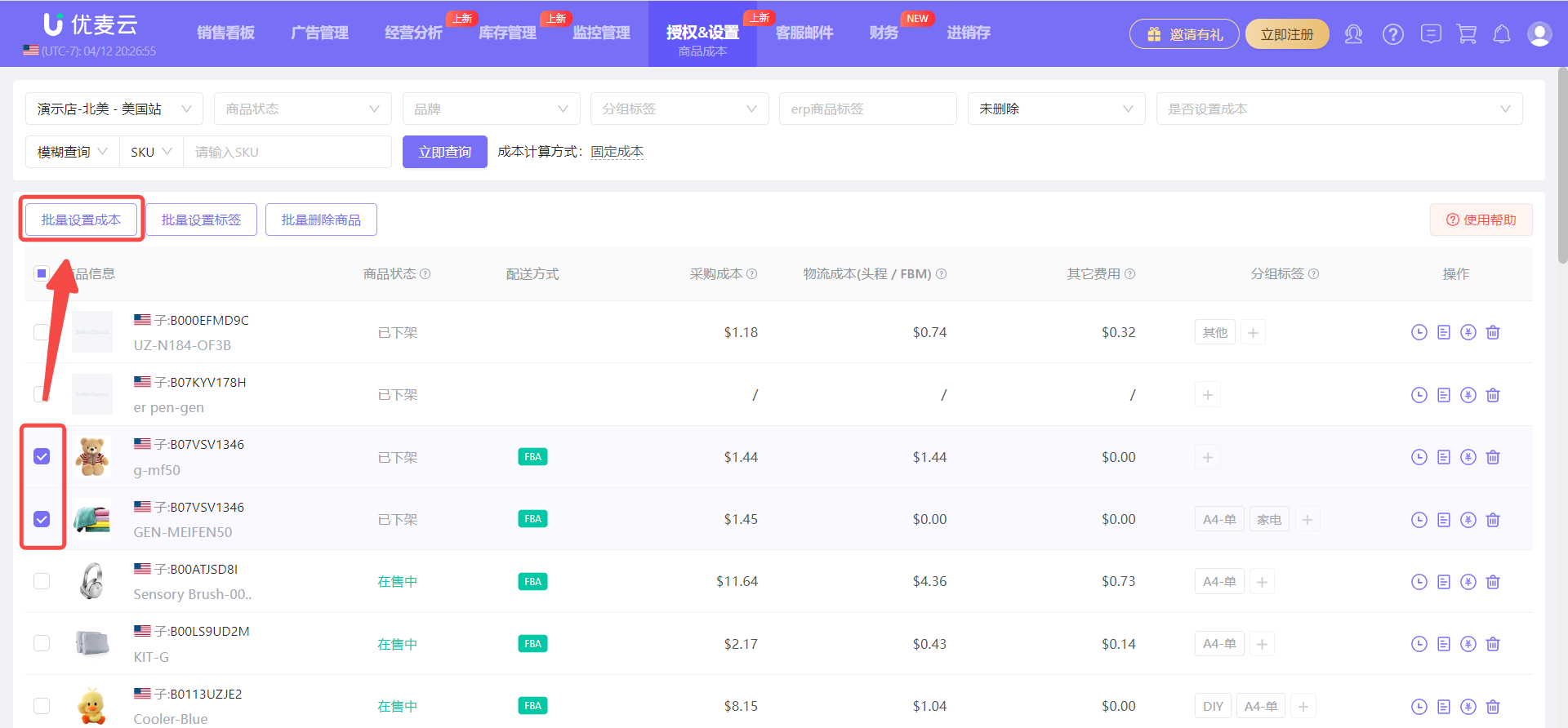 +
+
The subsequent adding operations are the same as setting the cost of a single product, including bulk updating costs. Set them according to the actual situation.
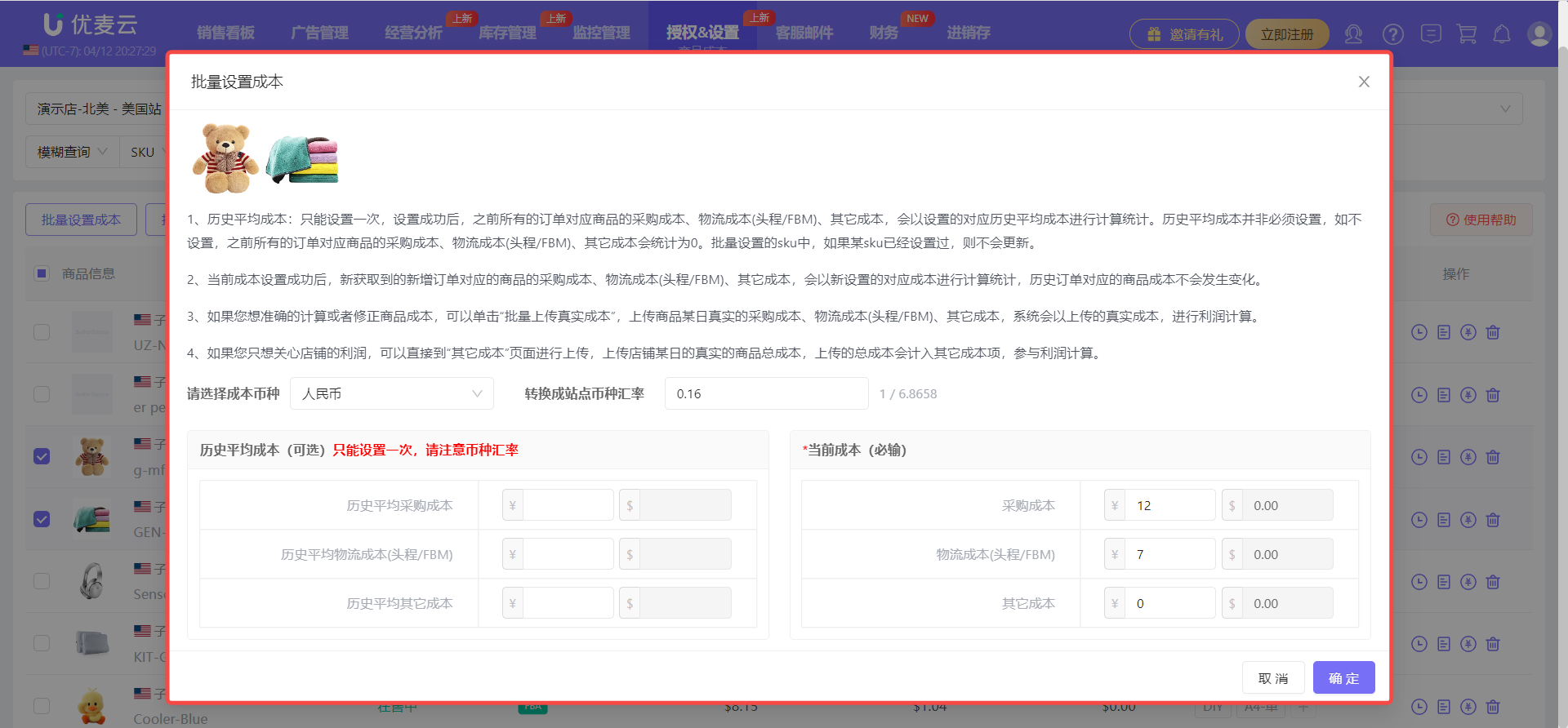 +
+
3. Bulk Uploading Costs via Template
If there are many products for which you want to add or update costs, we can choose to use an Excel template to set the costs of these products in bulk.
Taking setting the costs of all products in the Demo Store - North America - US marketplace as an example.
Enter the 【Product Cost(Listing)】 page, select Demo Store - US marketplace, and then click 【Bulk Upload Costs】 to enter the download and upload form page,
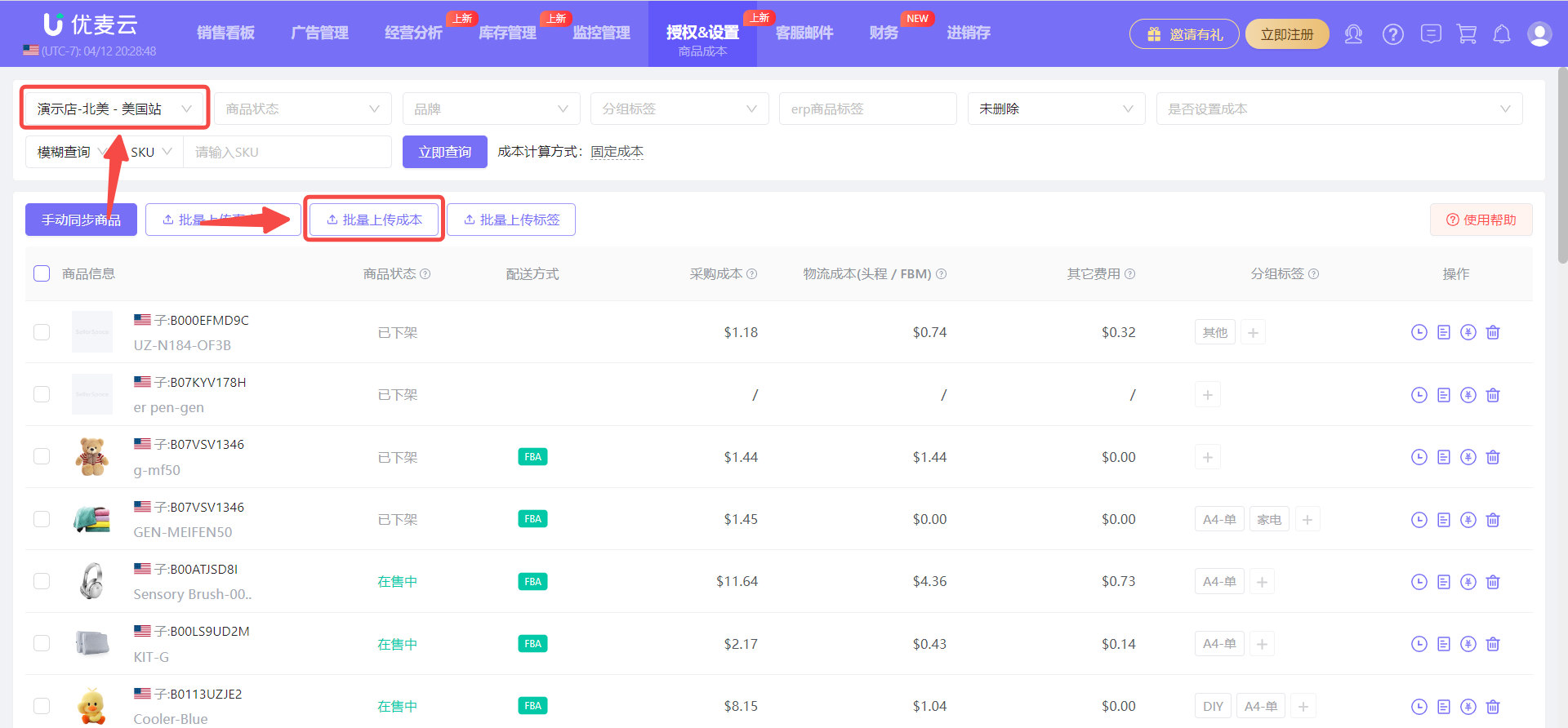 +
+
Enter the form download page,
First, carefully read the precautions above to understand the usage rules.
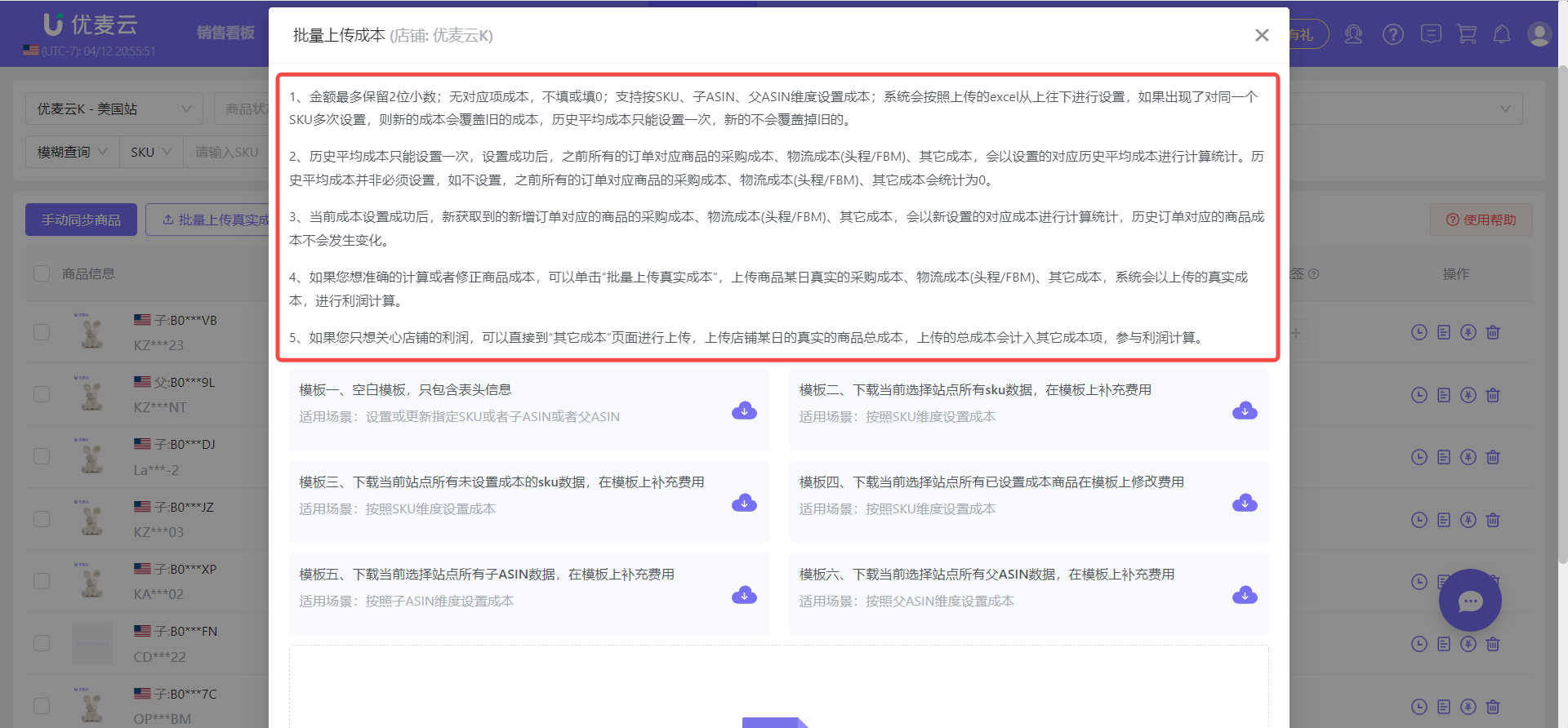 +
+
Then, select the template to download.
According to different usage scenarios, the content of the initial template form will also be different. SellerSpace has a total of 6 templates to choose from.
Template 1: Blank Template. Only contains header information. It is suitable for adding or updating cost information for specified SKUs, or child ASINs, or parent ASINs.
Template 2: Download all SKU data of the currently selected marketplace. It sets costs by SKU dimension. The downloaded form already contains all SKUs. We just need to fill in the cost expenses accordingly.
Template 3: Download all SKU data of the currently selected marketplace that have not been set with costs. It sets costs by SKU dimension. The downloaded form contains all SKUs that have not been set with costs.
Template 4: Download all child ASIN data of the currently selected marketplace. It sets costs by child ASIN dimension. The downloaded form contains all child ASINs. After setting the cost, it will be applied to all SKU products corresponding to the child ASIN.
Template 5: Download all parent ASIN data of the currently selected marketplace. It sets costs by parent ASIN dimension. After setting, it will be applied to all child products under the parent product, including all SKUs corresponding to its child ASINs.
Template 6: Download all parent ASIN data of the currently selected marketplace. It sets costs by parent ASIN dimension. After setting, it will be applied to all child products under the parent product, including all SKUs corresponding to its child ASINs.
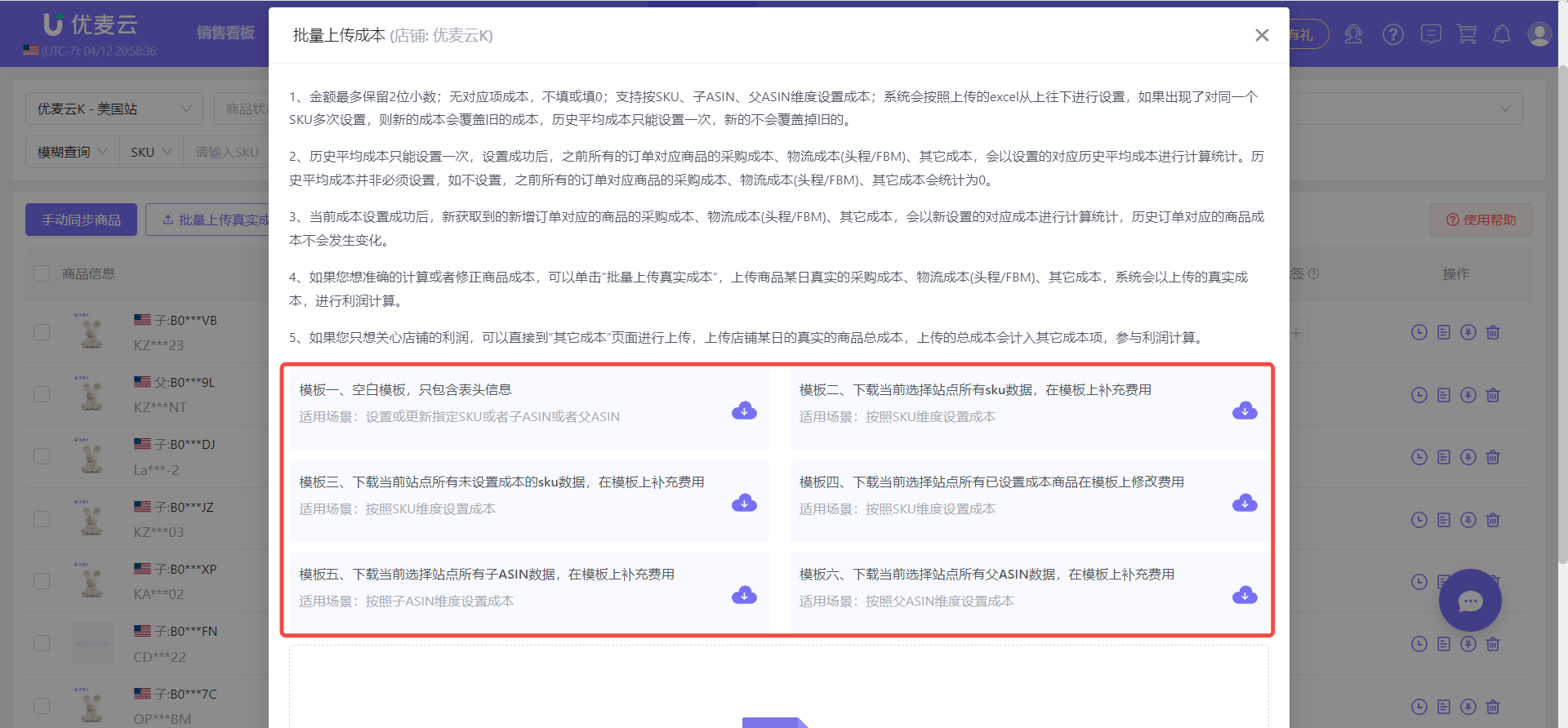 +
+
We can choose the corresponding template according to the usage scenario.
For example, we now want to set the Product Cost(Listing) of the entire marketplace. Although these products are parent-child variation products, the cost of each child item is different, so we choose Template 5 to set the cost by child ASIN dimension.
Click the download button on the right side of Template 5 to download the template containing all child ASIN data of the current marketplace;
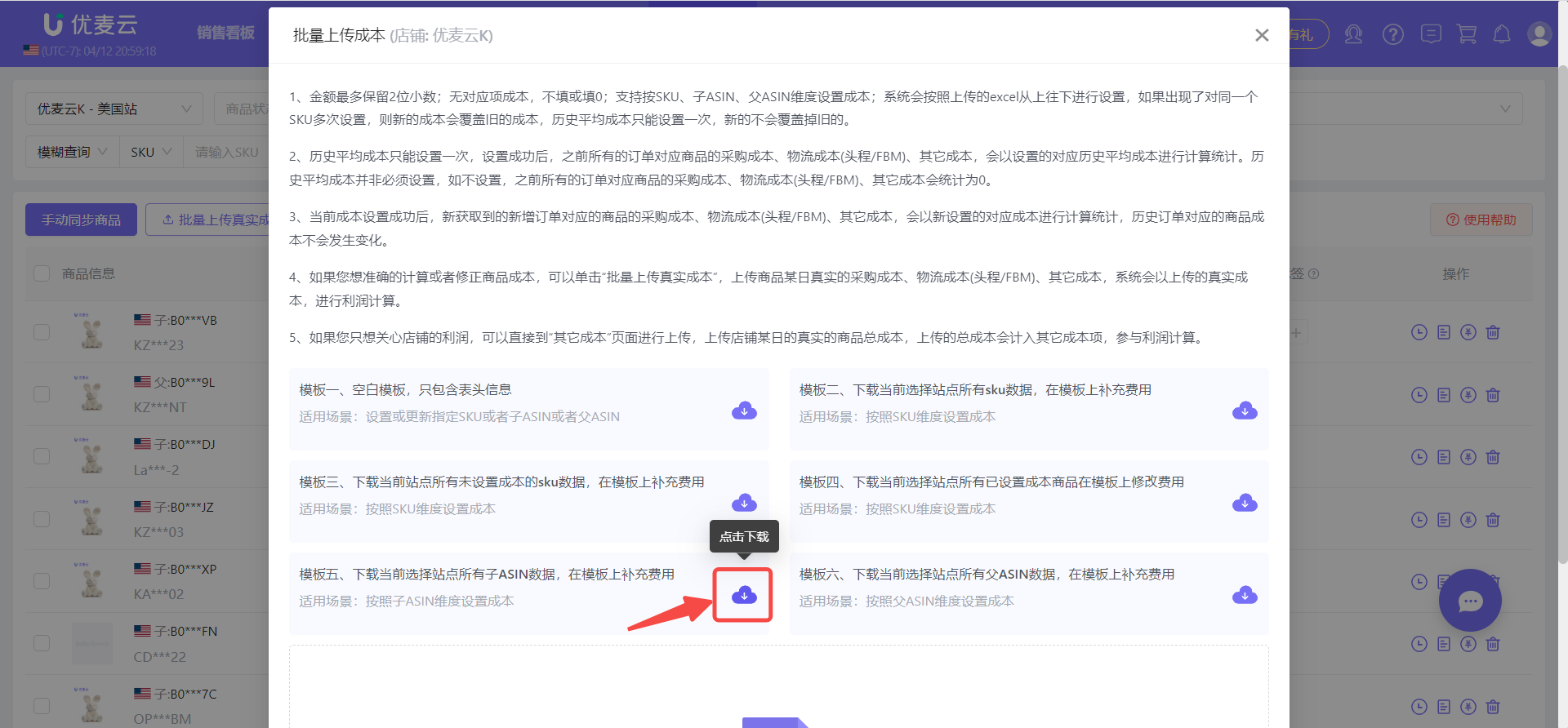 +
+
After downloading and opening the form, we can see that the form already contains all child ASIN data. We only need to fill in the corresponding cost information;
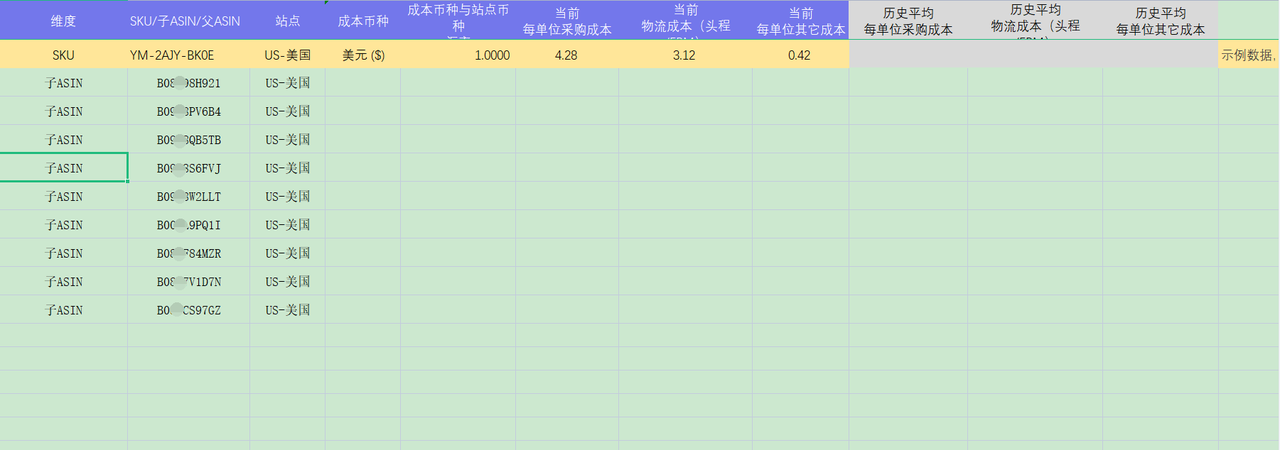 +
+
After filling it in, return to the template download page, click the upload button here, and upload the form we just filled in;
Or directly drag the form here to upload.
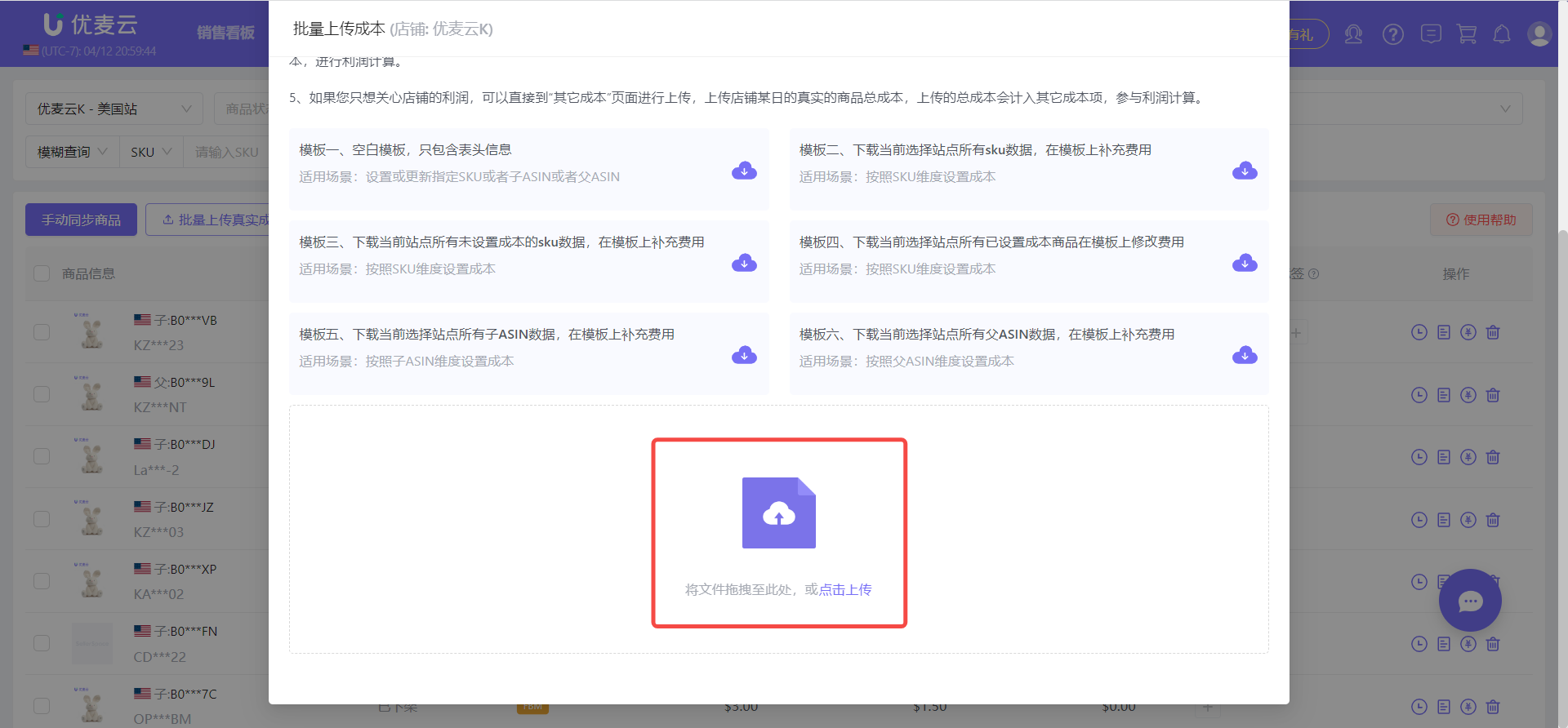 +
+
After successful setting, the set cost will take effect immediately and be applied to new orders added after the setting time point.
If the upload fails, we can check whether the content filled in the form is correct, such as: whether the marketplace is consistent with the current upload marketplace, whether the ASIN or SKU is filled in correctly, etc.
4. Bulk Uploading Actual Costs
When we have set the Product Cost(Listing), but find that there is an error, or the Product Cost(Listing) has changed, and we want to modify the Product Cost(Listing) of a certain historical day or period, we can use the 【Bulk Upload Actual Costs】 function to modify it.
The bulk upload actual cost function is to update the Product Cost(Listing) of a certain historical time in days.
Click 【Bulk Upload Actual Costs】 to enter the download template;
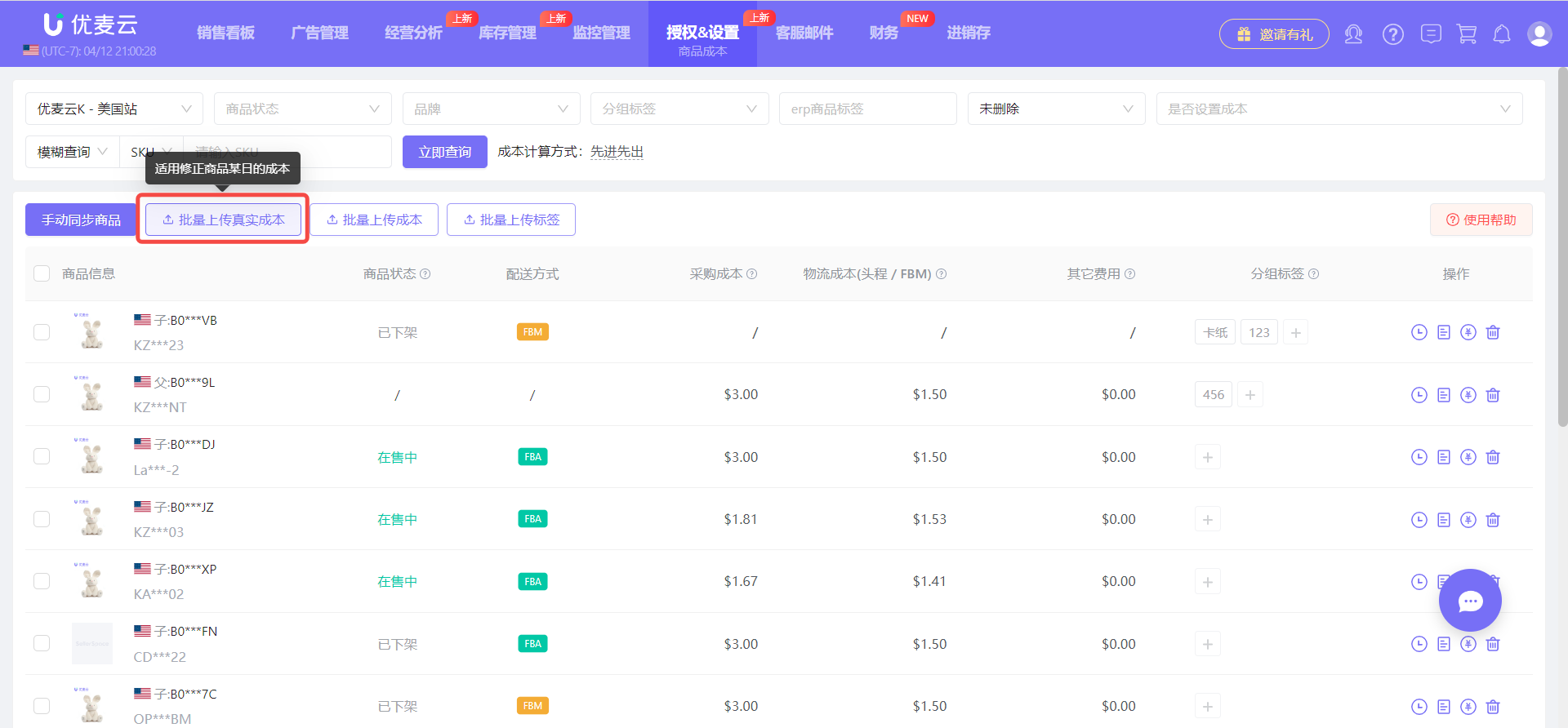 +
+
Read the instructions for use on the page, and then download the form to fill in and upload.
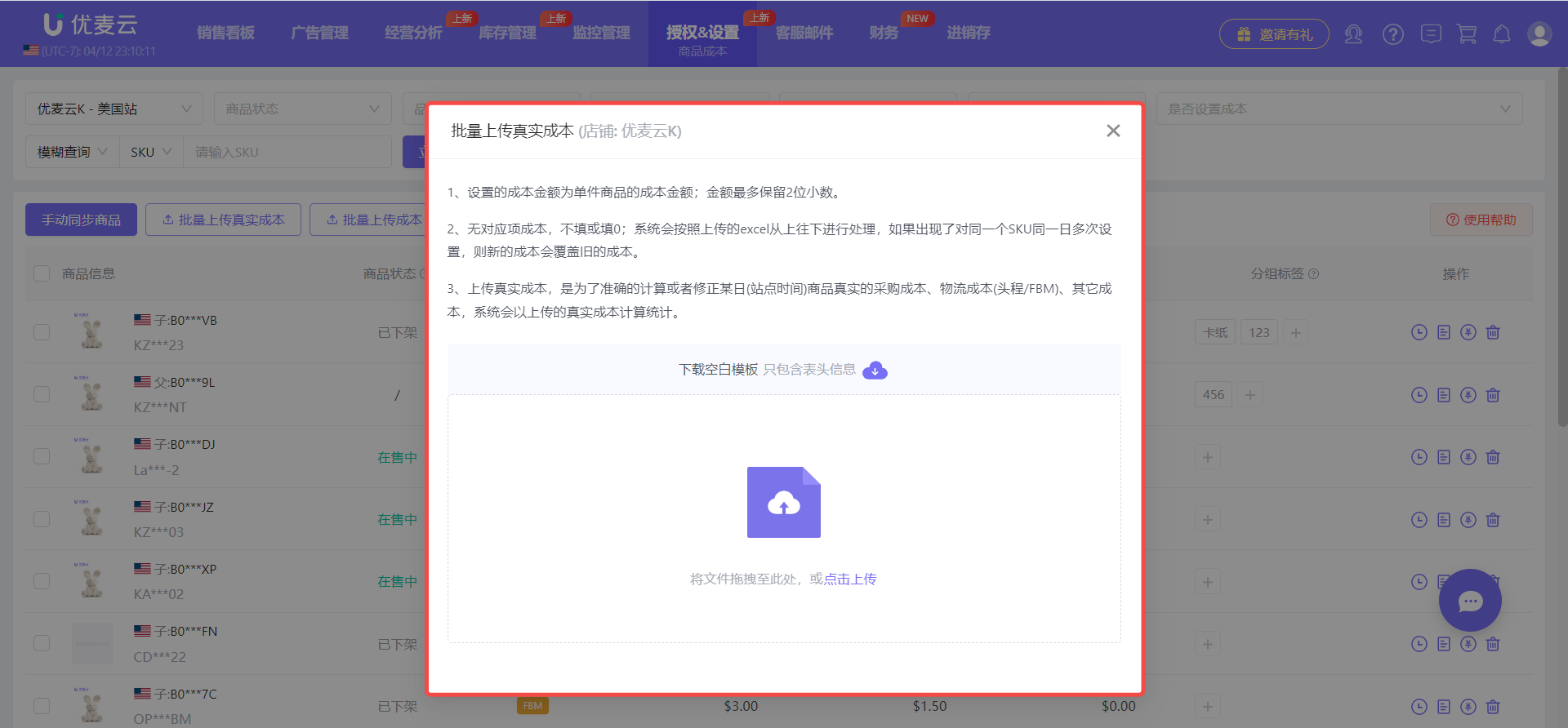 +
+
All actual costs we upload will be recorded. Click 【View Historical Actual Costs】 on the right side of the product to enter and view the upload records of actual costs for this product and all products in the current marketplace.
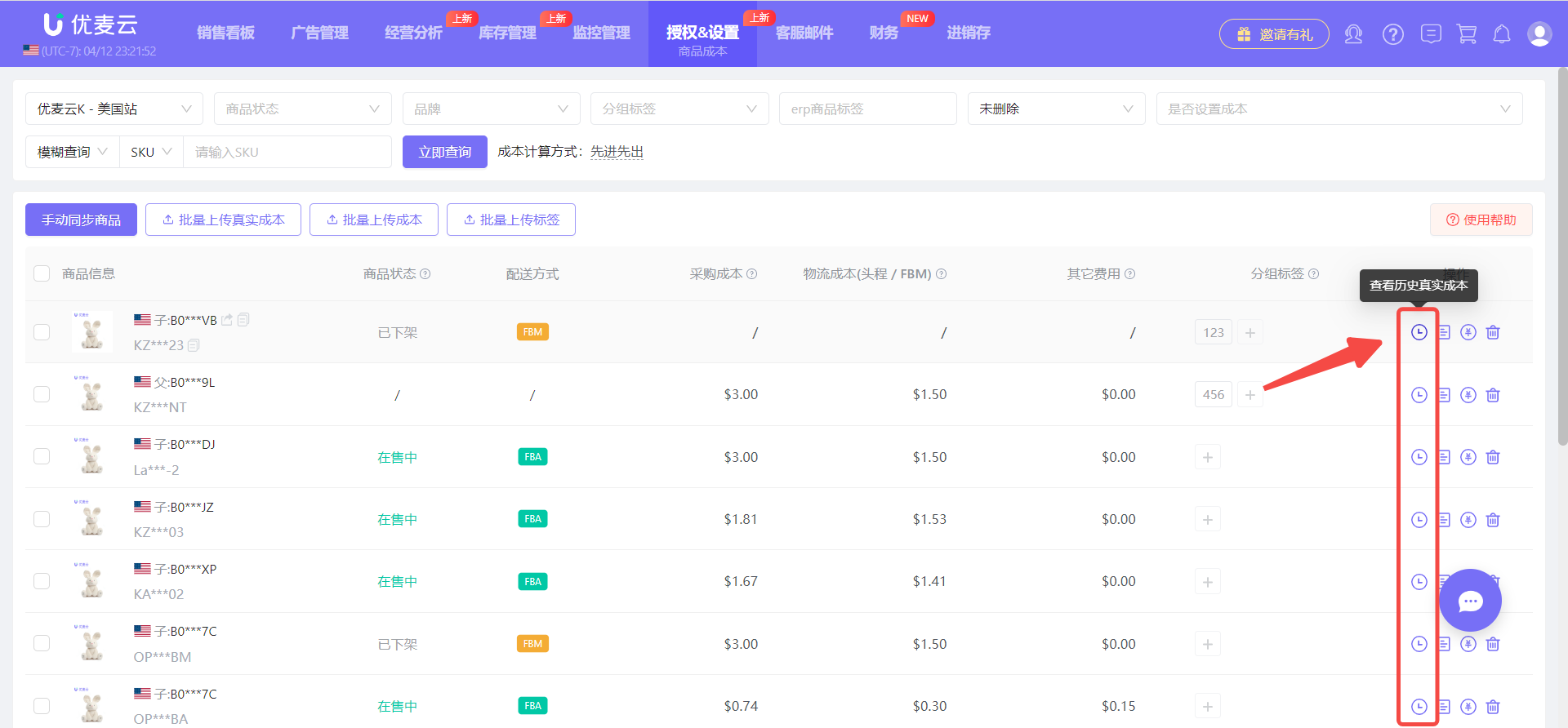 +
+
The above are the methods and precautions for inputting and modifying Product Cost(Listing).
In the Product Cost(Listing) feature, in addition to setting Product Cost(Listing), it also supports setting product tags, adding operation logs, and deleting products, which can help us better operate products.
5. Setting Product Tags
We can group products in different dimensions according to our own habits through product tags to make data statistics scenario-based.
There are two ways to set product tags: setting individually and setting in bulk.
5.1 Setting Tags Individually
Taking setting the tag for product: Larm-59x20-blac-2 as: New Product as an example.
Find the product: Larm-59x20-blac-2, click the edit icon on the right to enter the setting,
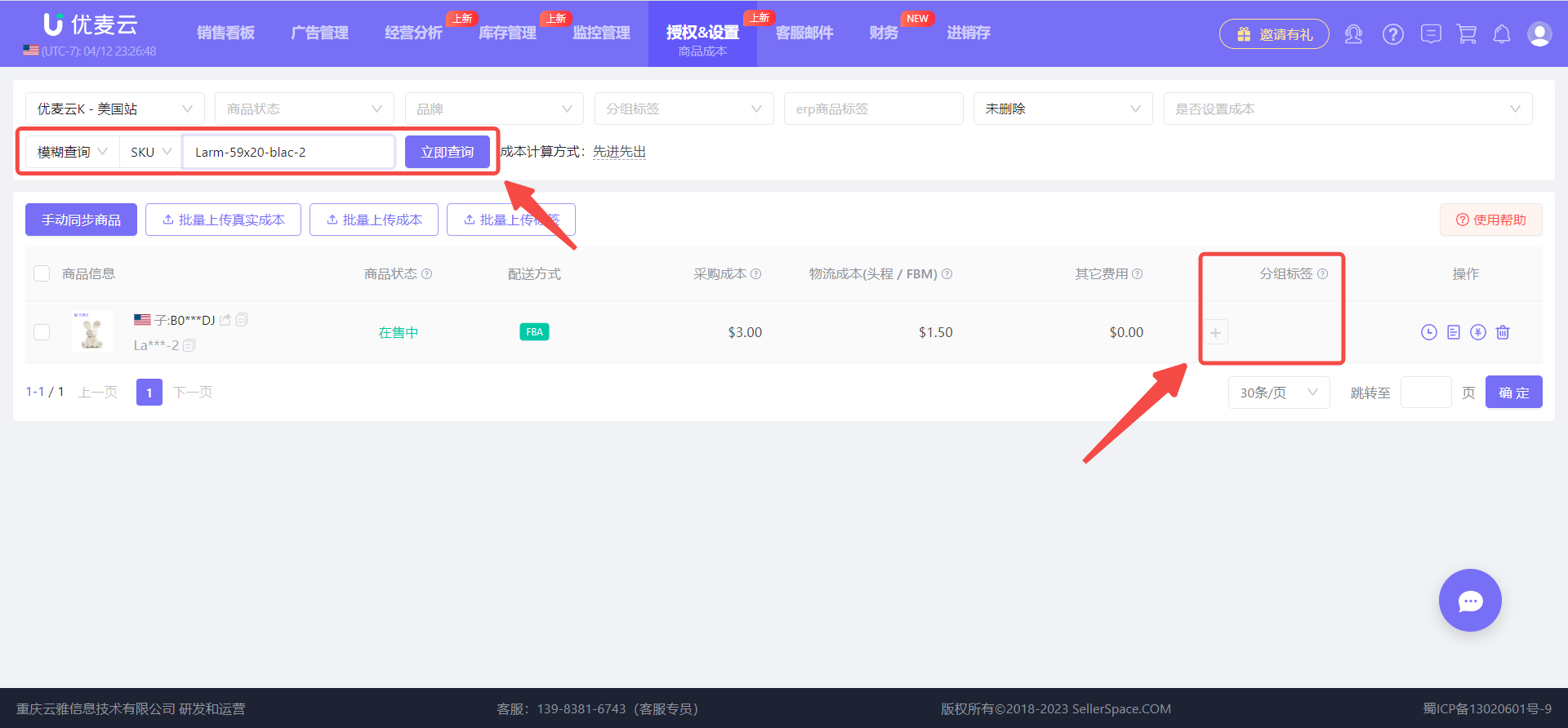 +
+
We can enter or select an existing tag, and then click the Enter key or the blank space on the page to complete the setting.
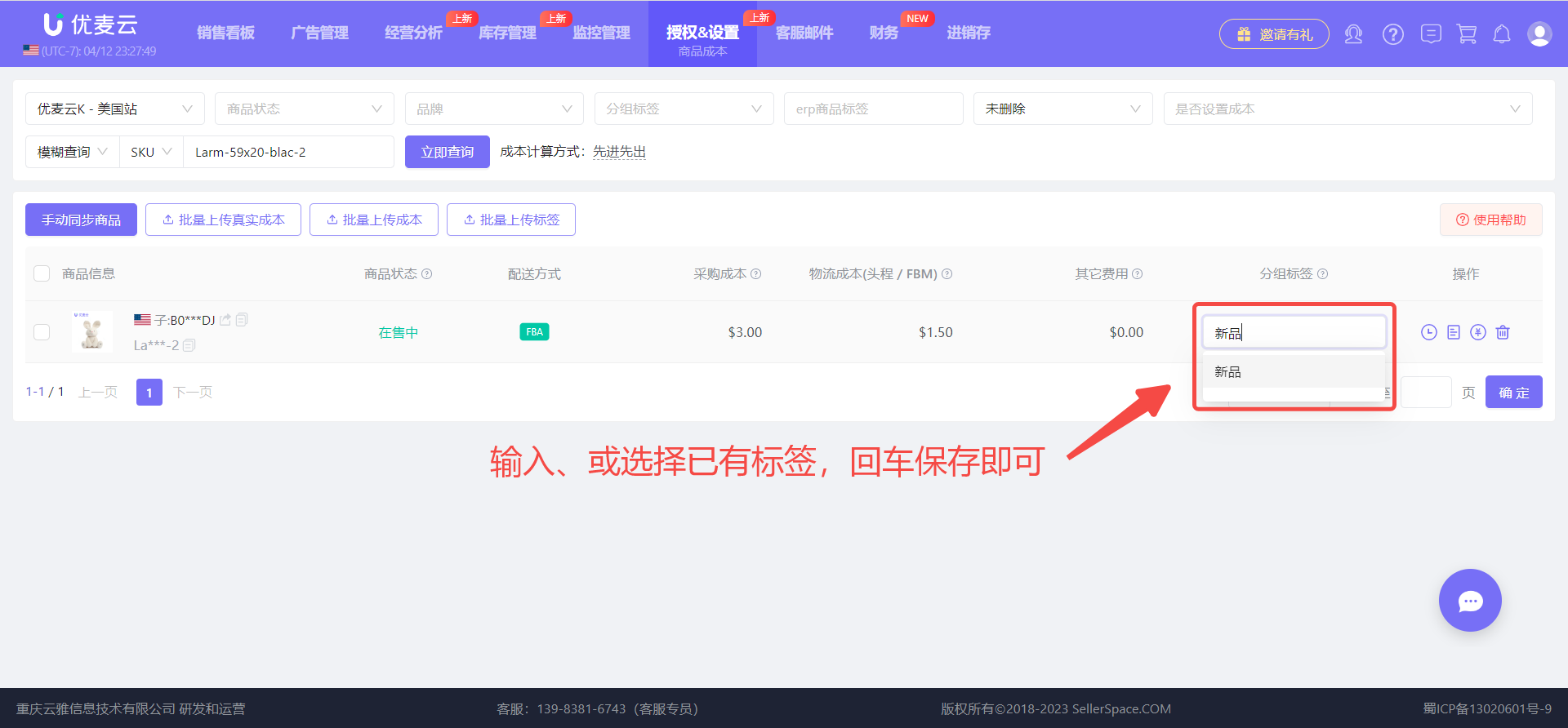 +
+
5.2 Setting Tags in Bulk
In addition to setting tags for individual products, we can also set the same tag for multiple products.
Taking setting the tag: Combination 1 for all SKUs of product: B09PZZTJDJ as an example,
Find the product: B09PZZTJDJ in the search bar, select all SKUs on the left, and click 【Set Tags in Bulk】 to enter the setting page.
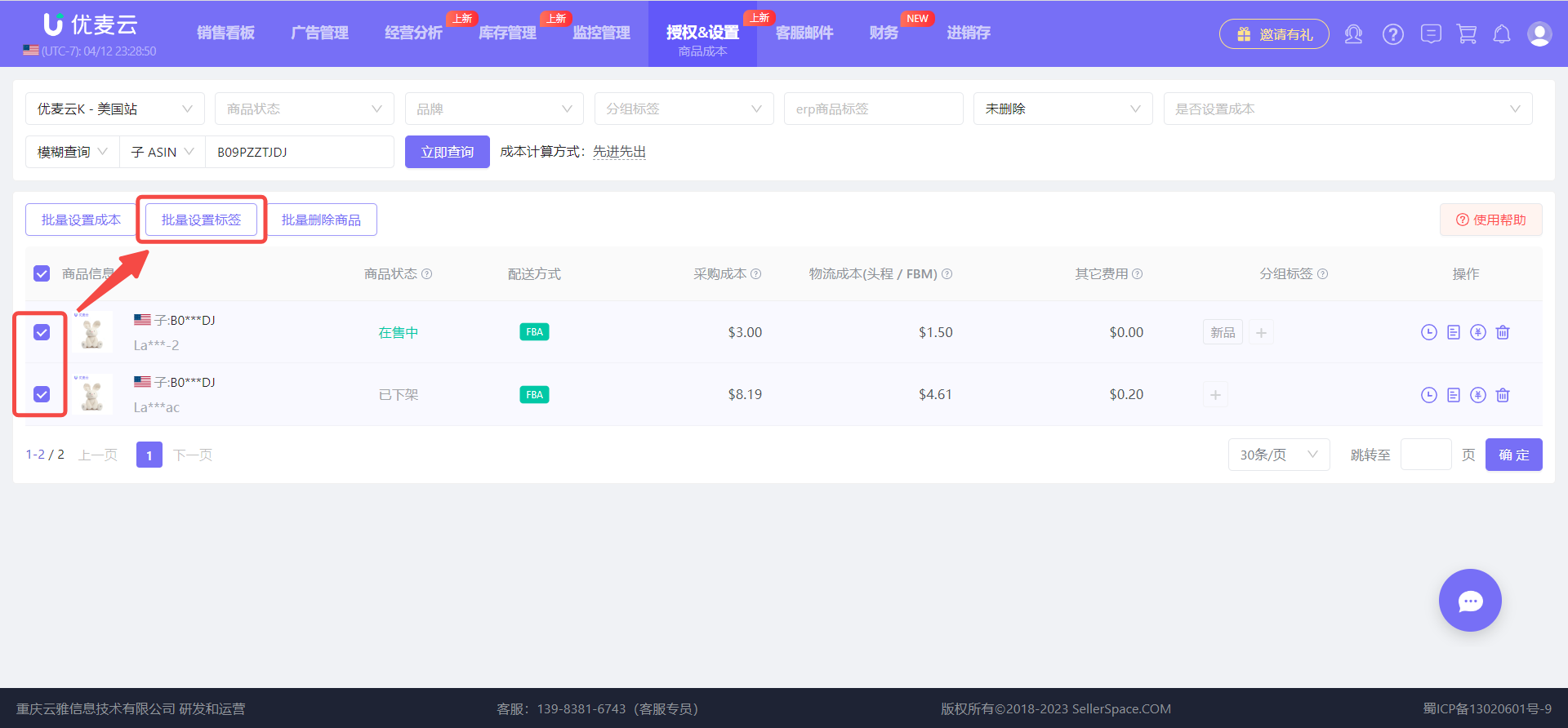 +
+
Enter the bulk setting tag page, click the drop-down box,
We can select an existing tag or manually enter a tag to set.
This time, choose to manually enter a new tag, and then click the small plus sign next to it to add it.
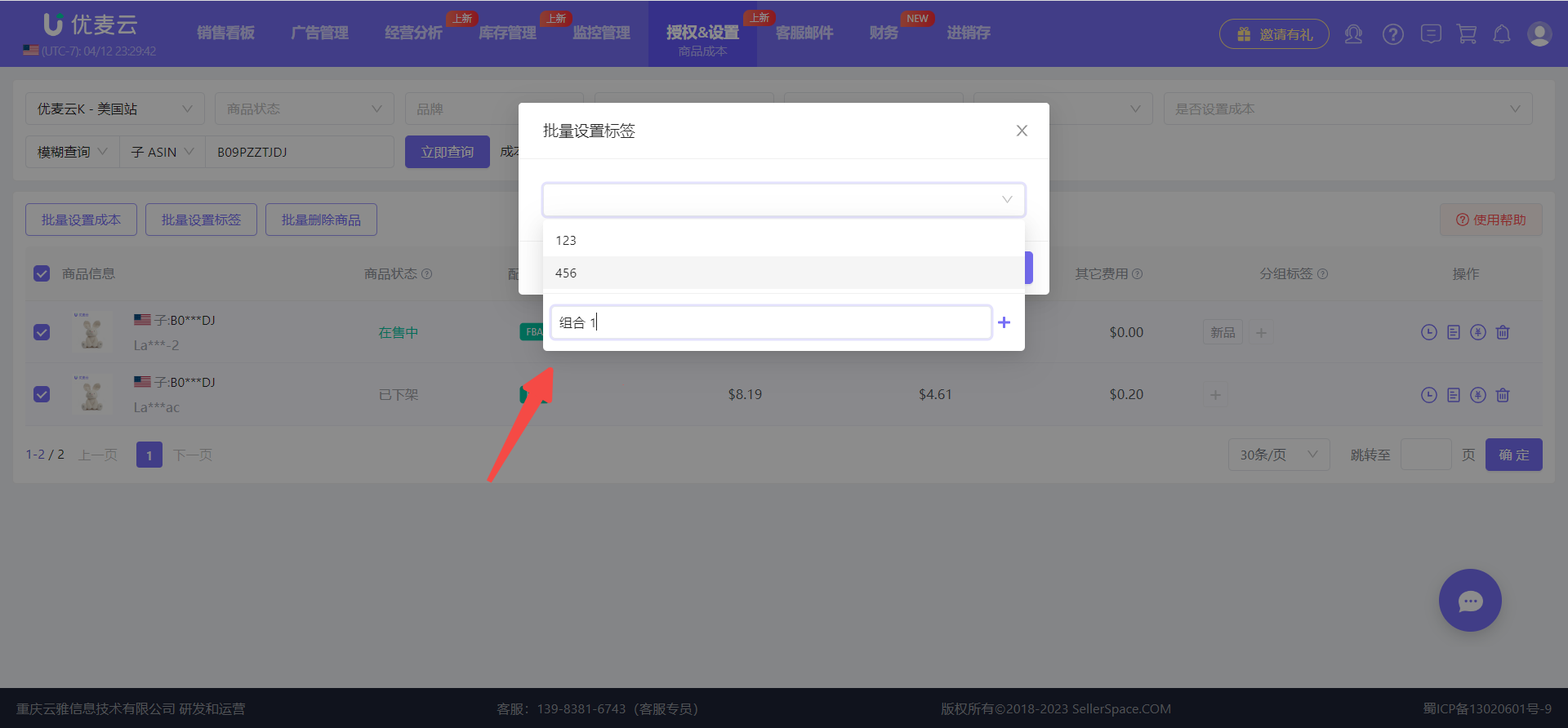 +
+
After clicking the small plus sign 【+】 to add, you need to select the entered tag again, and then click 【Add Tags in Bulk】 to complete the bulk tag setting.
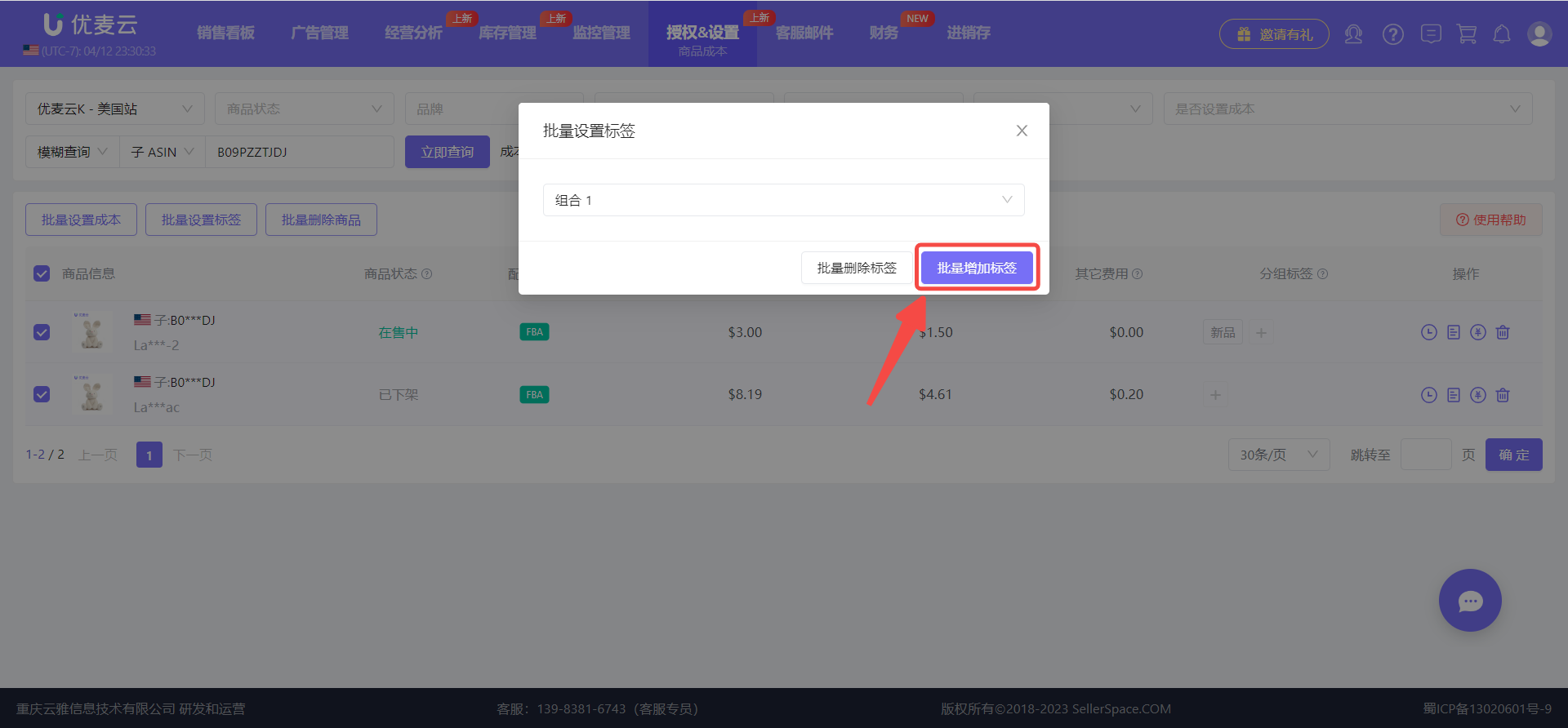 +
+
5.3 Bulk Uploading Tags
In addition to setting tags, we can also upload tags in bulk through a form.
Click 【Bulk Upload Tags】, download the corresponding form according to your needs, and upload it. The upload operation is the same as template uploading Product Cost(Listing).
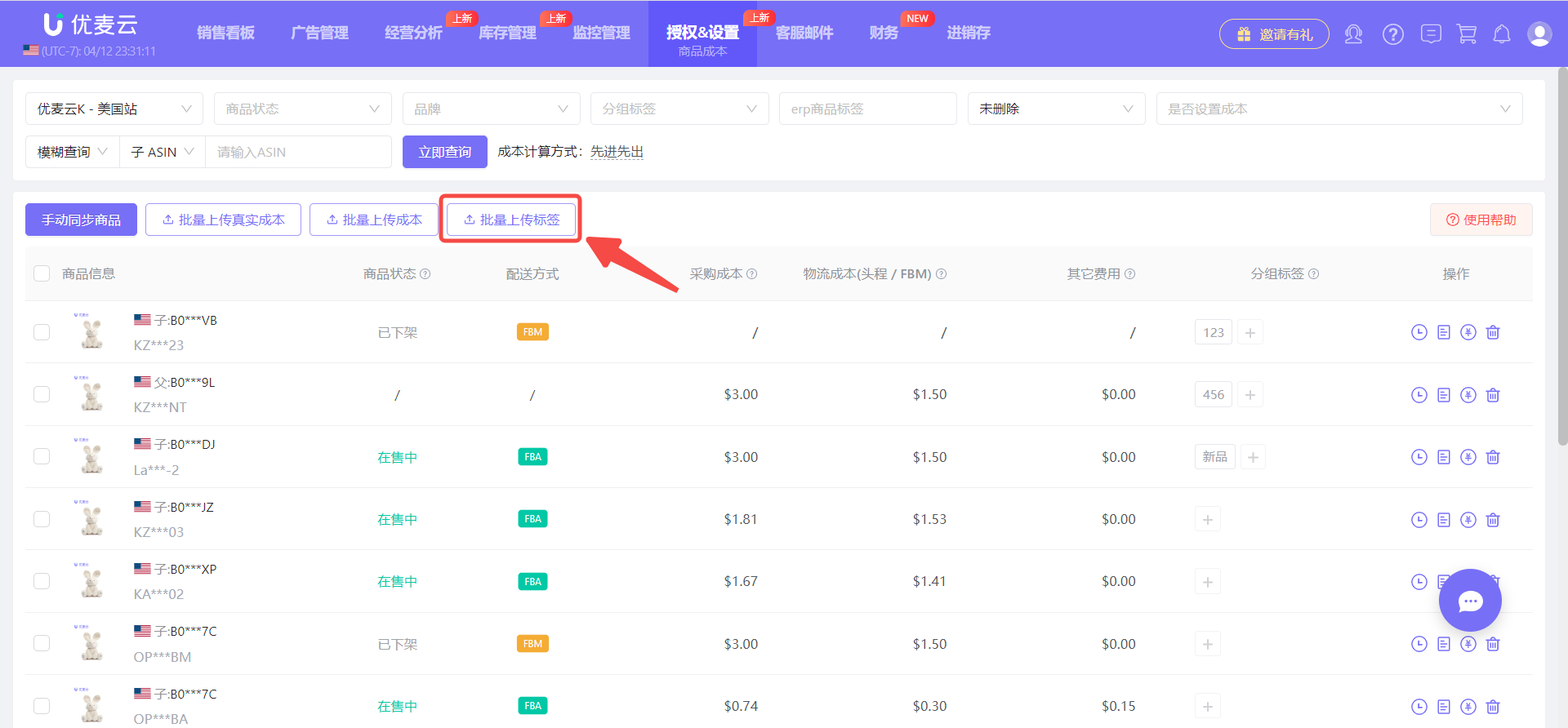 +
+
5.4 Deleting Tags
Set tags all support deletion.
Click the cross next to the tag, or click the tag to enter the editing page, uncheck it, and then click Enter, or the blank space on the page to delete the tag of a certain product individually.
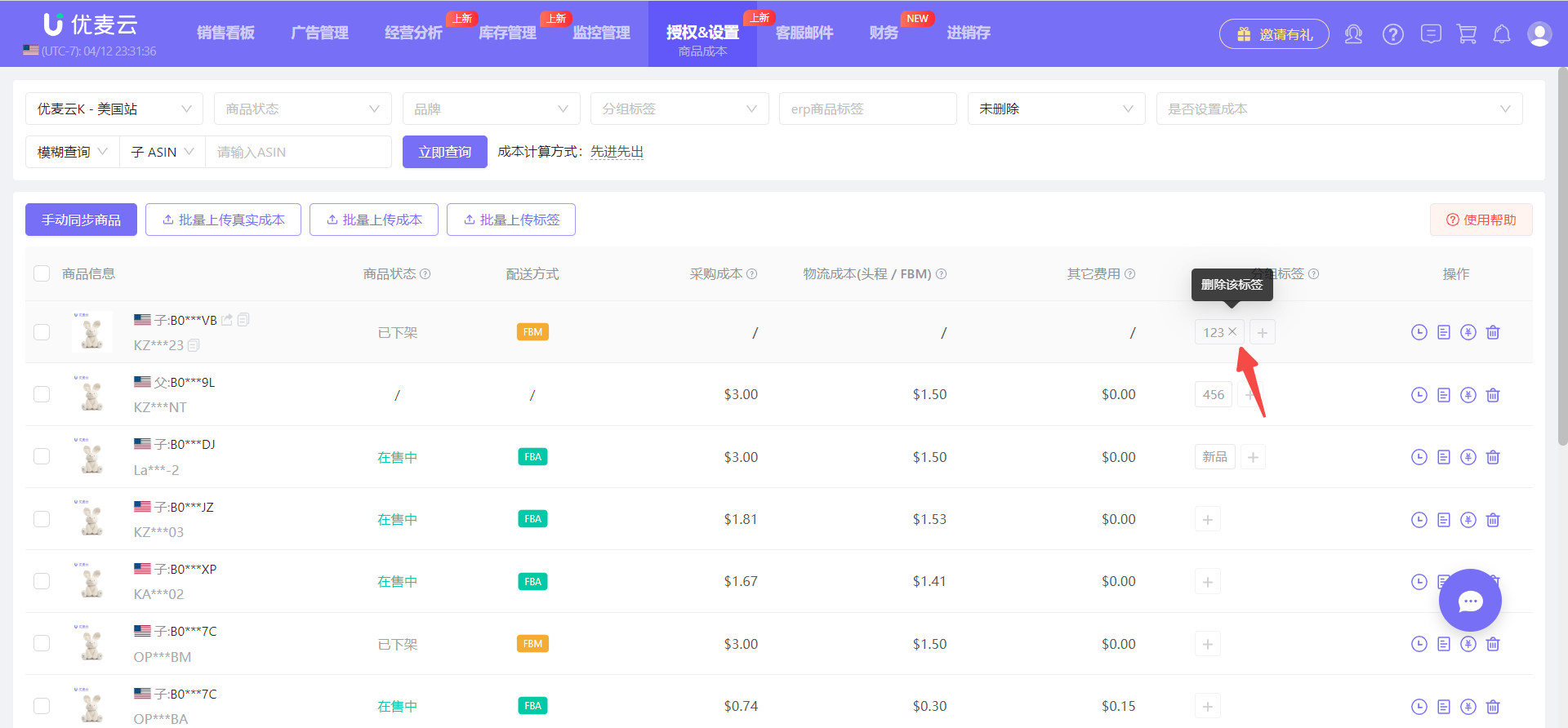 +
+
If you want to delete the same tag of multiple products, select these products, click 【Set Tags in Bulk】, select the tag to be deleted, and then click 【Delete Tags in Bulk】 to delete it.
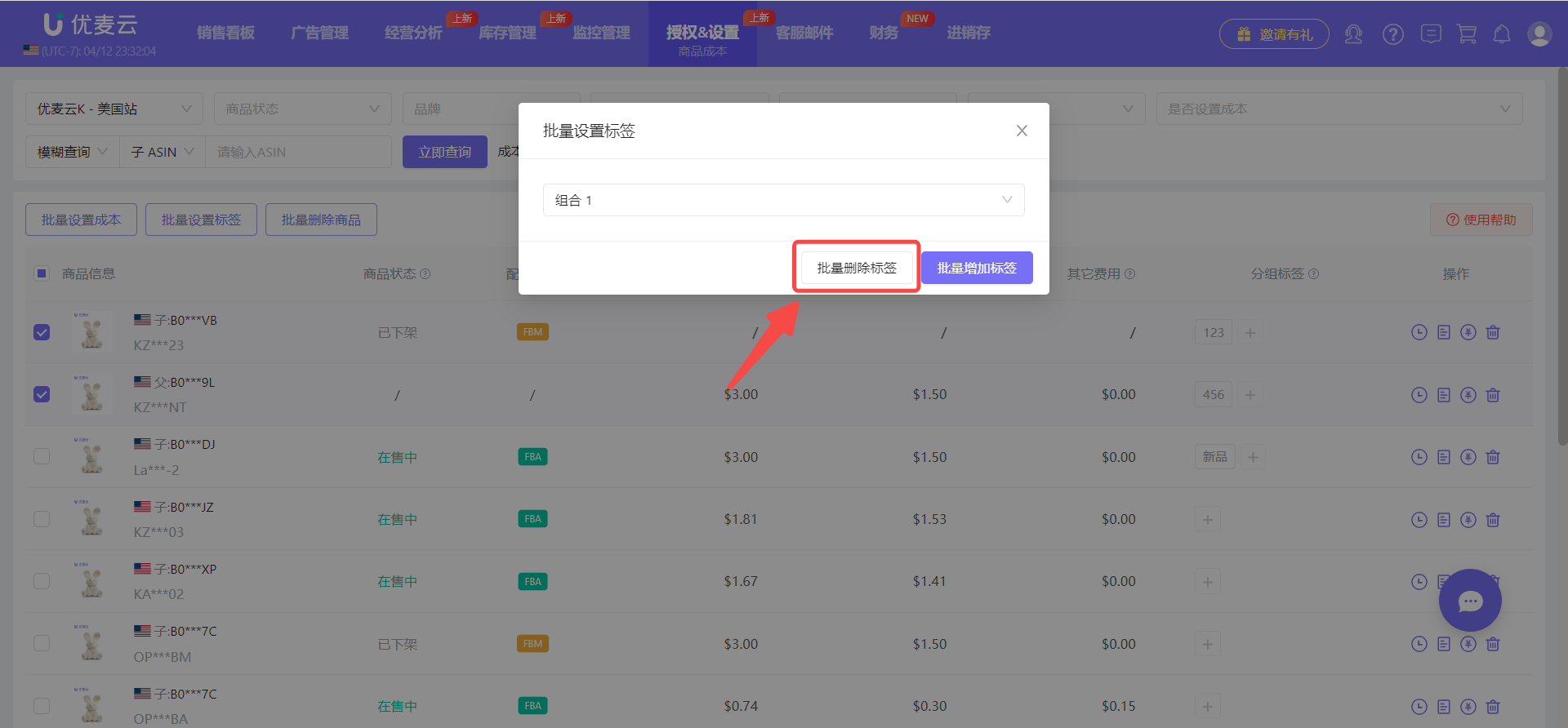 +
+
If you want to delete all applications of a product tag, click the edit symbol to enter the setting page, and click the delete button again to delete all applications of the tag.
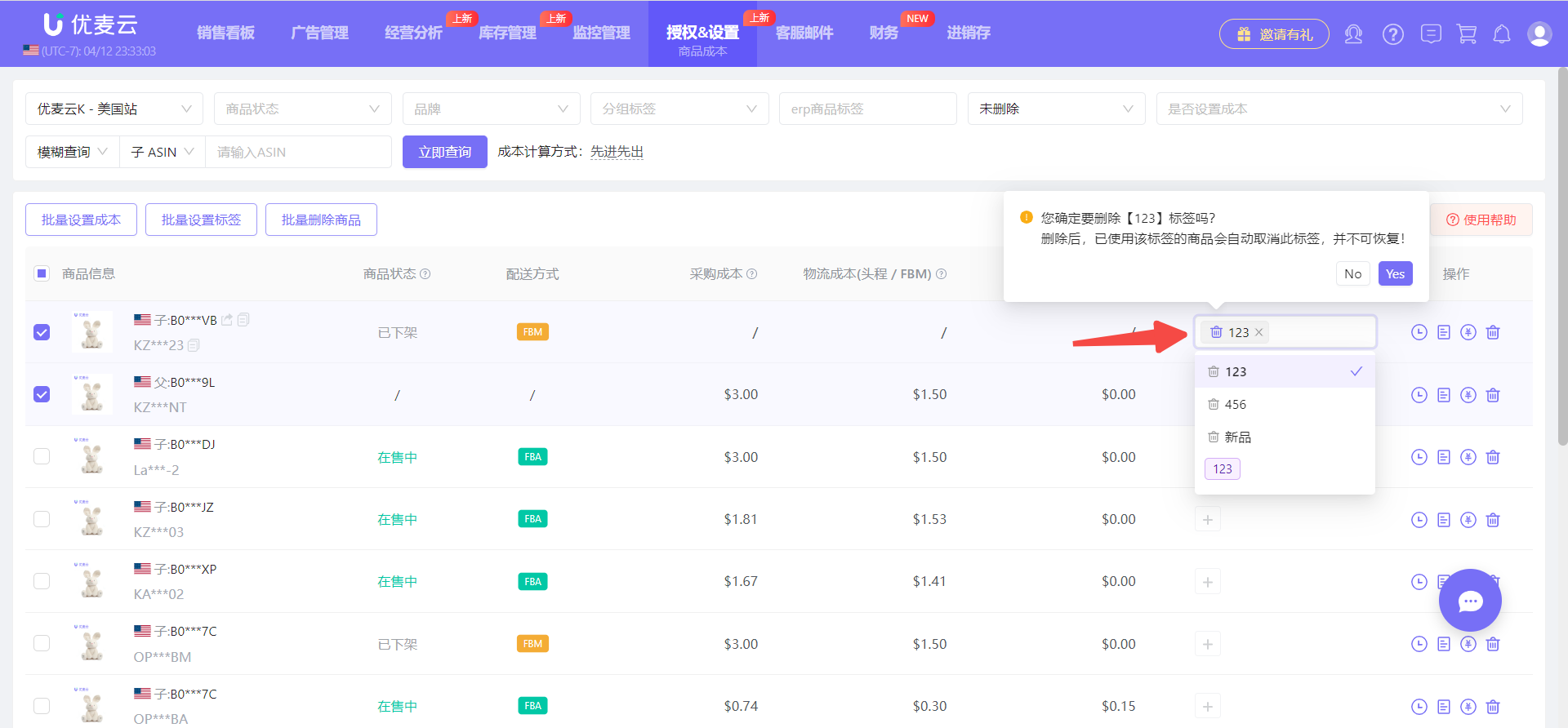 +
+
After the product tag is set, it will be applied to all product-dimension functions, such as: Real-time Sales, Sales Summary, Product Analysis and other function's product data analysis modules, which is convenient for us to quickly browse and compare analysis.
6. Deleting and Restoring Products
Since SellerSpace obtains store data through interfaces, some products may be deleted in the seller backend, but in fact data is still retained in the Amazon system and directly synchronized to the SellerSpace system for display.
For this situation, SellerSpace supports deleting certain products in the system to hide the product information, and will not directly delete the products in the Amazon backend.
After deletion, the system will automatically stop data synchronization of the product, and the product data will no longer be updated in other functions. Deleted products can be restored.
6.1 Deleting Products (Soft Delete)
There are also two ways to delete products: deleting individually and deleting in bulk. The operation method is similar to setting tags.
Find the product through the search bar, and click the delete button on the right side of the product to delete it individually,
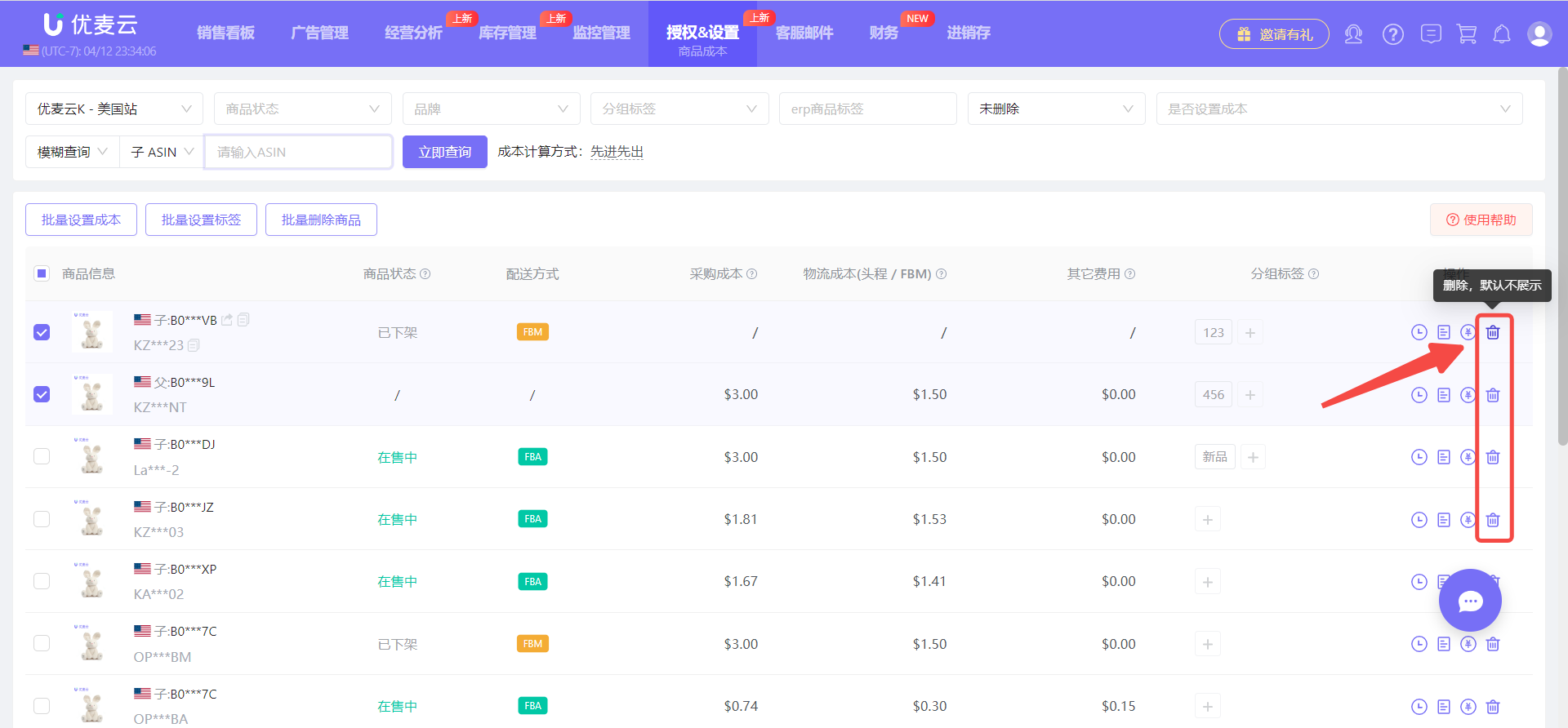 +
+
Or select all, and click 【Delete Products in Bulk】 to delete in bulk at one time.
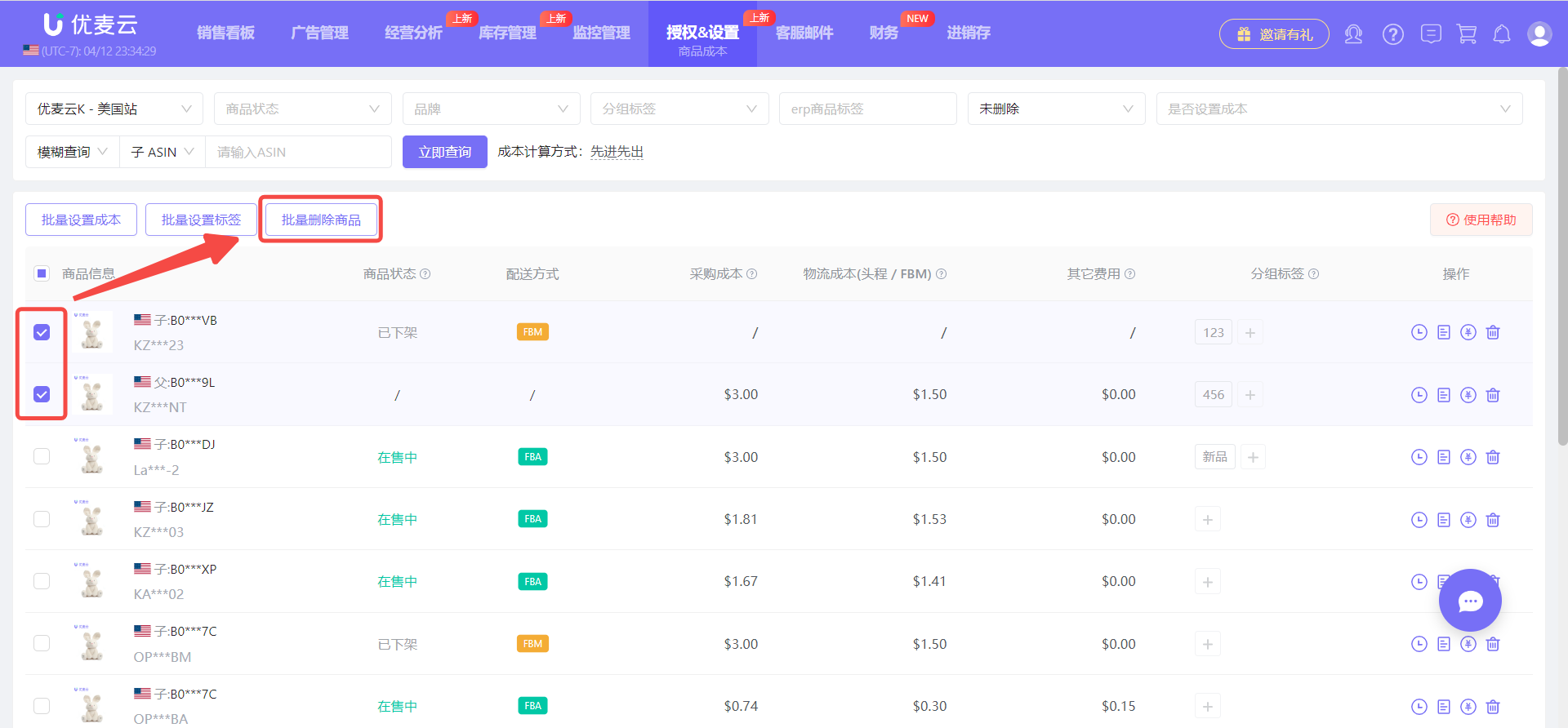 +
+
6.2 Restoring Products
Deleted products support restoration. After restoration, the system will re-synchronize product data.
If you want to restore a deleted product,
You can select 【Deleted】 in the search bar to find the product to be restored, and then click the restore button on the right side of the product, or select them in bulk and click 【Restore Products in Bulk】 to restore them.
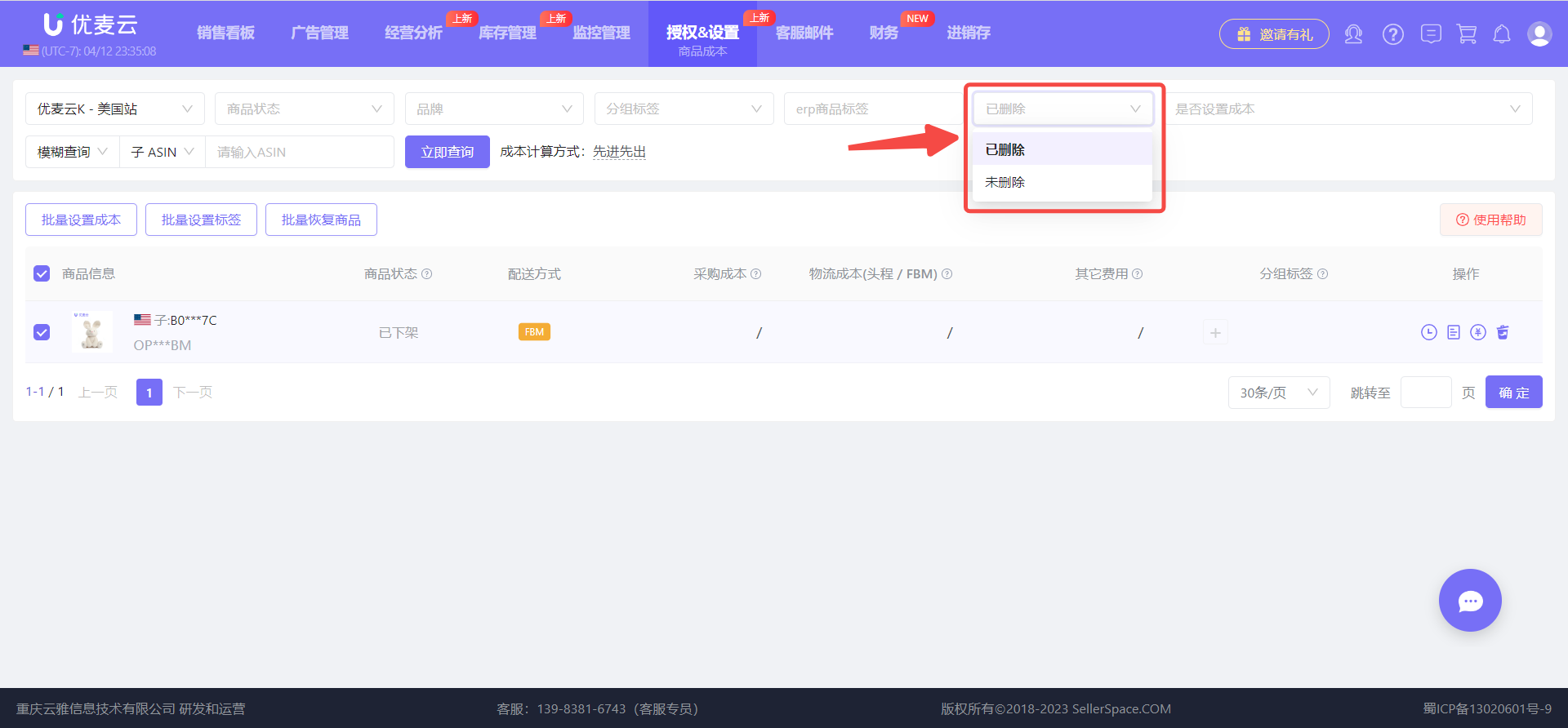 +
+
7. Adding Product Operation Logs
The Product Cost(Listing) feature also supports adding operation logs for products to record the product's operation track.
Taking adding an operation log for product: B07VSV1346 as an example,
Find the product: B07VSV1346 through the search bar above, and click 【View and Record Product Operation Logs】 on the right to enter the operation log page,
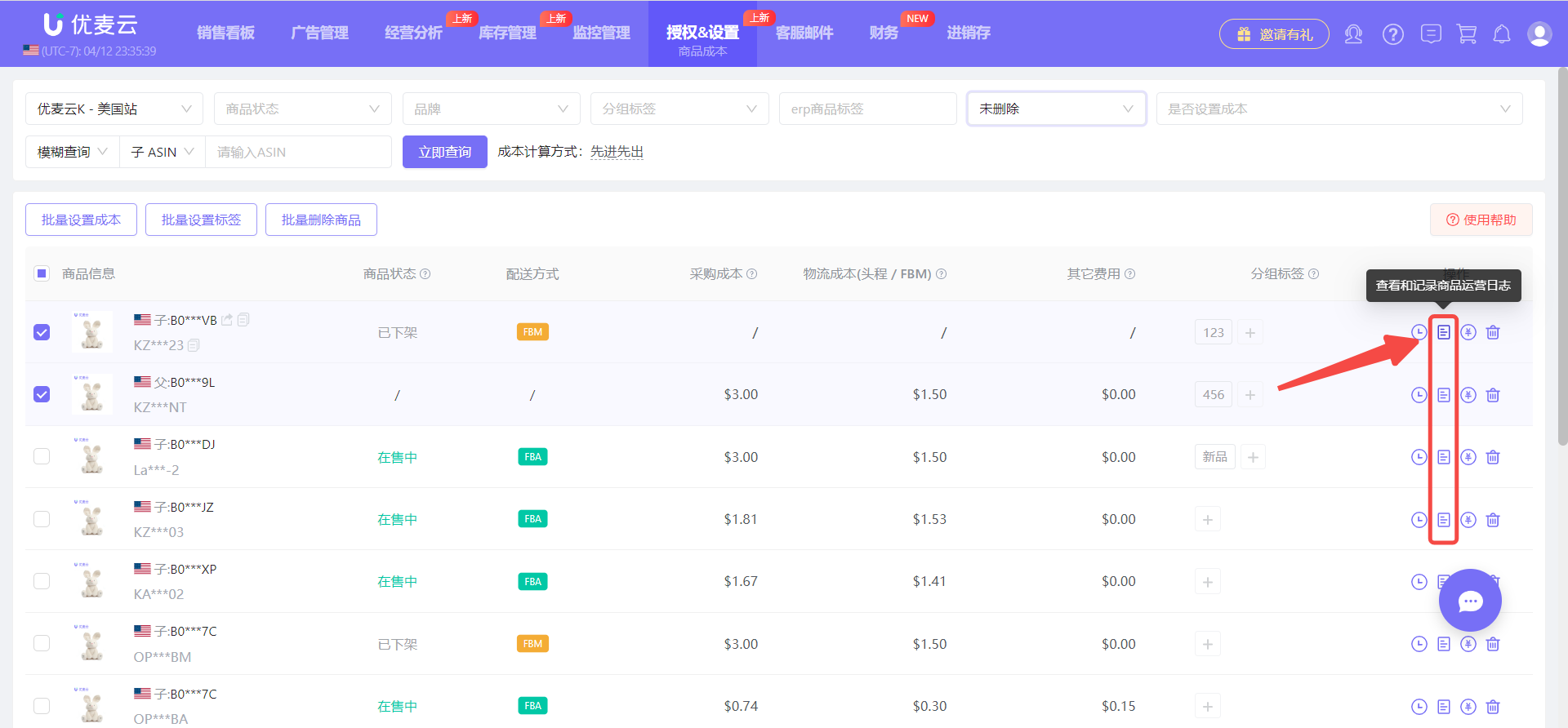 +
+
Enter the operation log page,
Click 【Add New】 to enter adding operation logs,
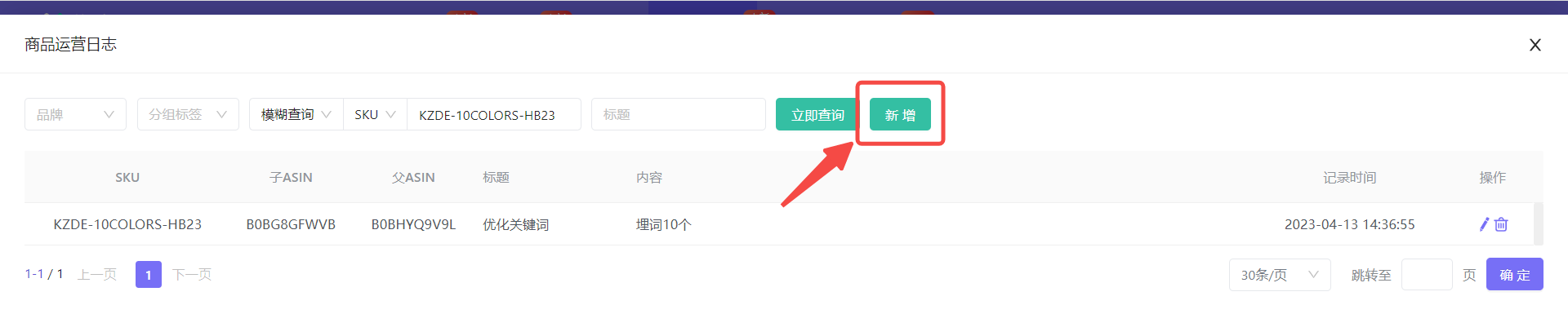 +
+
Enter the adding page, fill in the content, Title: up to 10 characters can be entered, Content: up to 100 characters;
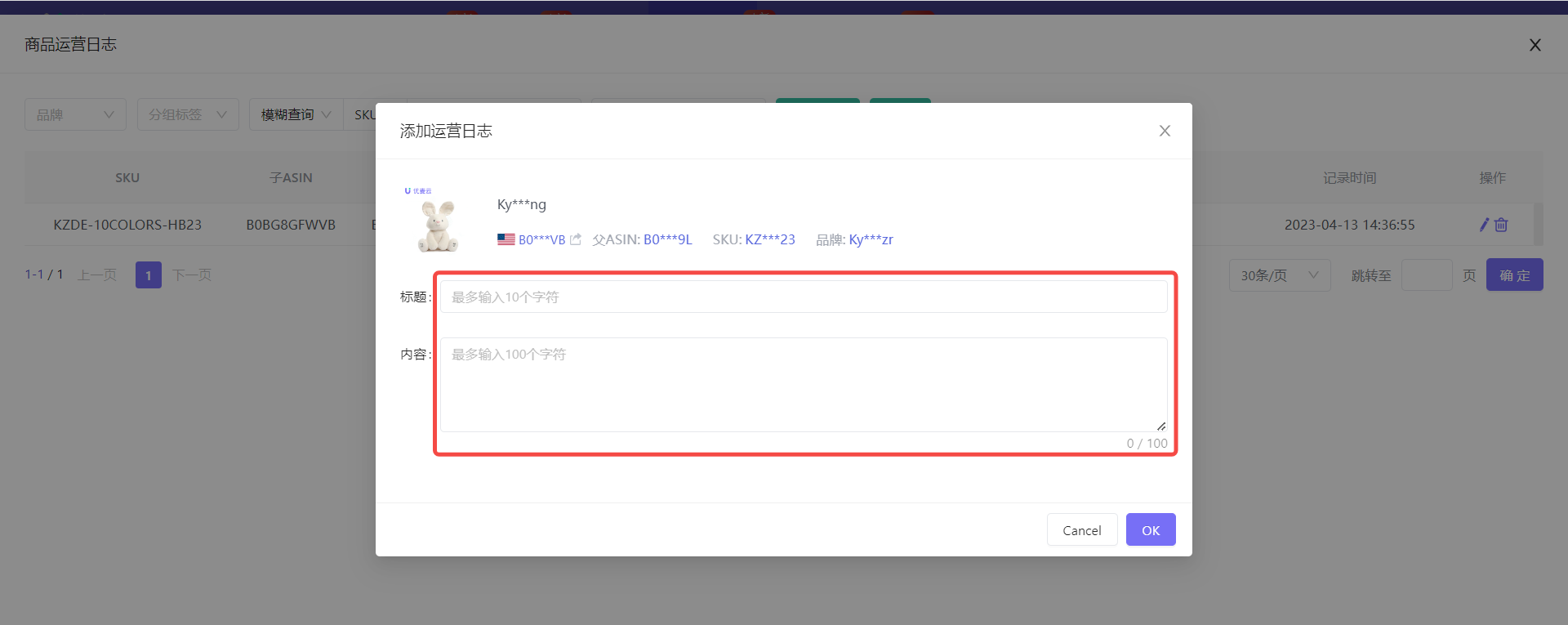 +
+
After confirming that it is correct, click 【OK】 to complete the addition.
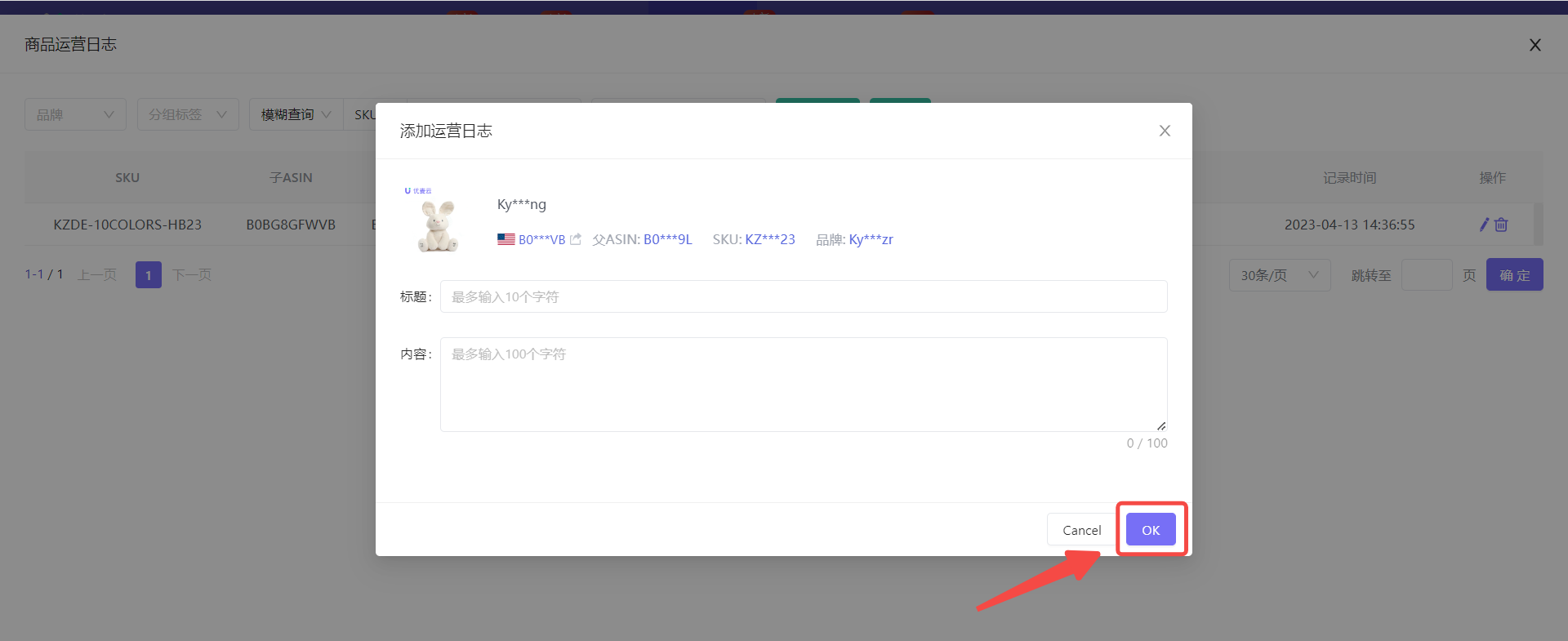 +
+
Added operation logs all support modification or deletion. Click the operation button on the right to perform the corresponding operation.
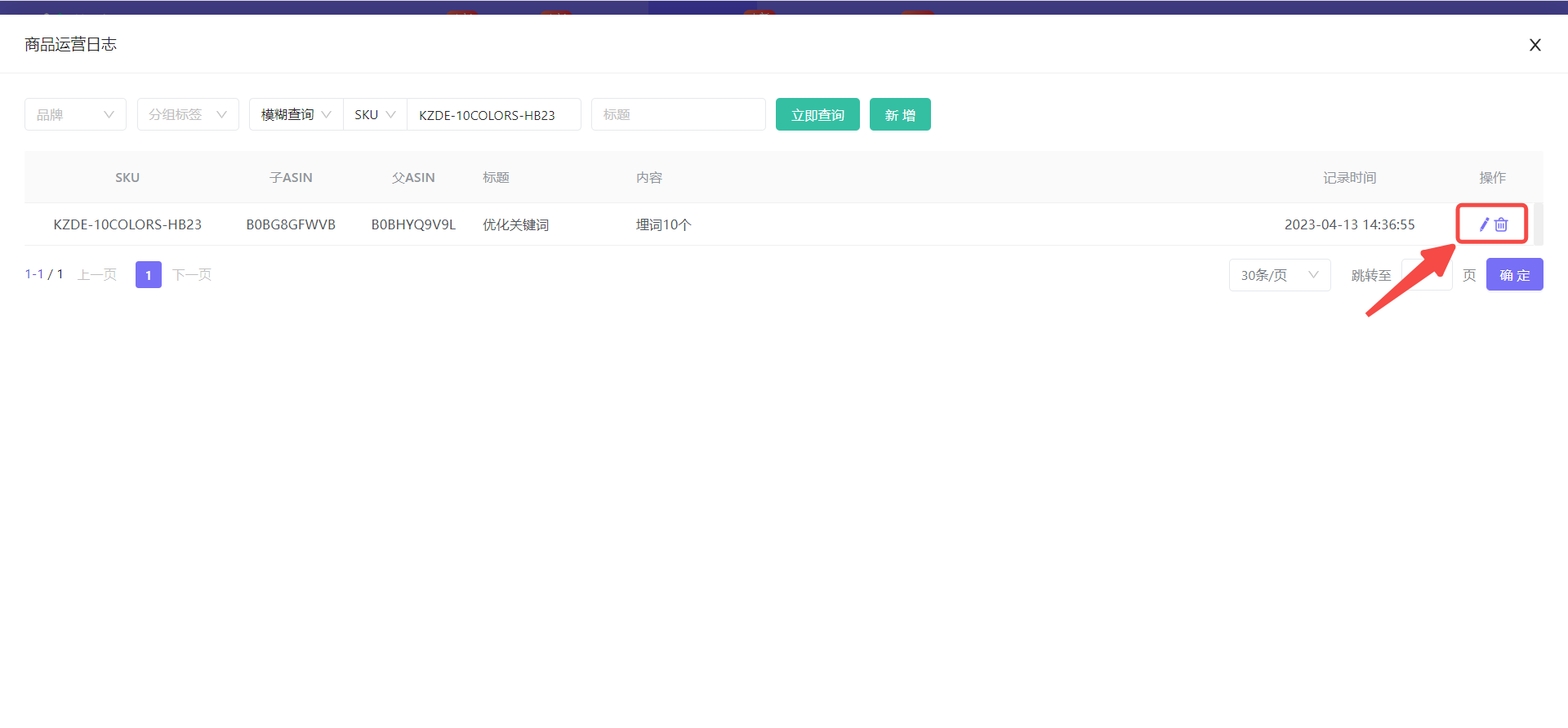 +
+
On the operation log page, in addition to adding logs for the current product, you can also view operation log records of all products in the current marketplace.
Through the search bar above the page, filter different conditions to view the operation logs of corresponding products, including product information, log content, recording time, etc.
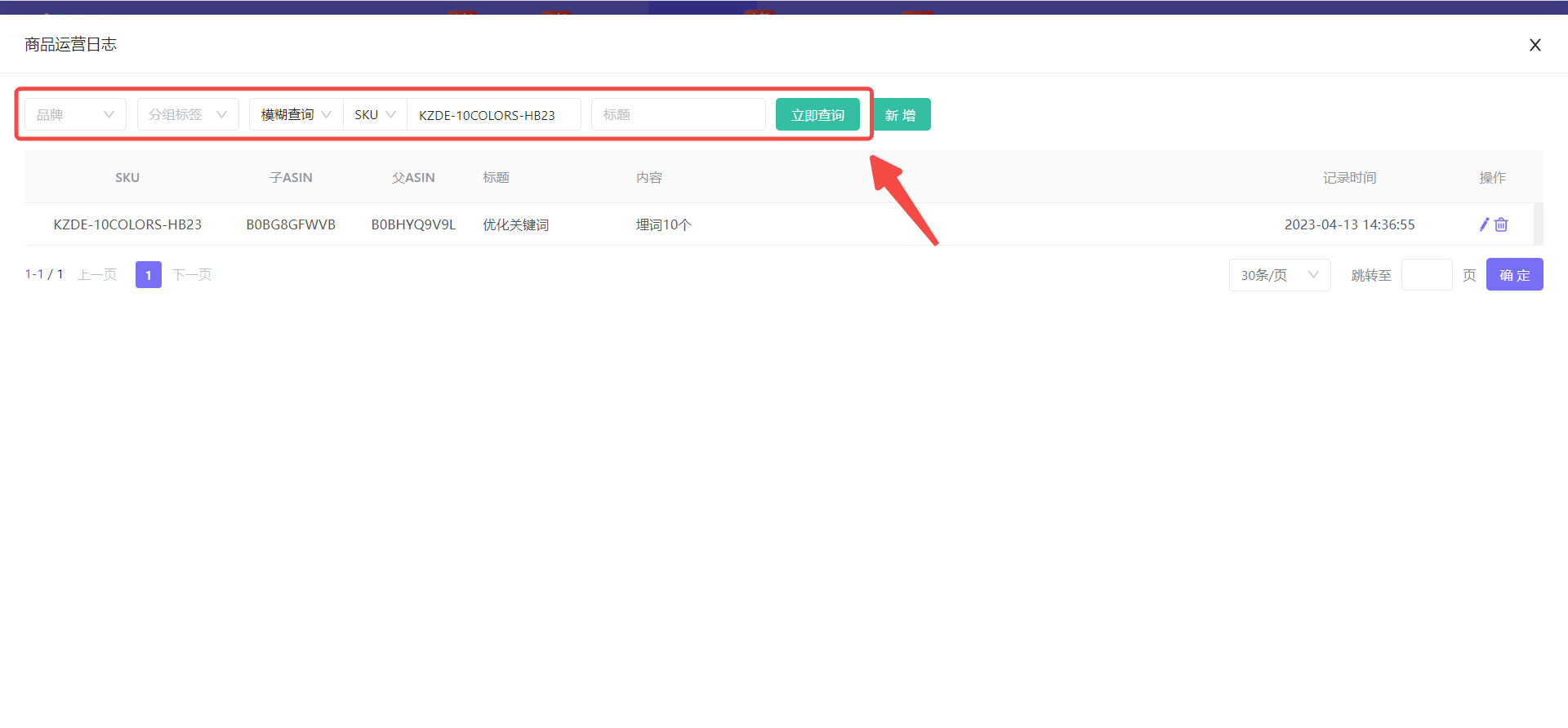 +
+





