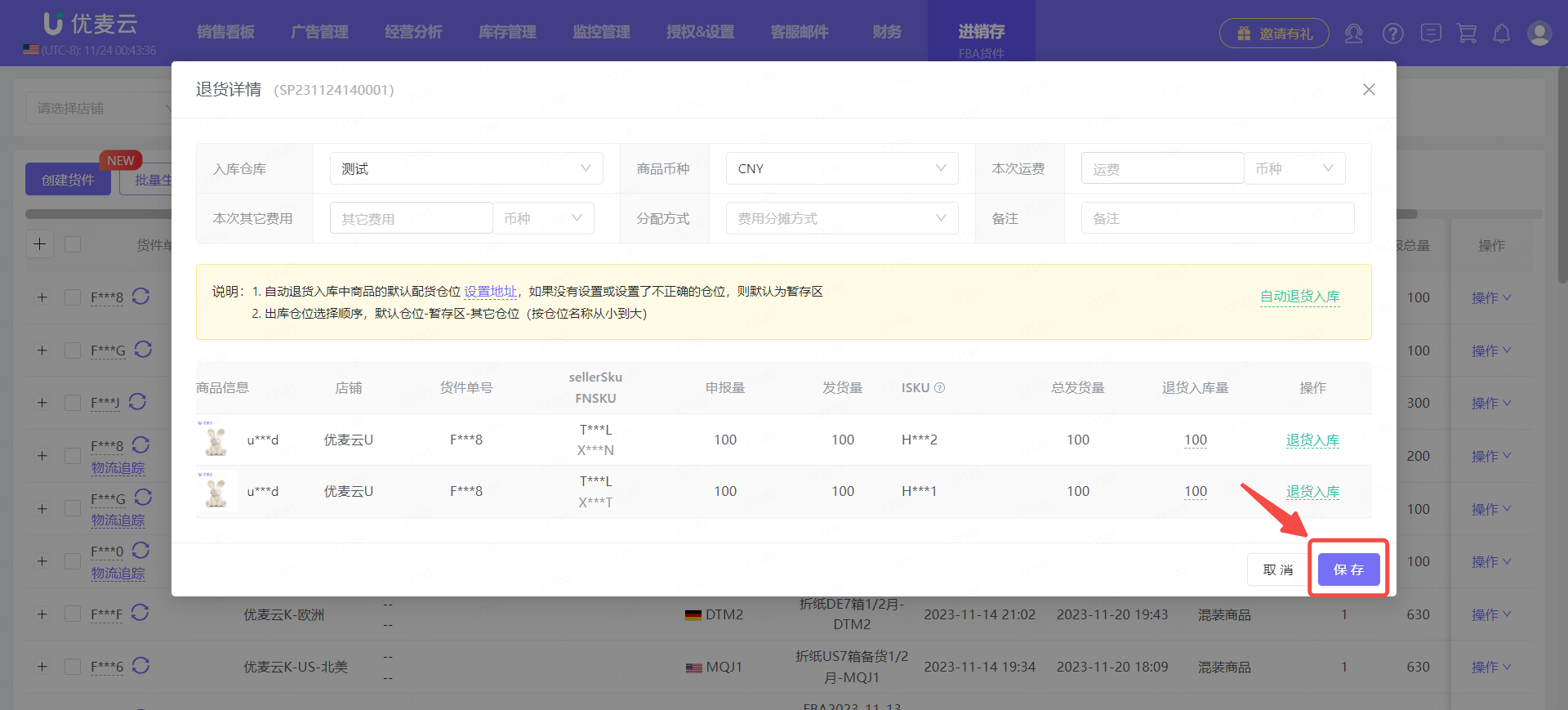2025/03/20Number of reading(12276)Number of comments(0)
一、Target Audience
Warehouse Staff, Operators
二、Feature Introduction
The FBA Shipments feature is the first step in using the SellerSpace system for your Fulfillment by Amazon (FBA) shipping process.
Sellers can create FBA shipments through SellerSpace and directly connect with local warehouses to generate shipping orders and ship to FBA warehouses.
The system will also automatically synchronize existing FBA shipments in the store. Sellers can continue to process shipments and connect with local warehouses for shipping through SellerSpace.
All data is synchronized with the Amazon backend in real-time.
Common error summary when creating shipments: Click to view
Send to Amazon shipping tutorial: Click to view
三、Usage Scenarios
- Create FBA shipments and ship directly through SellerSpace
- Centrally manage all FBA shipments and understand shipping and logistics progress
- Integrate FBA shipment and local warehouse shipping processes for one-stop replenishment and improved efficiency
四、Operation Guide
Sellers can directly create FBA shipments through SellerSpace, connect with local warehouses, and replenish stock in one stop.
The following introduces the specific shipping process. Each shipping process is not fixed and can be adjusted according to the actual situation.
1. Create Shipment
First, create an FBA shipping shipment.
Go to the "Inventory Management -> FBA Shipments" feature and click [Create Shipment] to enter the shipment creation page.
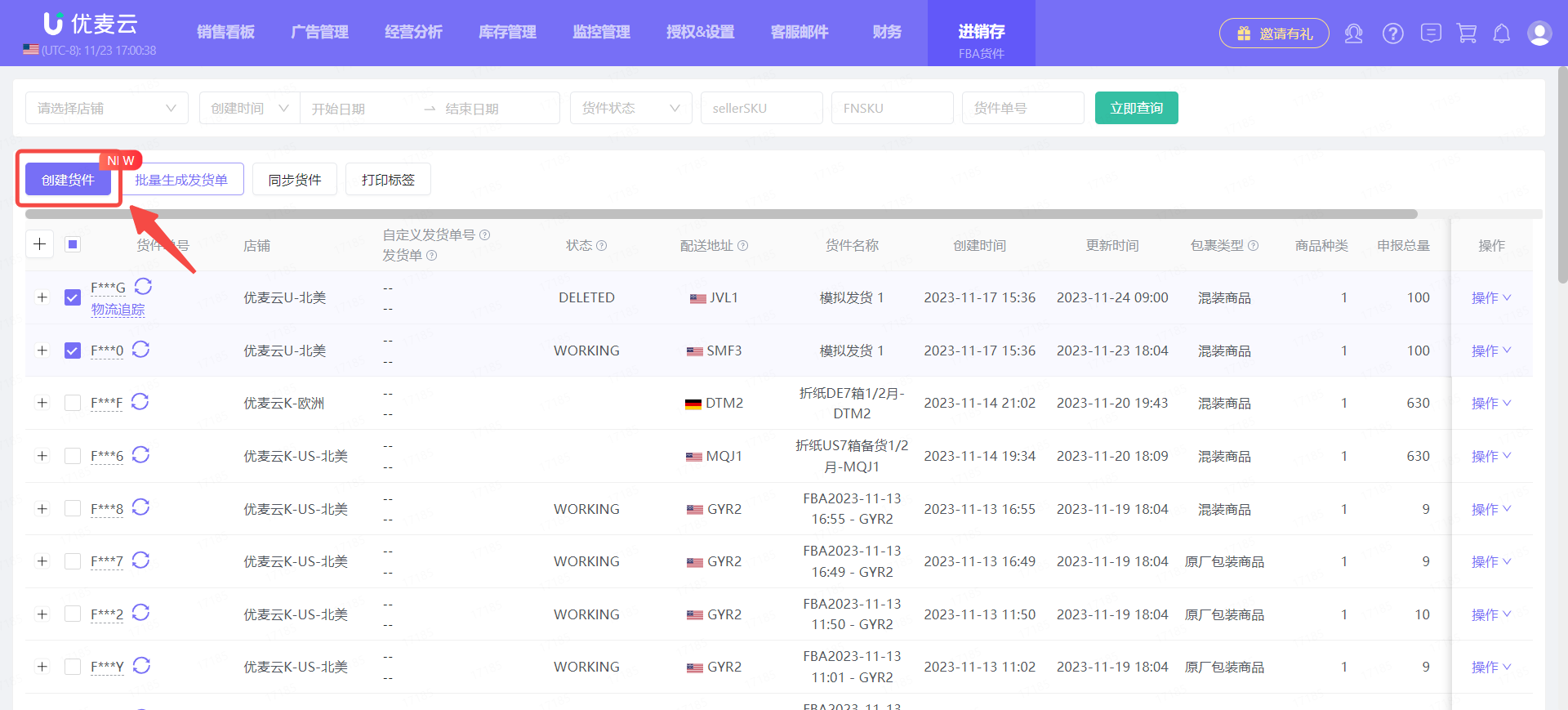
Enter the "Create Shipment" page.
Creating an FBA shipment in SellerSpace is similar to the steps in Seller Central.
First, fill in the basic shipment information.
① Enter shipment name
② Select the store to create the shipment for
③ Label Type: Seller labels/Amazon labels. Generally, select "Seller labels".
④ Packing Type: Individual Products/Case-packed products.
⑤ Ship-from address: You can select and set addresses one by one, or directly select a historical address. SellerSpace will automatically synchronize the ship-from address of shipped shipments.
⑥ Optional fields: [Sender Phone Number] and [Remarks], which can be filled in as needed.
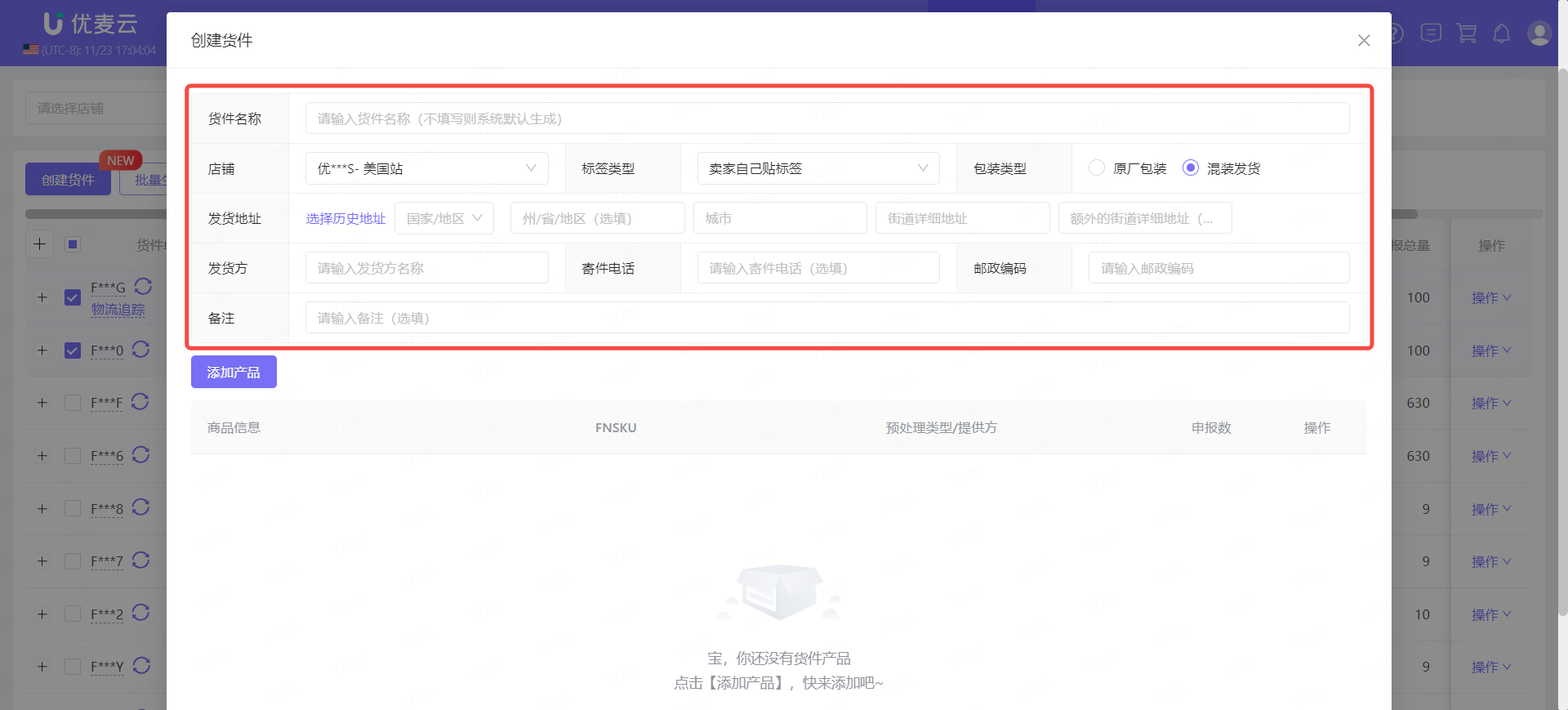
Next, add the products to be shipped.
Click the [Add Product] button to enter the product adding page.
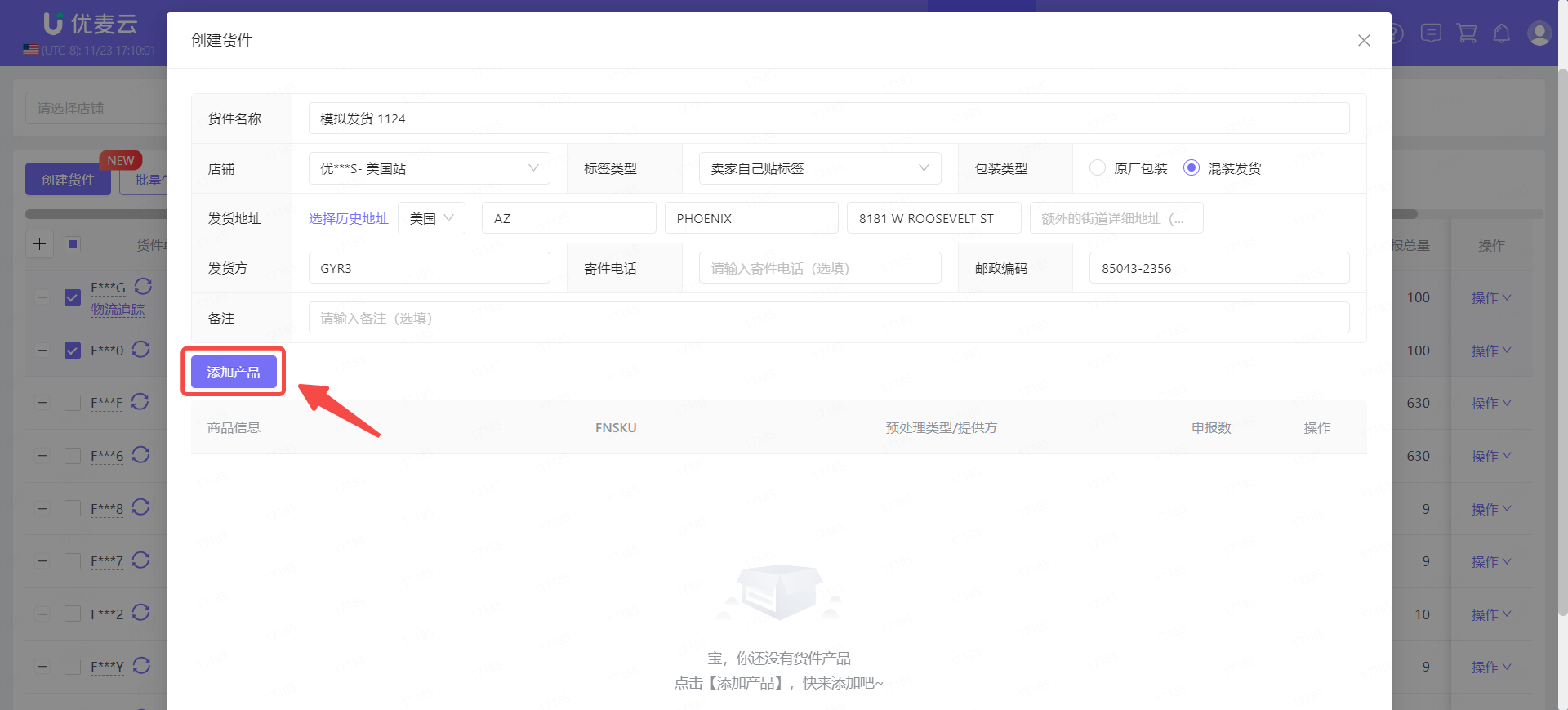
Enter the "Add Product" page.
Use the search bar above to find the products to be shipped, and then click the [+] Add button on the right to add the products to be shipped.
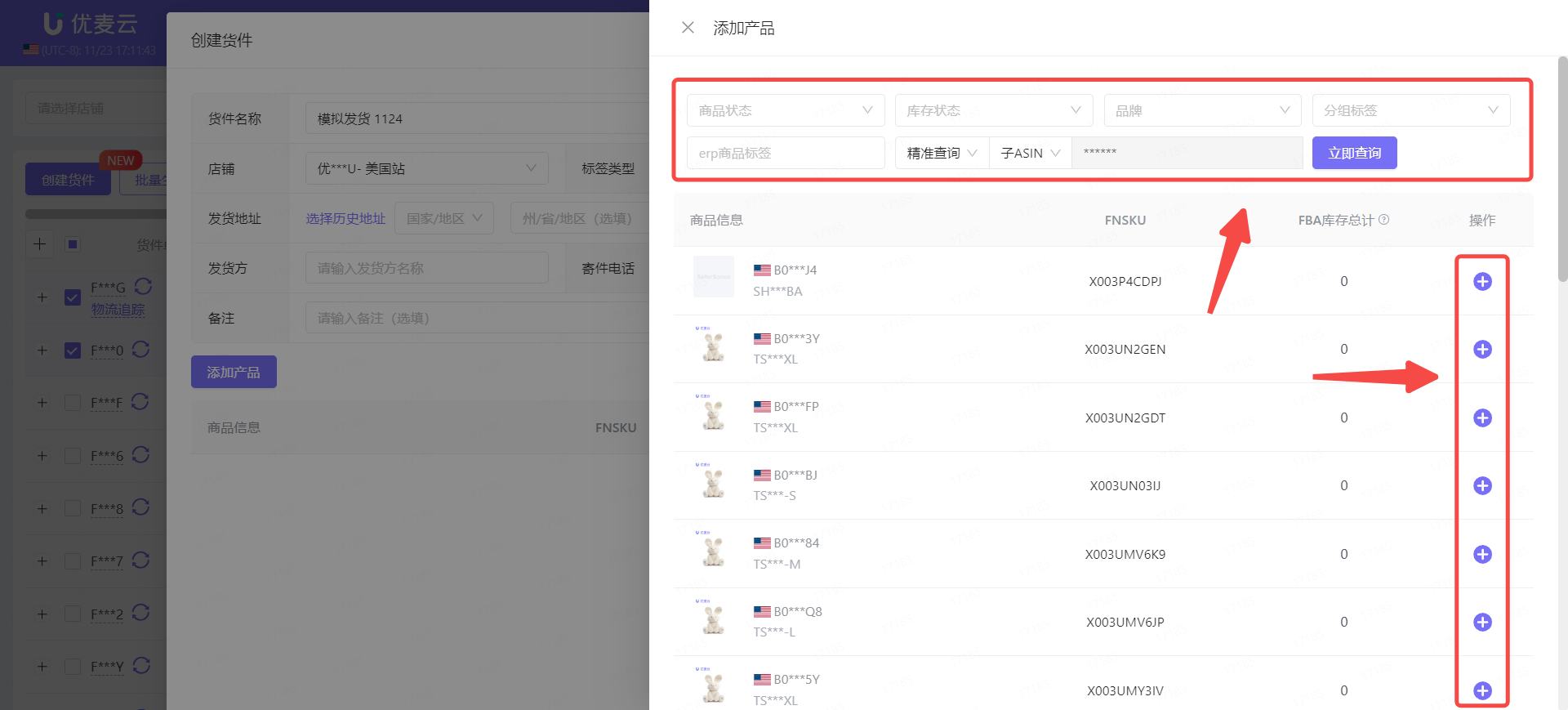
After adding the products, return to the "Create Shipment" page.
Confirm the product information, preparation type and provider, and fill in the declared quantity.
Note: If you have added the wrong product, you can directly click the delete button on the right to delete it with one click.
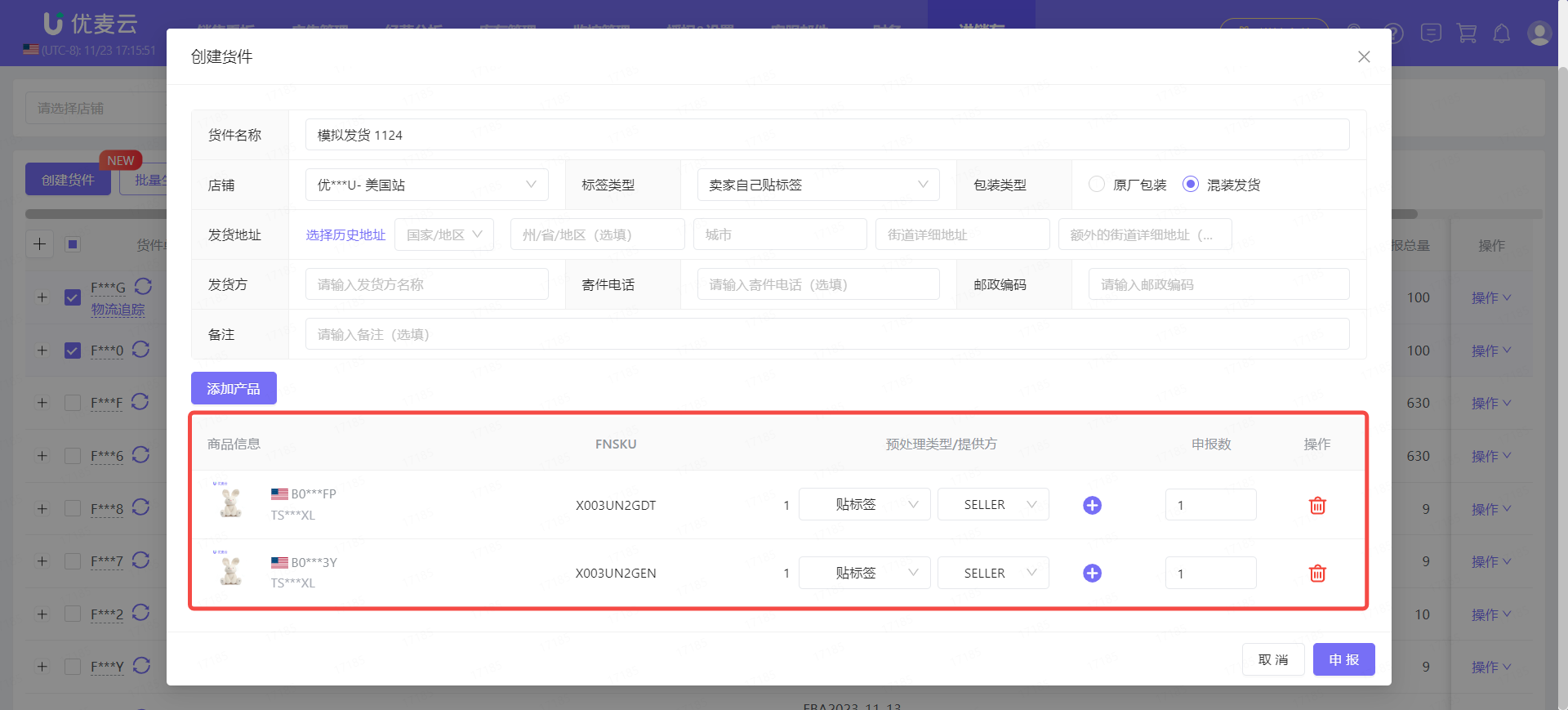
After confirming that all information is correct, click [Declare] to enter the "Shipment Confirmation" page.
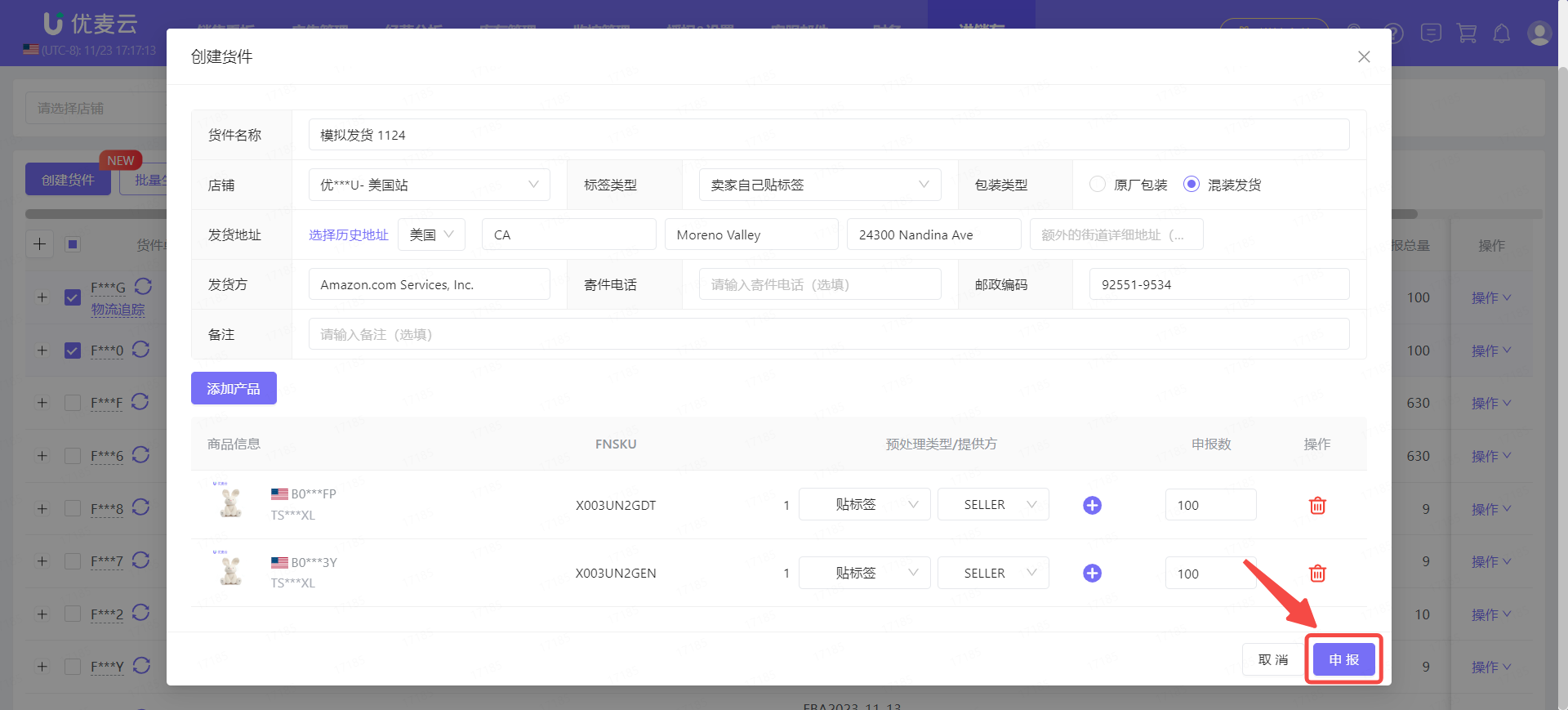
Enter the "Shipment Confirmation" page.
Here, you can confirm the Amazon warehouse information to be shipped to in advance.
If you are not satisfied, you can click the [Re-obtain Warehouse Assignment] button to re-obtain new warehouse assignment information.
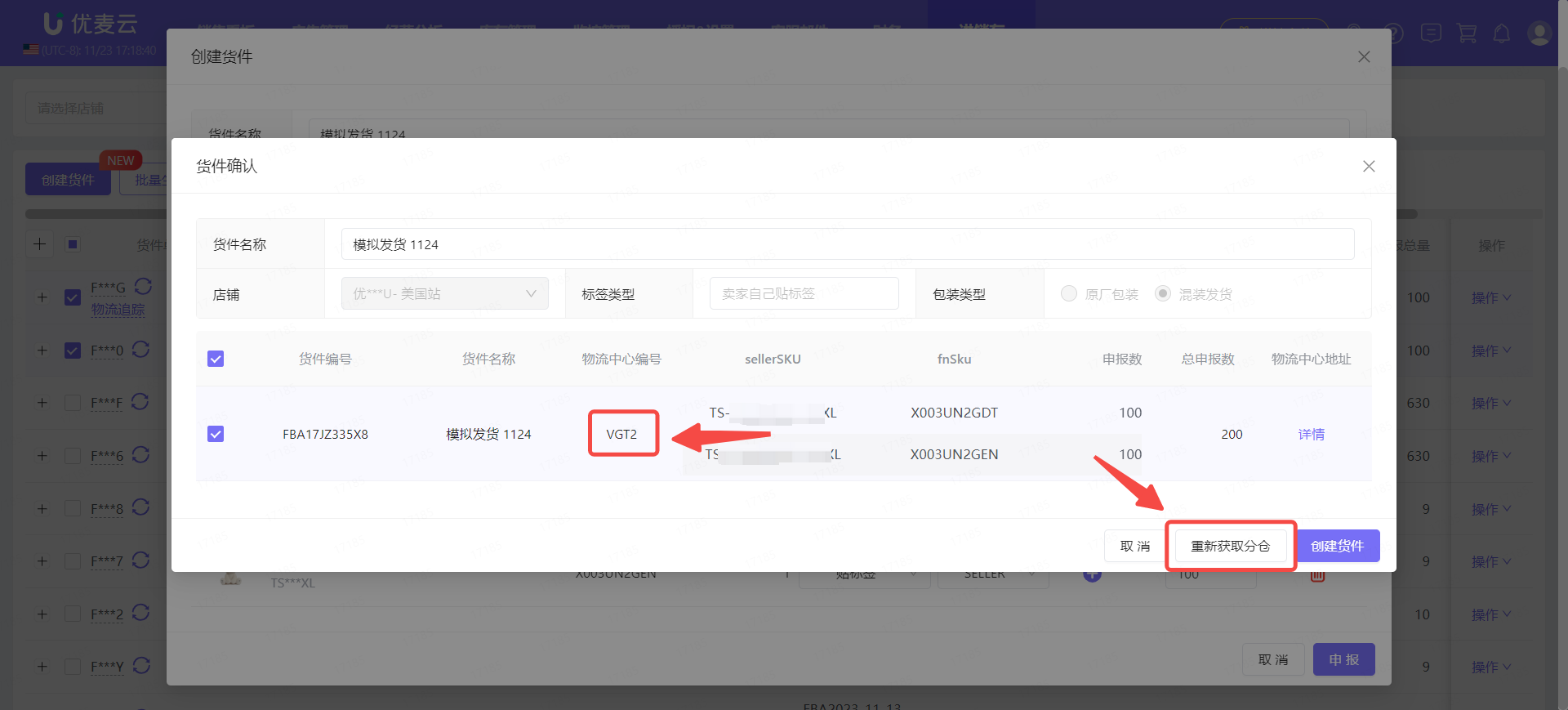
After confirming that all information is correct, click [Create Shipment] to complete the creation.
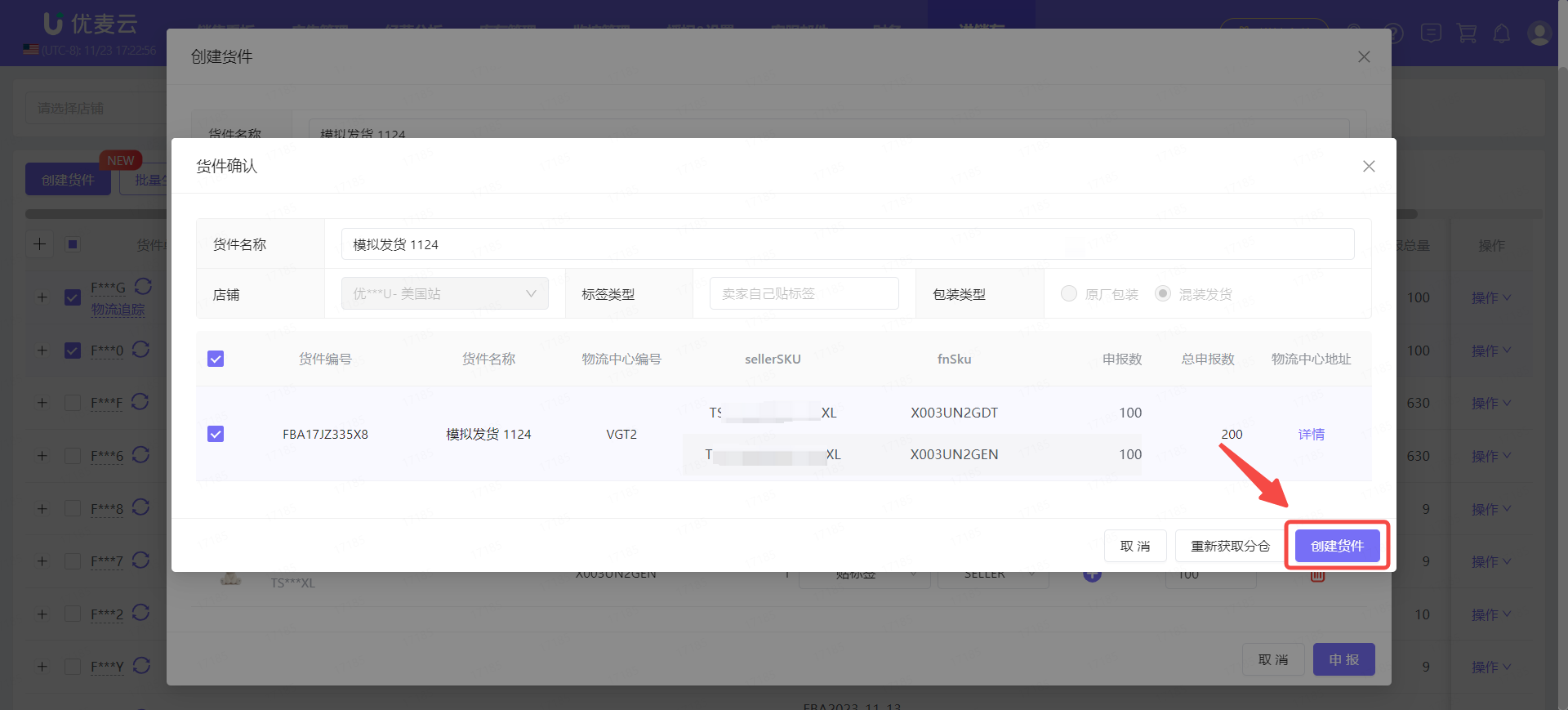
* Manually Synchronize Shipments
In addition to directly creating shipments, SellerSpace also automatically synchronizes FBA shipments from your Seller Central account. Synchronization frequency: once a day, time is not fixed.
If you have created a new shipment in Seller Central and want to ship through SellerSpace immediately, you can select "Manually Synchronize Shipments".
Click the [Synchronize Shipments] button to enter the manual synchronization page.
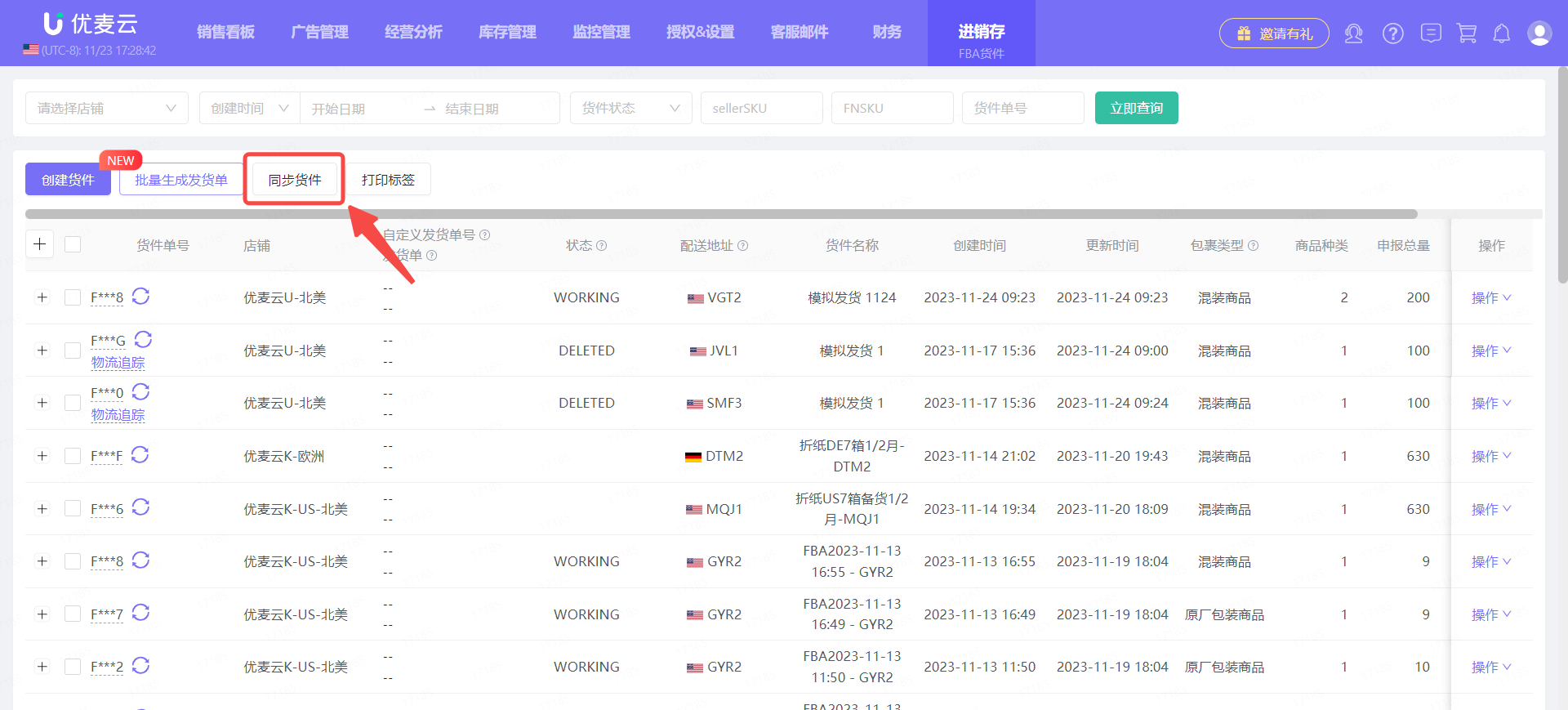
Enter the "Synchronize Shipments" page.
① Select the store to synchronize shipments from
② Enter the shipment ID. If synchronizing multiple shipments, enter one shipment ID per line.
③ Click [Confirm] to synchronize immediately
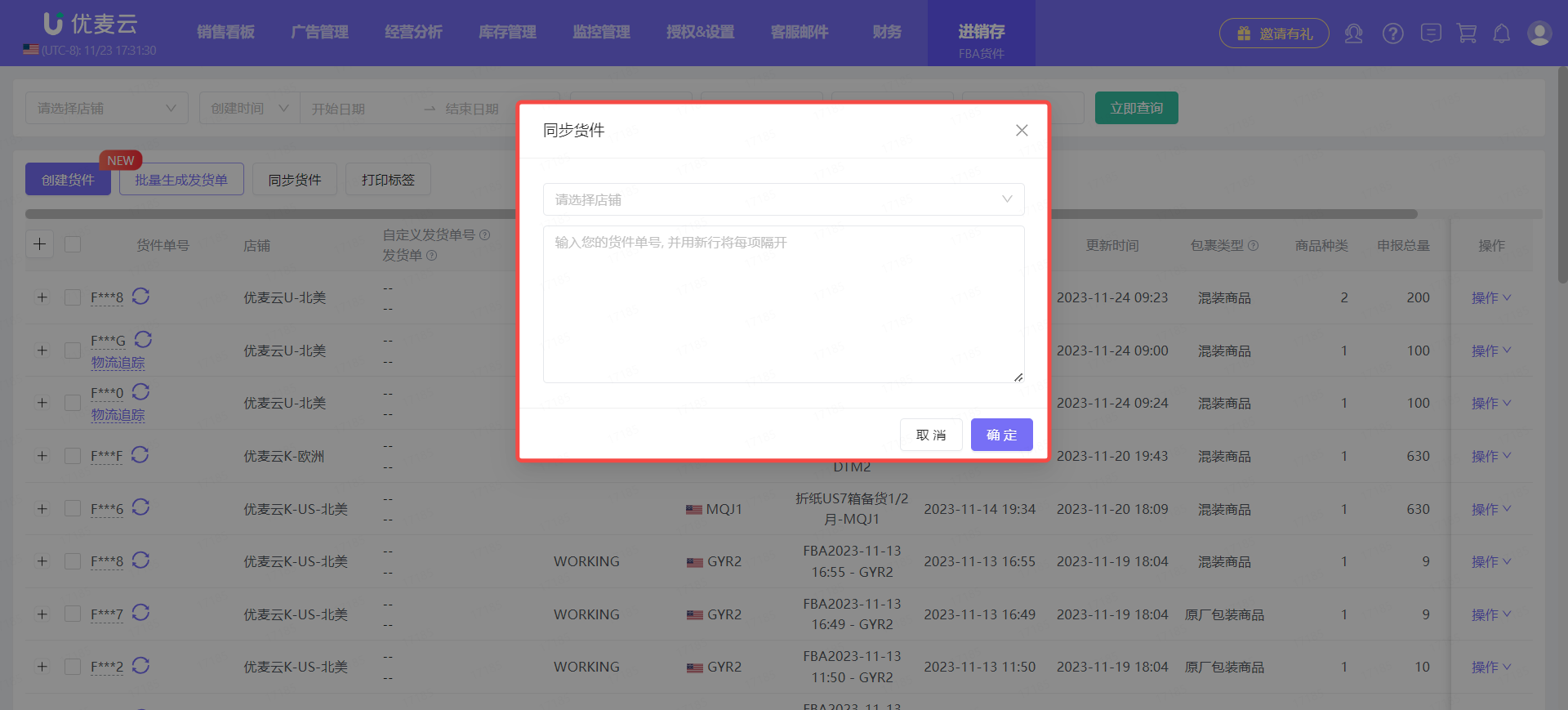
* View Shipment Information
After synchronizing shipments, we can view and confirm the shipment information to ensure the shipping information is correct.
Viewing operation applies to shipments of all statuses.
Return to the "FBA Shipments" feature homepage.
Use the search bar above to find the shipment to be shipped.
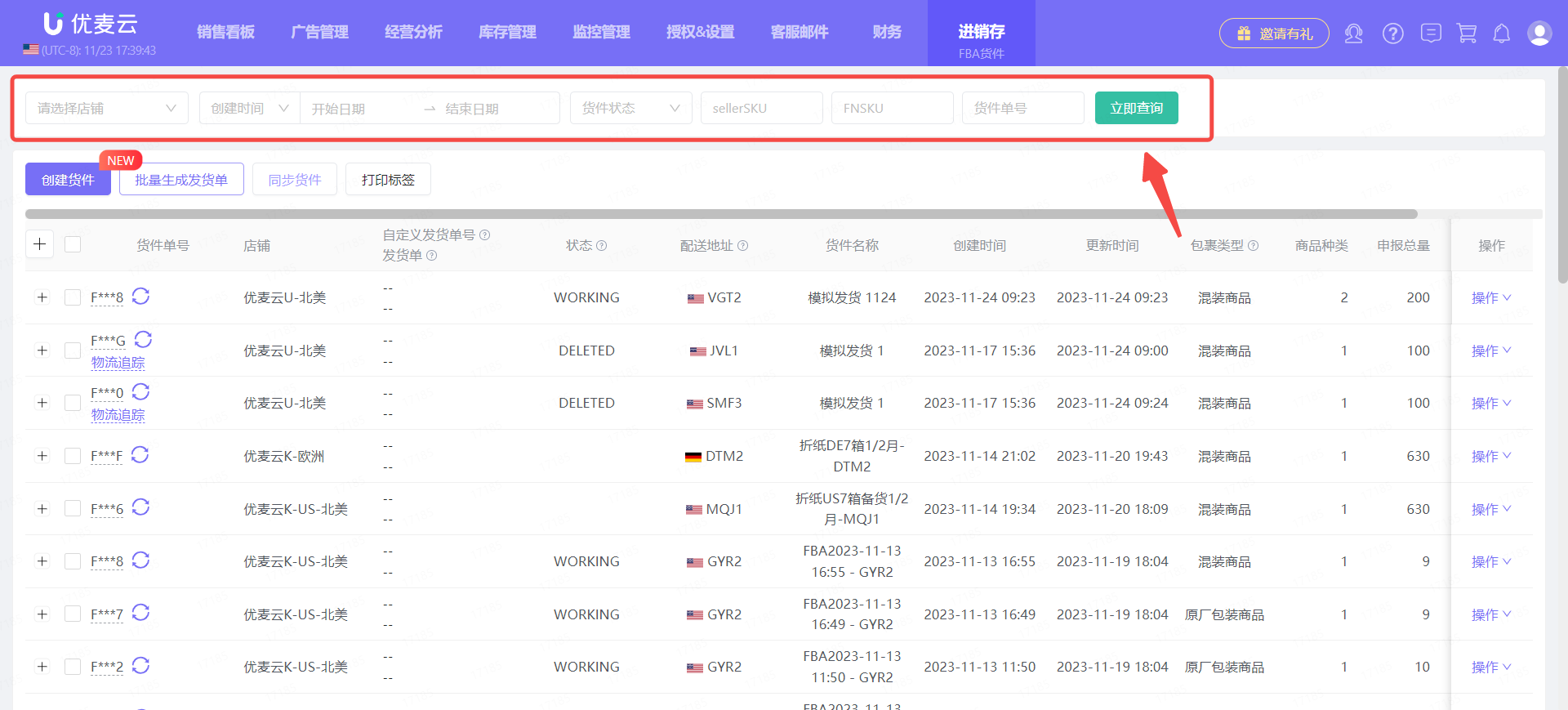
We can directly click the [Shipment ID] or click [Operation -> Details] to view the detailed information of the shipment.
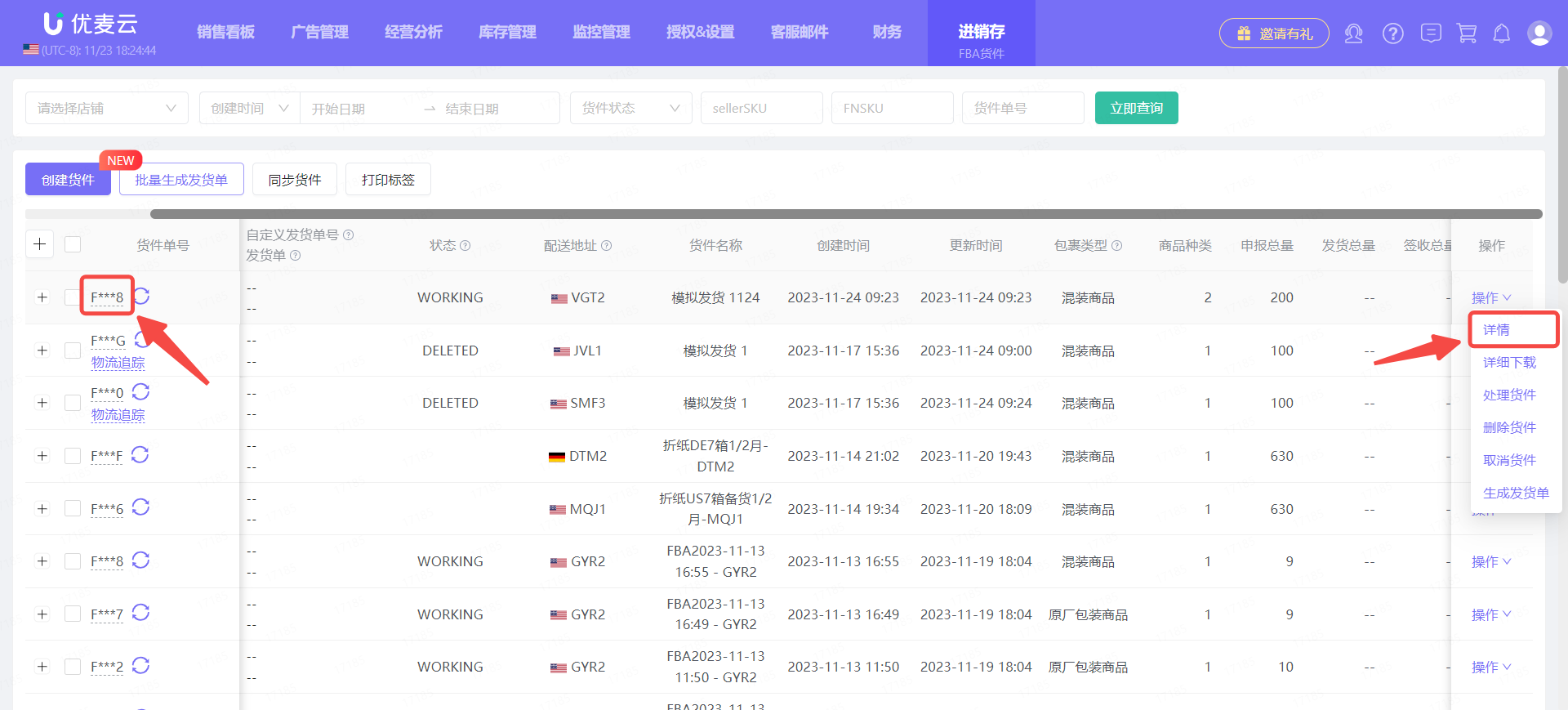
Shipment details:
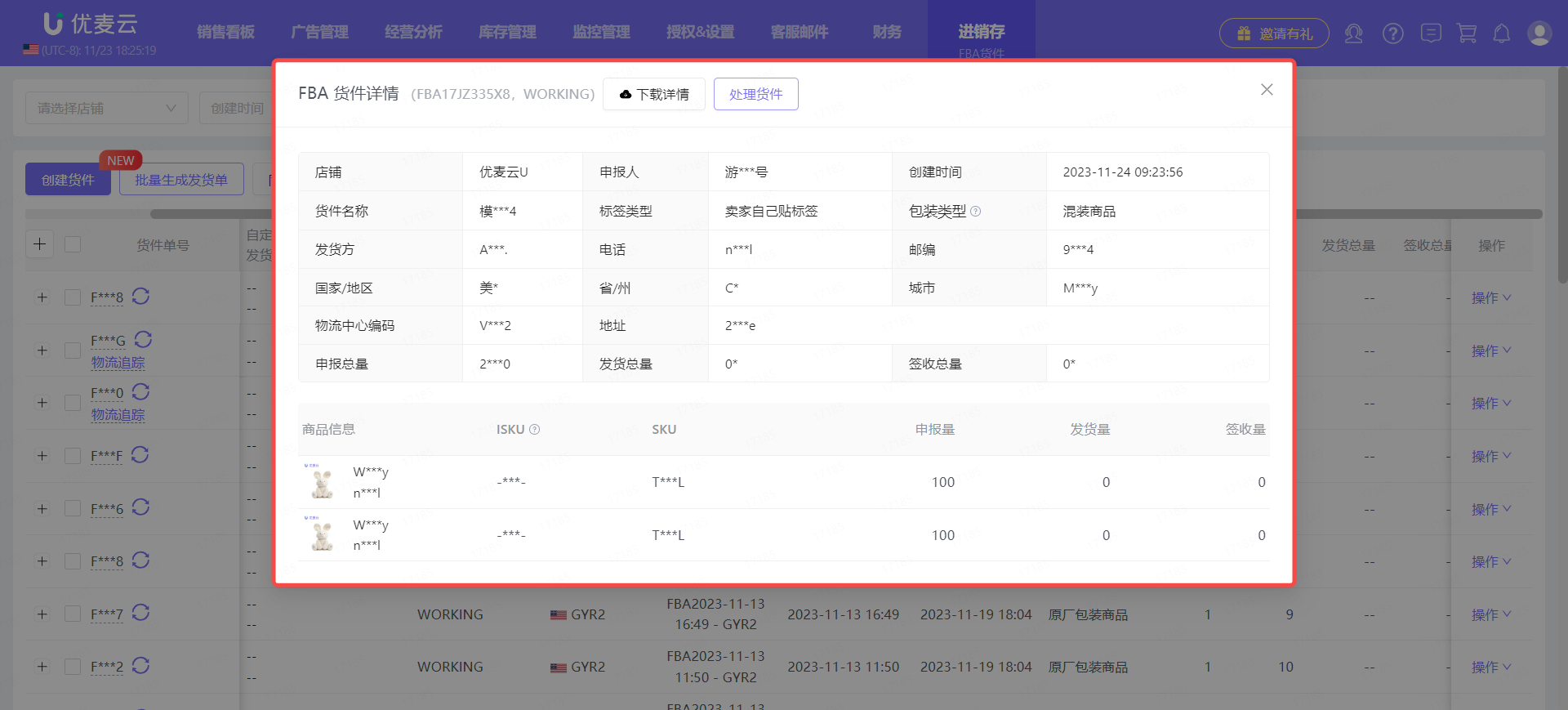
If the shipment information is incorrect, you can also manually synchronize it immediately to update the data.
Find the corresponding shipment and click the [Refresh] button on the right side of the shipment ID to synchronize with one click.
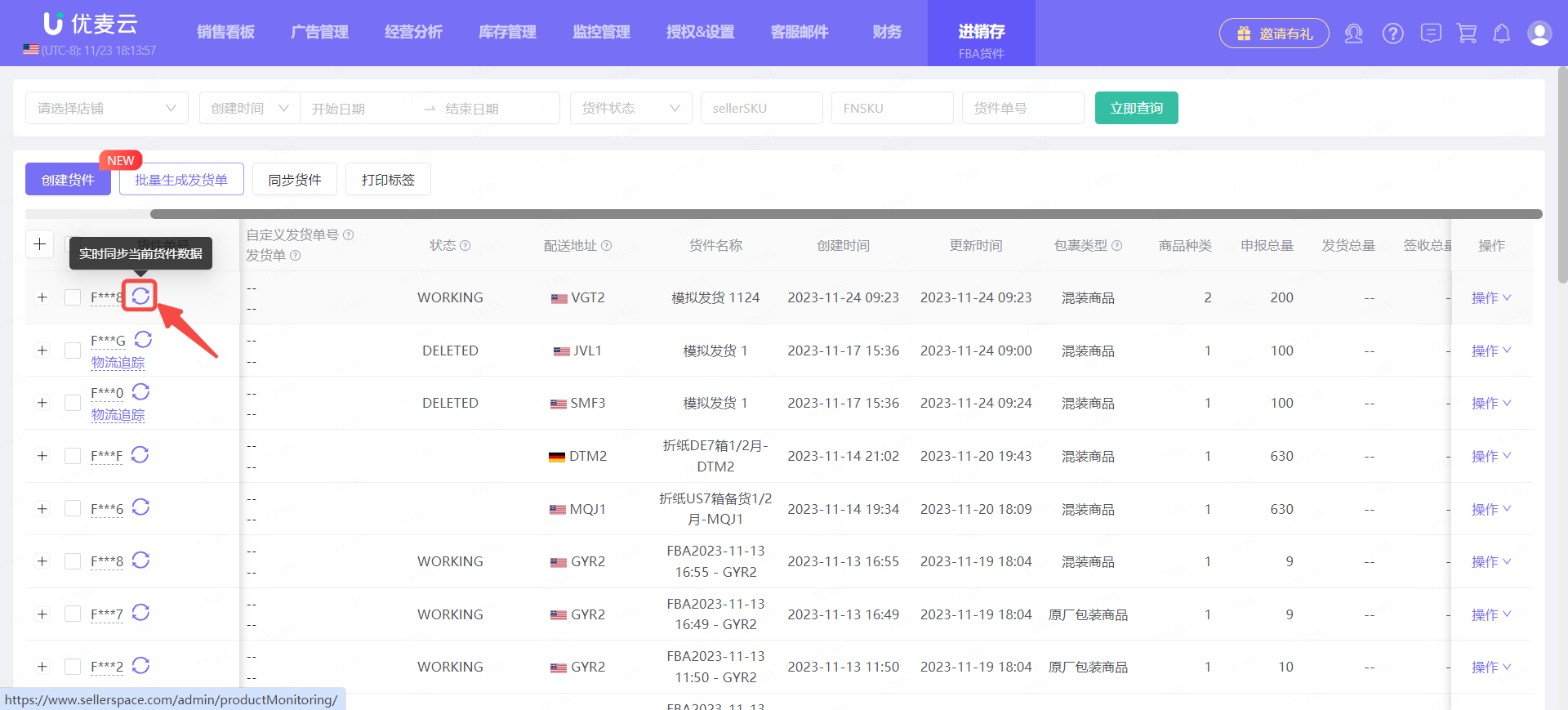
All shipment details support downloading for easy information comparison.
There are 2 places to download:
① Operation -> Detailed Download
② Shipment Details Page -> Download Details
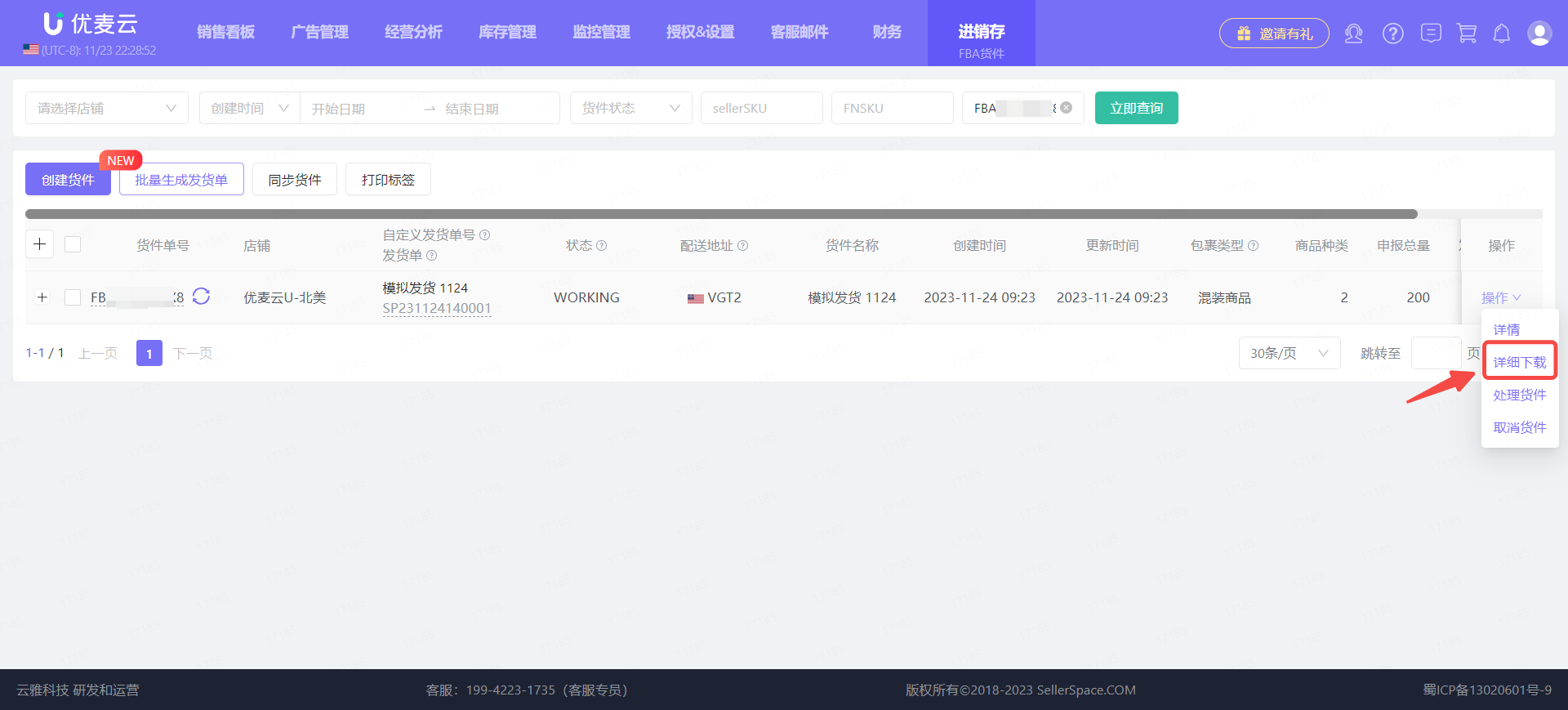
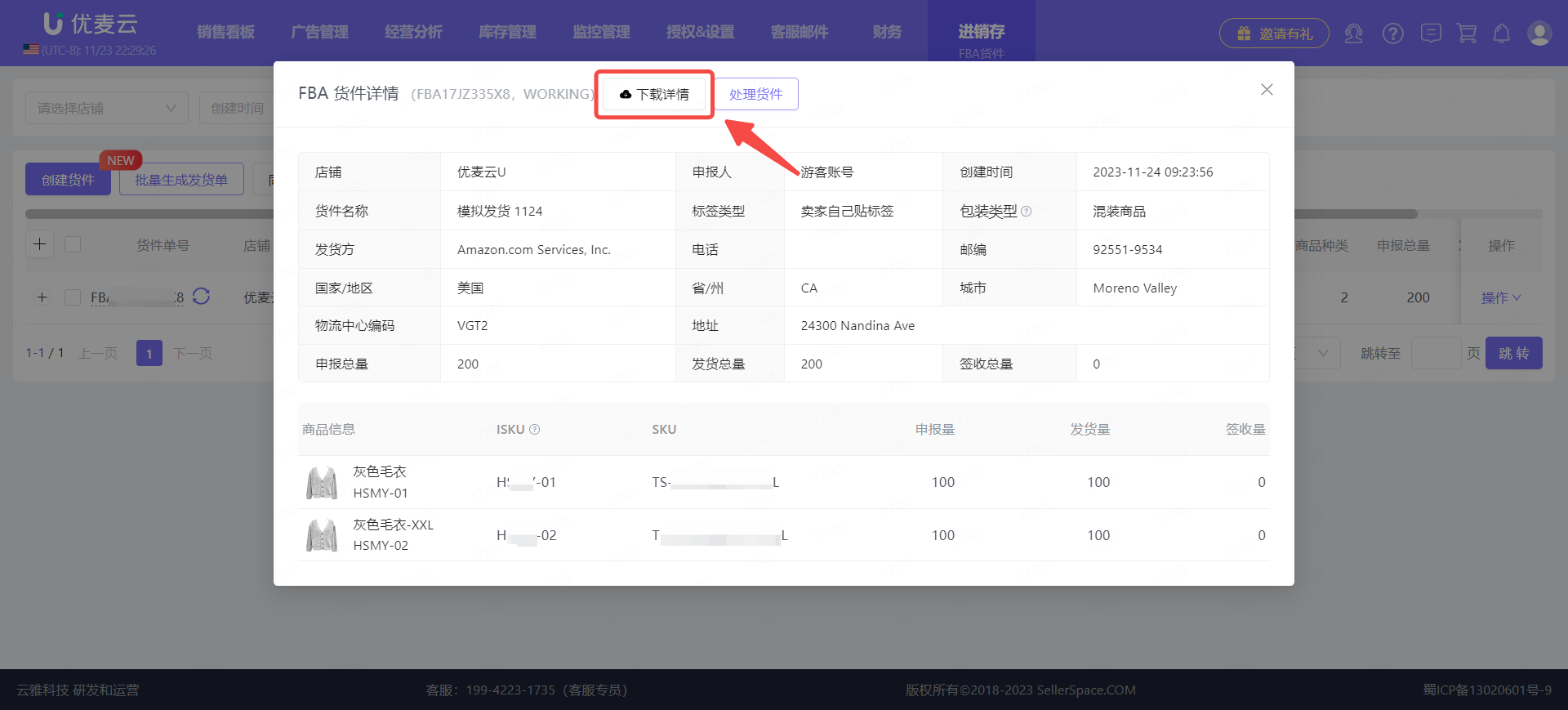
2. Generate Shipping Order
After creating or synchronizing the shipment to be shipped, you can generate a "Shipping Order" and synchronize it to the local warehouse for stock preparation and shipping.
Return to the "FBA Shipments" feature homepage.
Use the search bar above to find the shipment to be shipped.
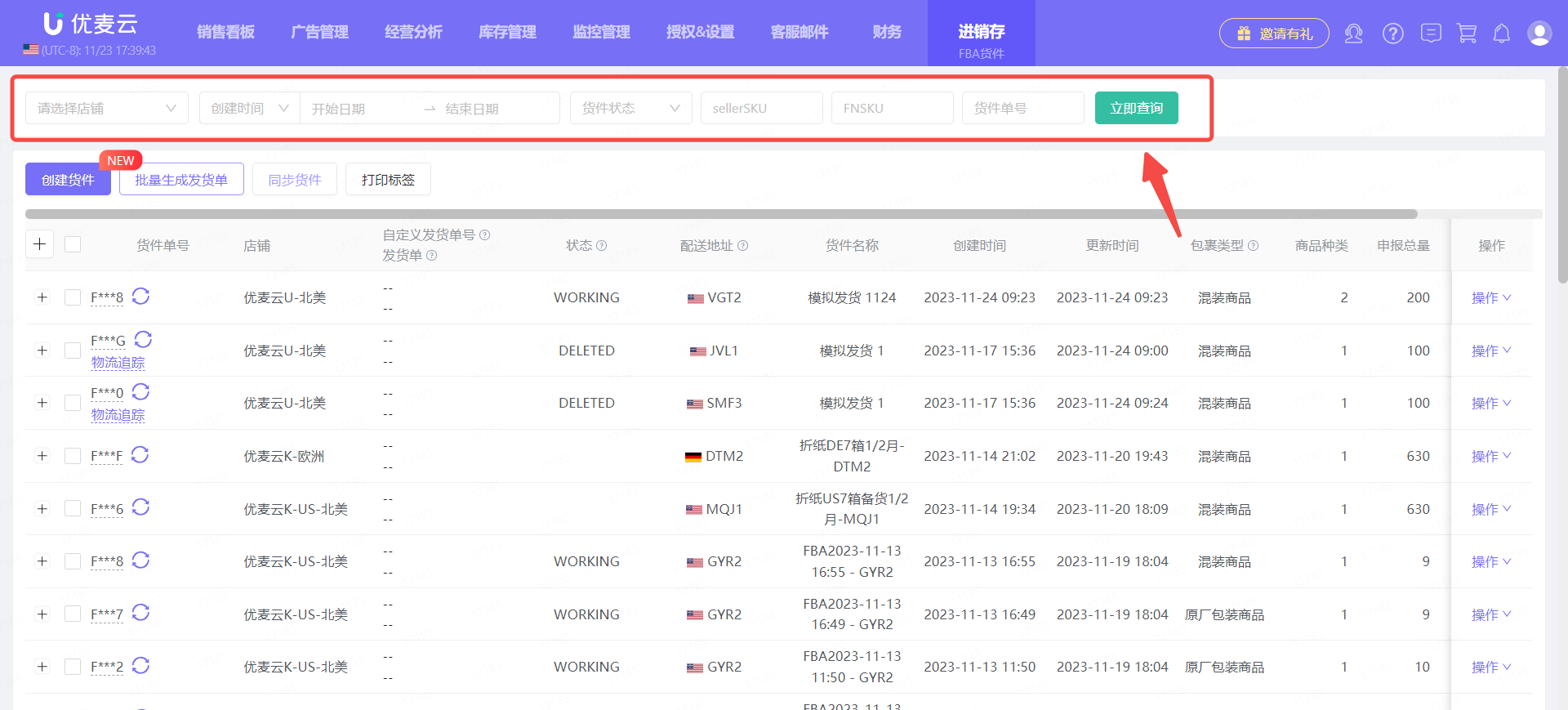
After finding it, confirm the shipment information and then operate to generate a shipping order.
Generation method 1: Click [Operation] on the right side of the shipment and select [Generate Shipping Order].
Generation method 2: Check the shipment and click [Batch Generate Shipments] (batch operation applicable).
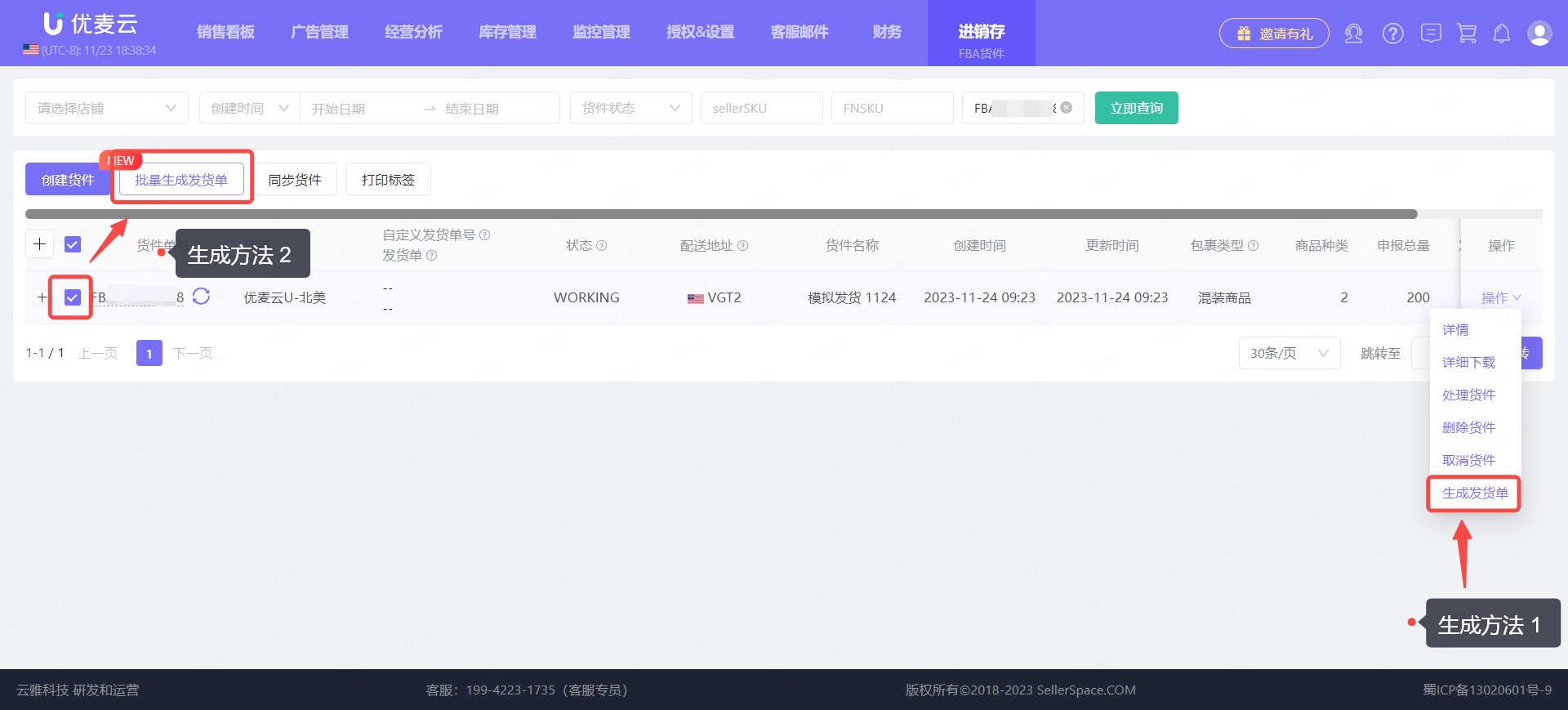
Enter the "Generate Shipping Order" page and add corresponding information.
First, fill in "Basic Information".
① Shipping Warehouse;
② Custom Shipping Order Number. We can customize a shipping order number to easily distinguish different shipments, supporting numbers and text.
③ Shipping Method: Sea, Air, Express.
④ Allocation Fee: Volume, Weight, Quantity. This refers to the method of allocating logistics costs and other fees for shipped products in order to calculate shipping costs.
⑤ Other Fees: Optional field.
⑥ Estimated Departure Time, Estimated Arrival Port Time, Estimated Arrival Time.
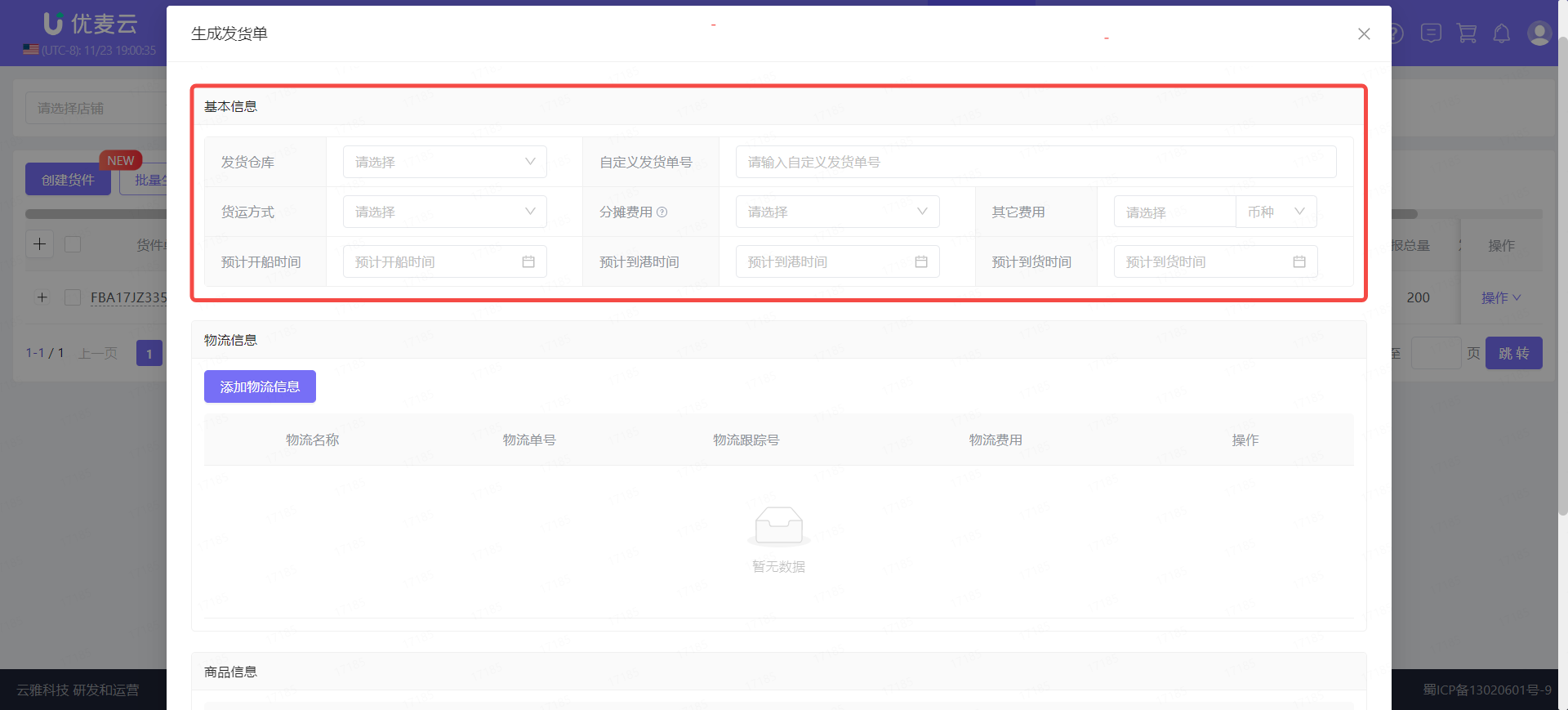
Next, add "Logistics Information".
Instructions:
- If a shipment has multiple shipping logistics, you can add them together.
- The logistics information added here needs to be uploaded in the [Logistics] feature first. Click here to view how to upload
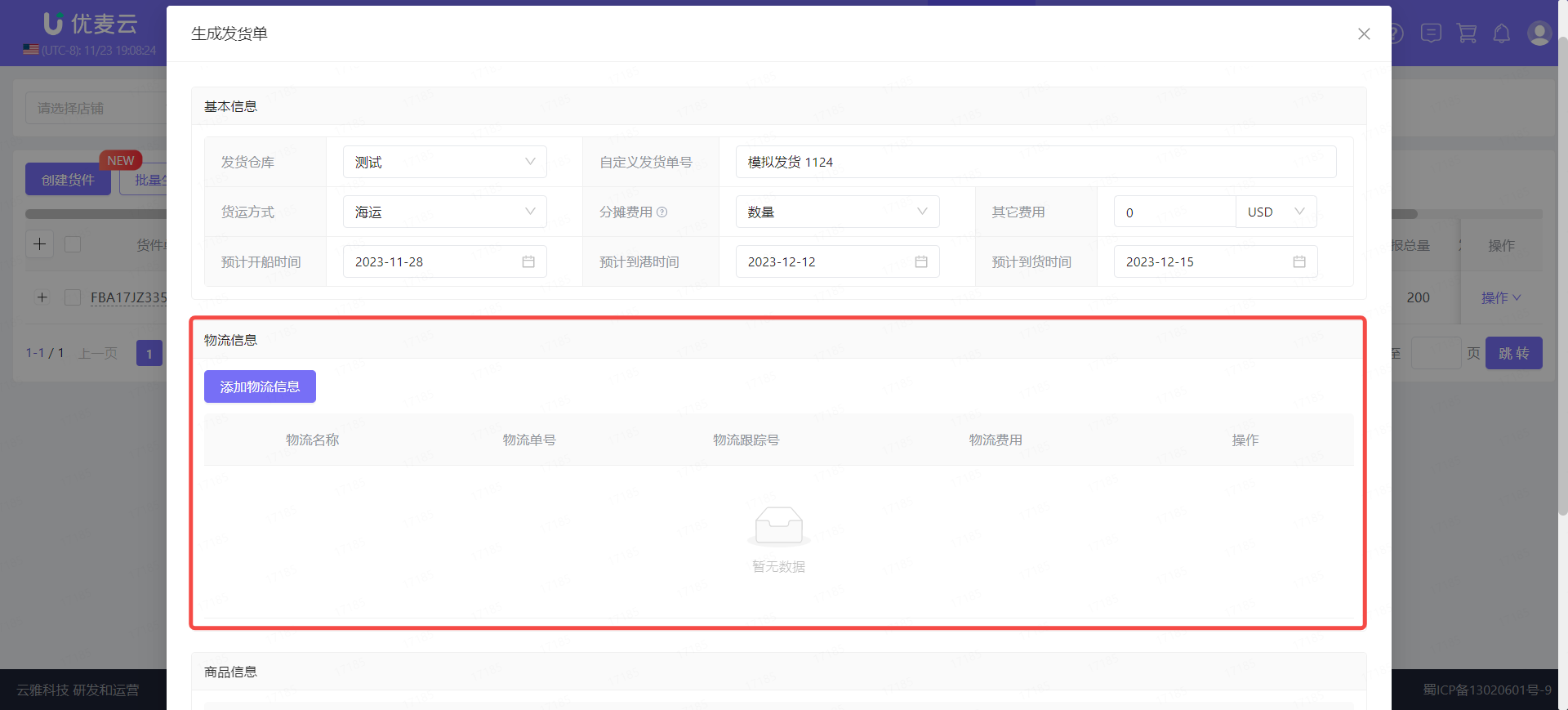
Click [Add Logistics Information] and then enter the corresponding logistics information: Logistics Name, Tracking Number, Logistics Tracking Number, and Logistics Fee.
Repeat clicking [Add Logistics Information] to add multiple pieces of information.
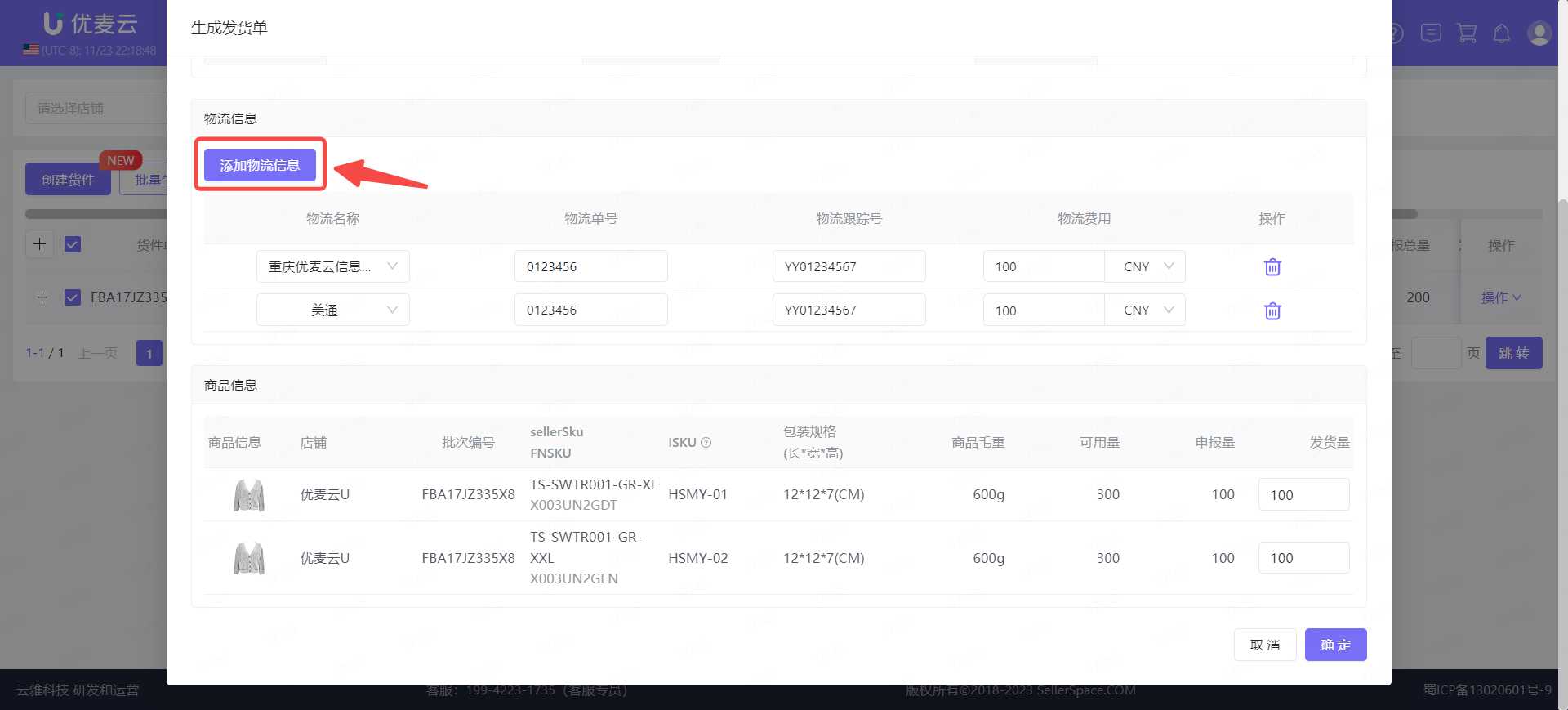
Finally, confirm the shipping "Product Information".
In addition to the product SKU details, packaging, etc., we can also view the remaining available inventory of shipped products in the local warehouse here, and adjust the shipping quantity according to the actual situation.
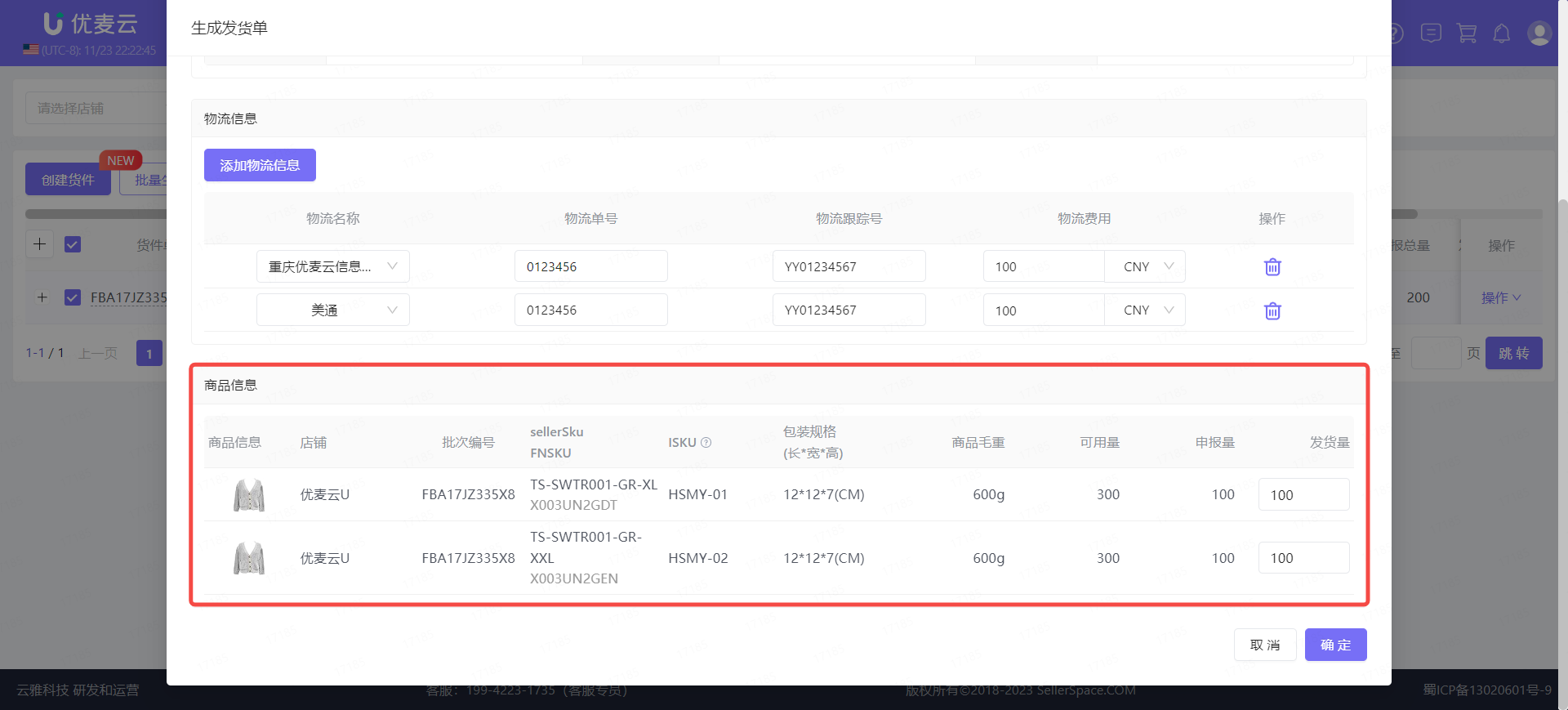
Confirm that all the above information is correct and click [Confirm] to generate the shipping order.
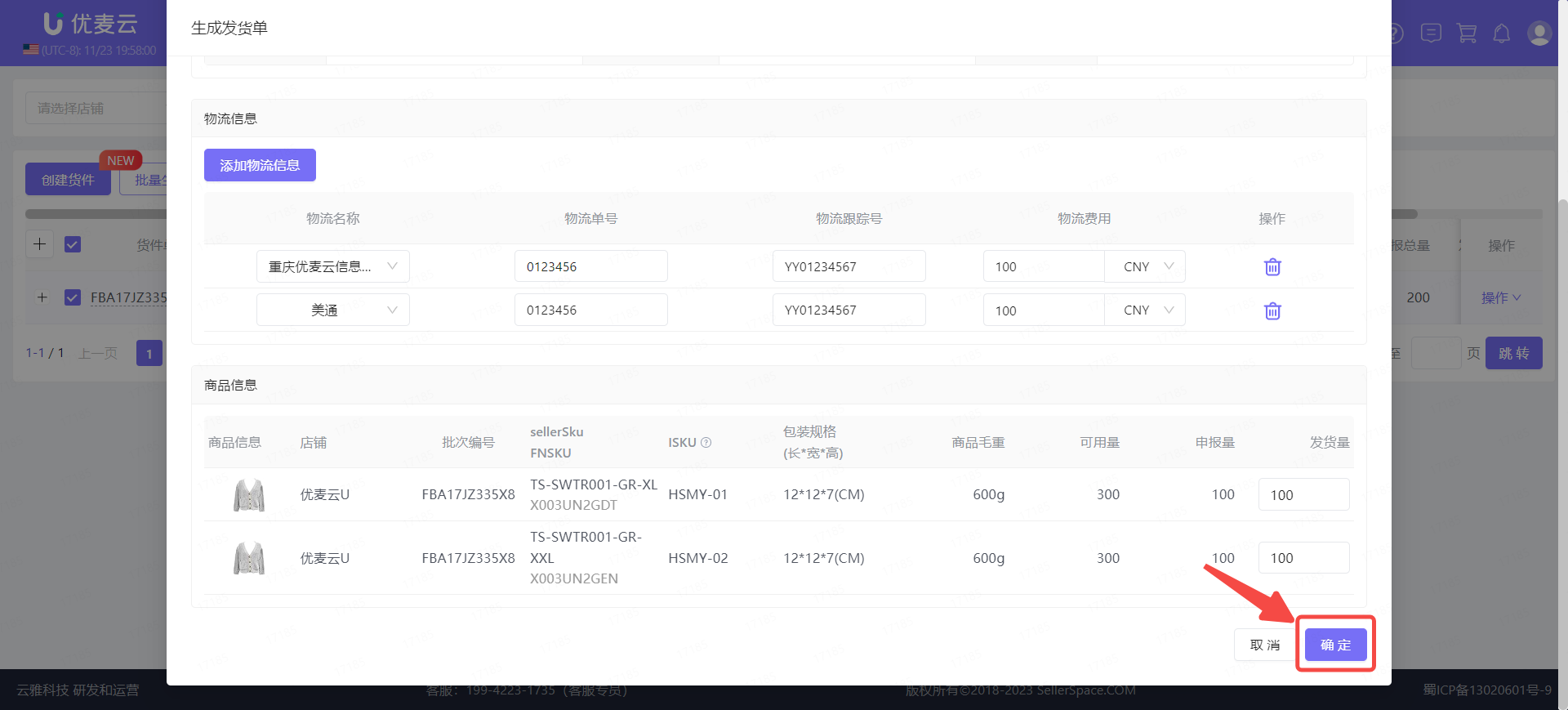
3. Warehouse Stock Preparation
After the shipping order is generated, the shipping request is transferred to the local warehouse, and warehouse staff will prepare the stock.
“Shipping Order” operation tutorial: Click here to view
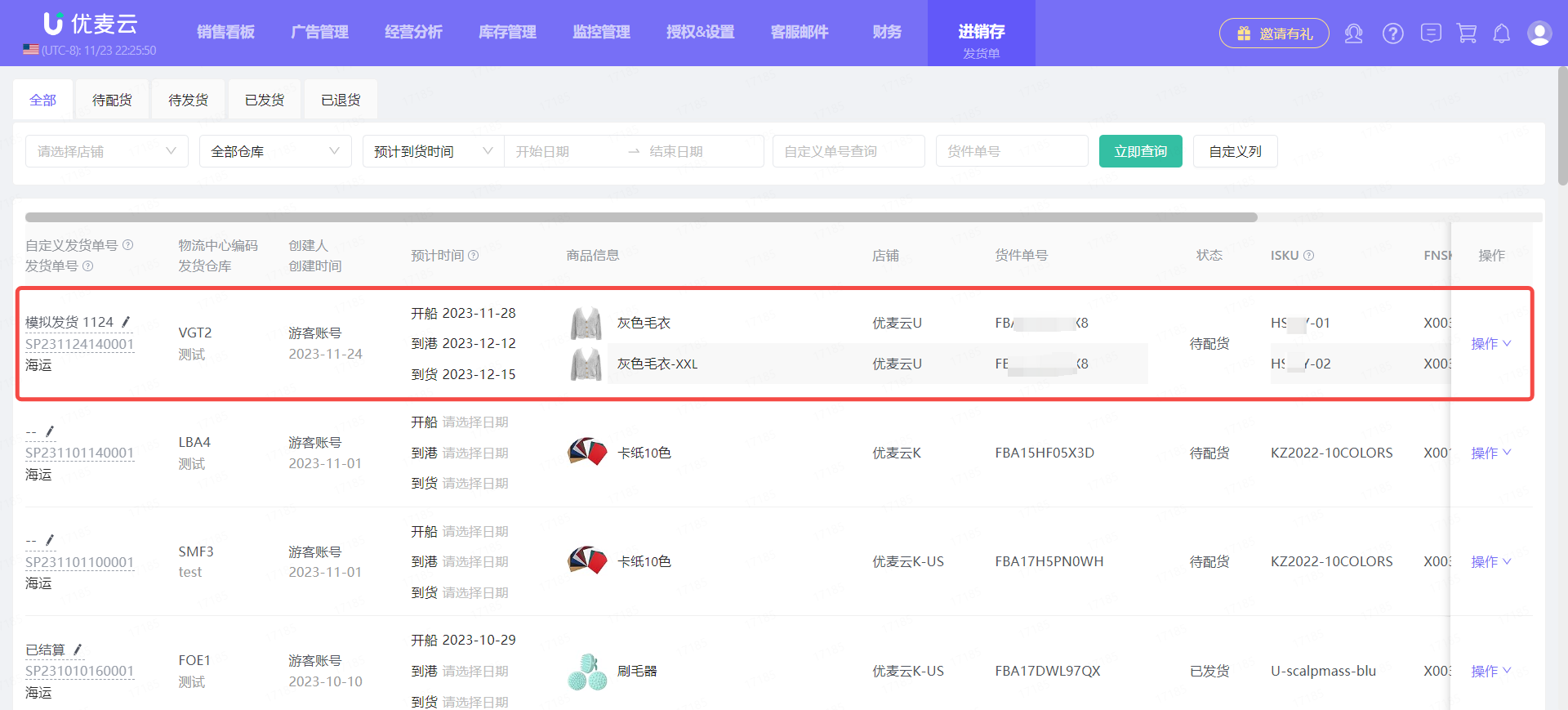
4. Process Shipment - Check Shipment Contents
When the warehouse staff confirms and prepares the actual shippable quantity, we can proceed to the next step: Process Shipment -> Check Shipment Contents (confirm shipment and packing list).
There are 2 entrances to process shipments:
① Operation -> Process Shipment
② Shipment Details Page -> Process Shipment
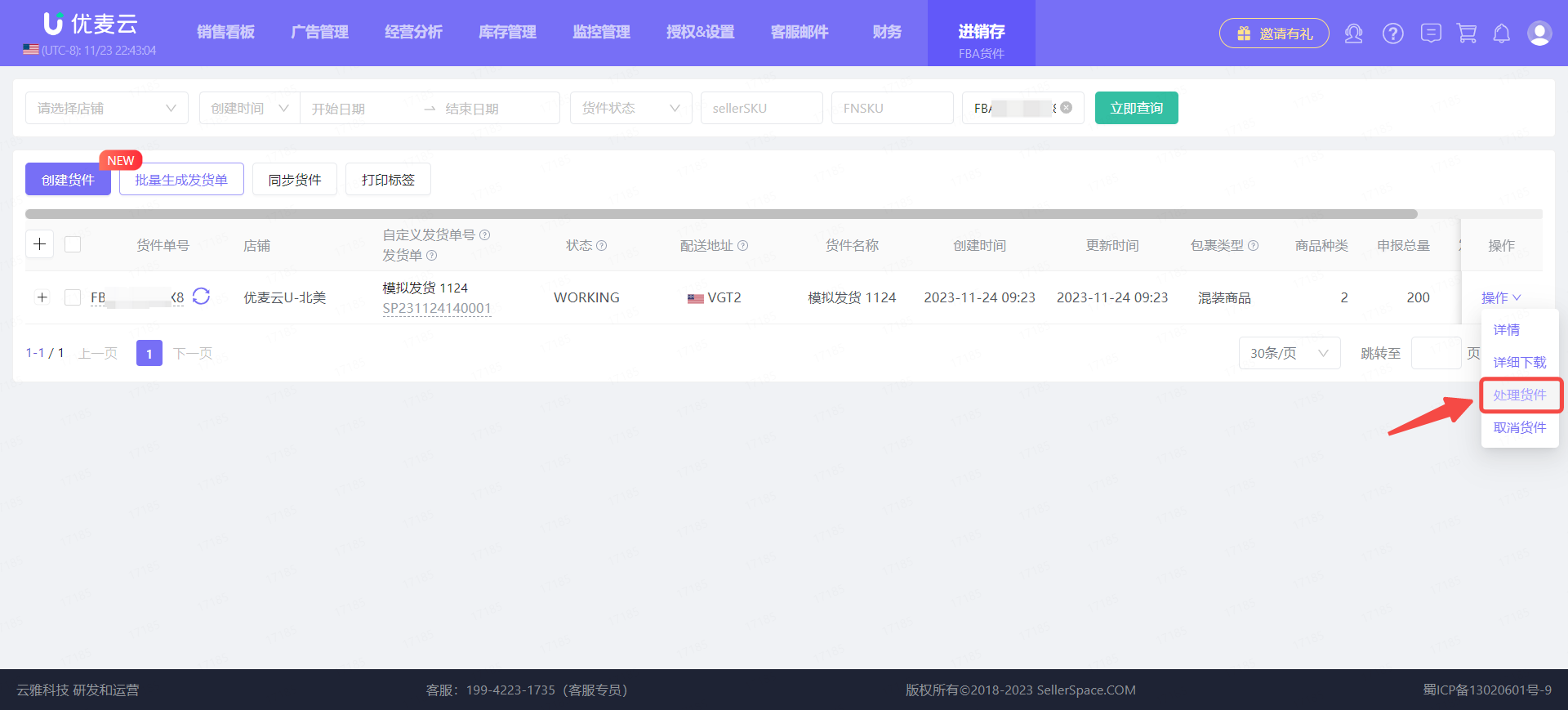
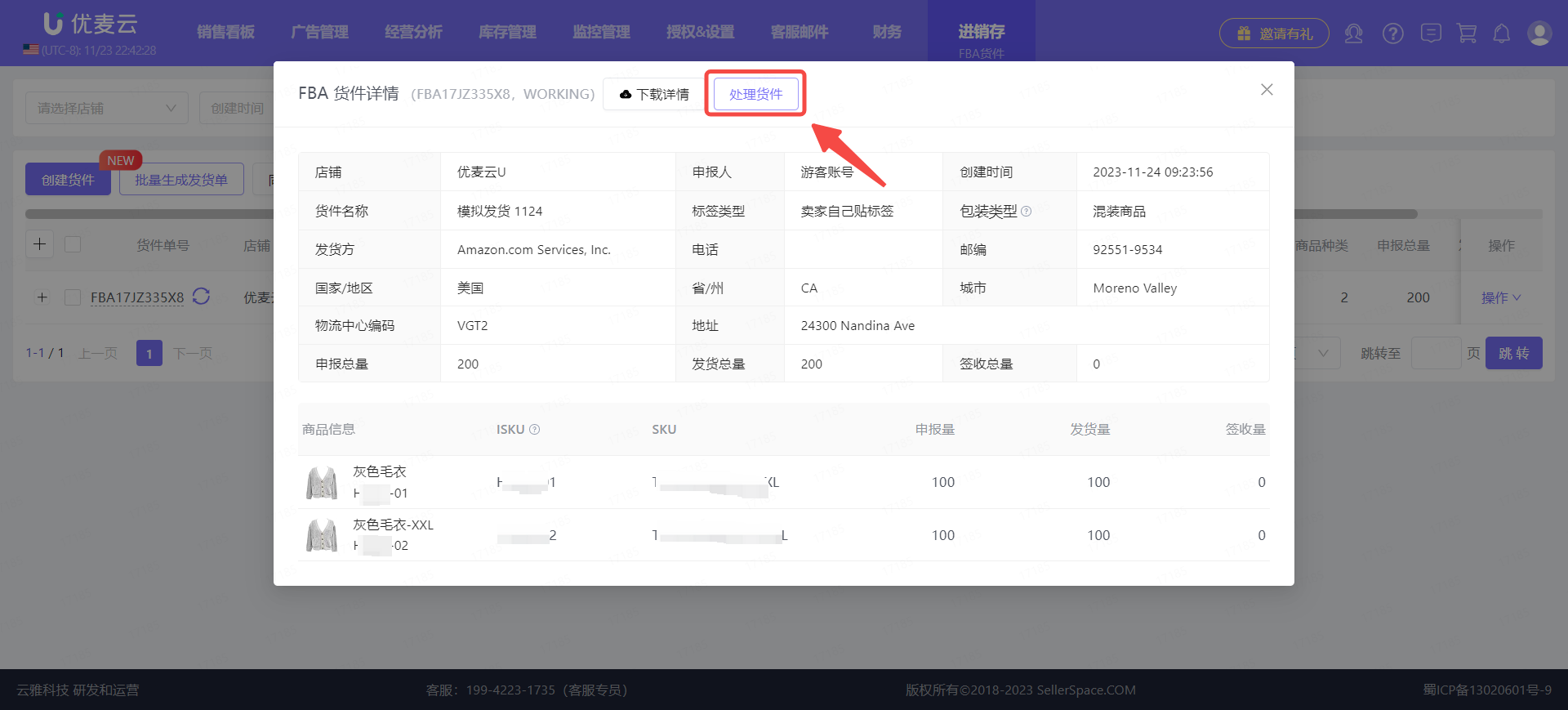
Enter the "Process Shipment" page and save the shipping quantity information.
Note: For shipments created through SellerSpace, please do not view the shipment in Seller Central after submitting the box information.
Reason: SellerSpace creates shipments through the old API interface. Viewing shipments in Seller Central will automatically switch to the new Send to Amazon process.
Due to the incompatibility of new and old version data, it will lead to inconsistent box information, which in turn affects box label data. Inconsistency between box labels and products in the box may cause Amazon to refuse to sign for the shipment.
However, it has been verified that viewing the shipment in Seller Central after [Mark as Shipped] will not have any impact.
First, confirm the shipment information.
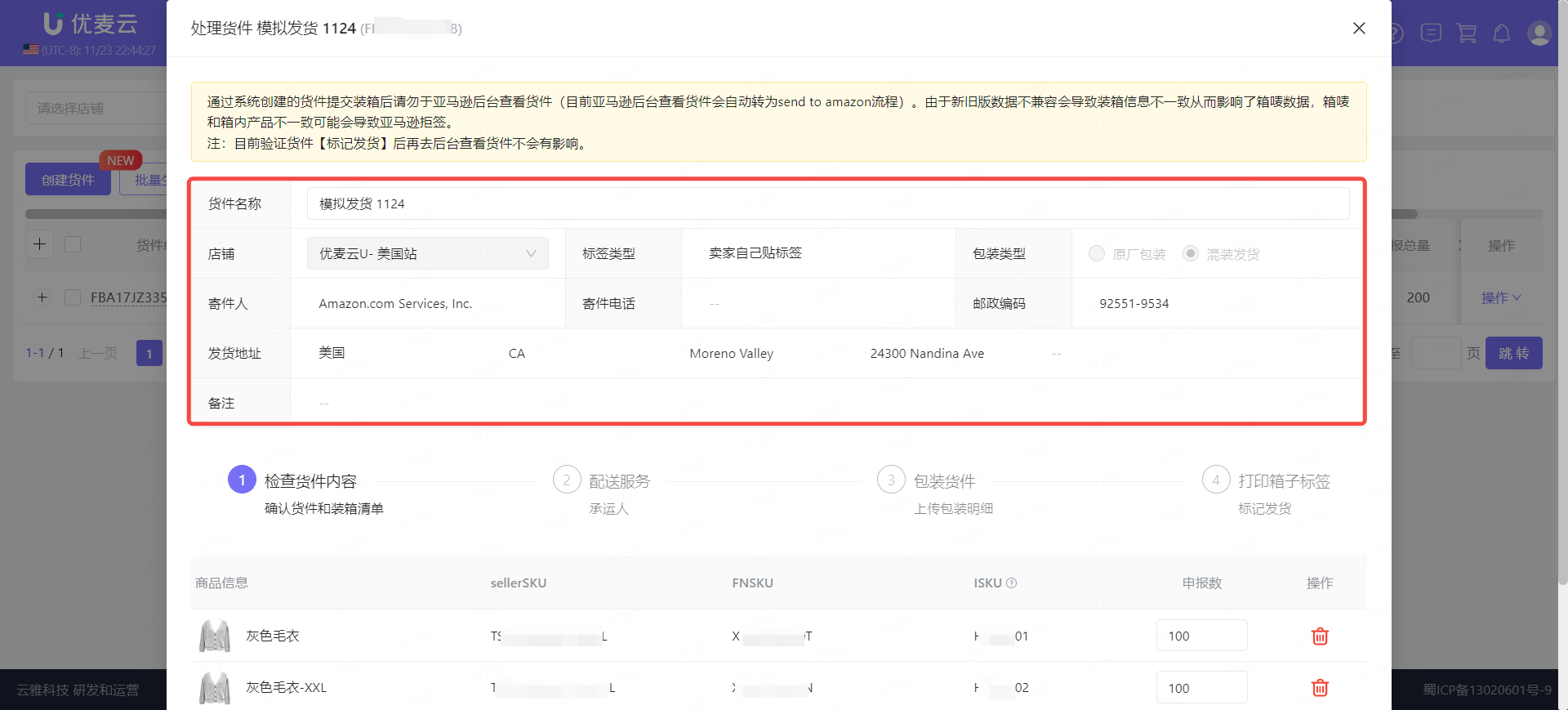
Next, confirm the declared shipping quantity.
If there are changes in the declared products and declared inventory quantity, you can adjust them directly here.
Note:
- Once shipped products are removed, they cannot be recovered.
- There are restrictions on modifying the declared quantity:
① If 5% of the declared quantity is less than 10, the modified declared quantity cannot be more than 10, and the lower limit is reduced by 10.
② If 5% of the declared quantity is greater than 10, then the modified declared quantity can be greater than 10, the upper limit is declared quantity * 5%, and the lower limit is reduced by 10.
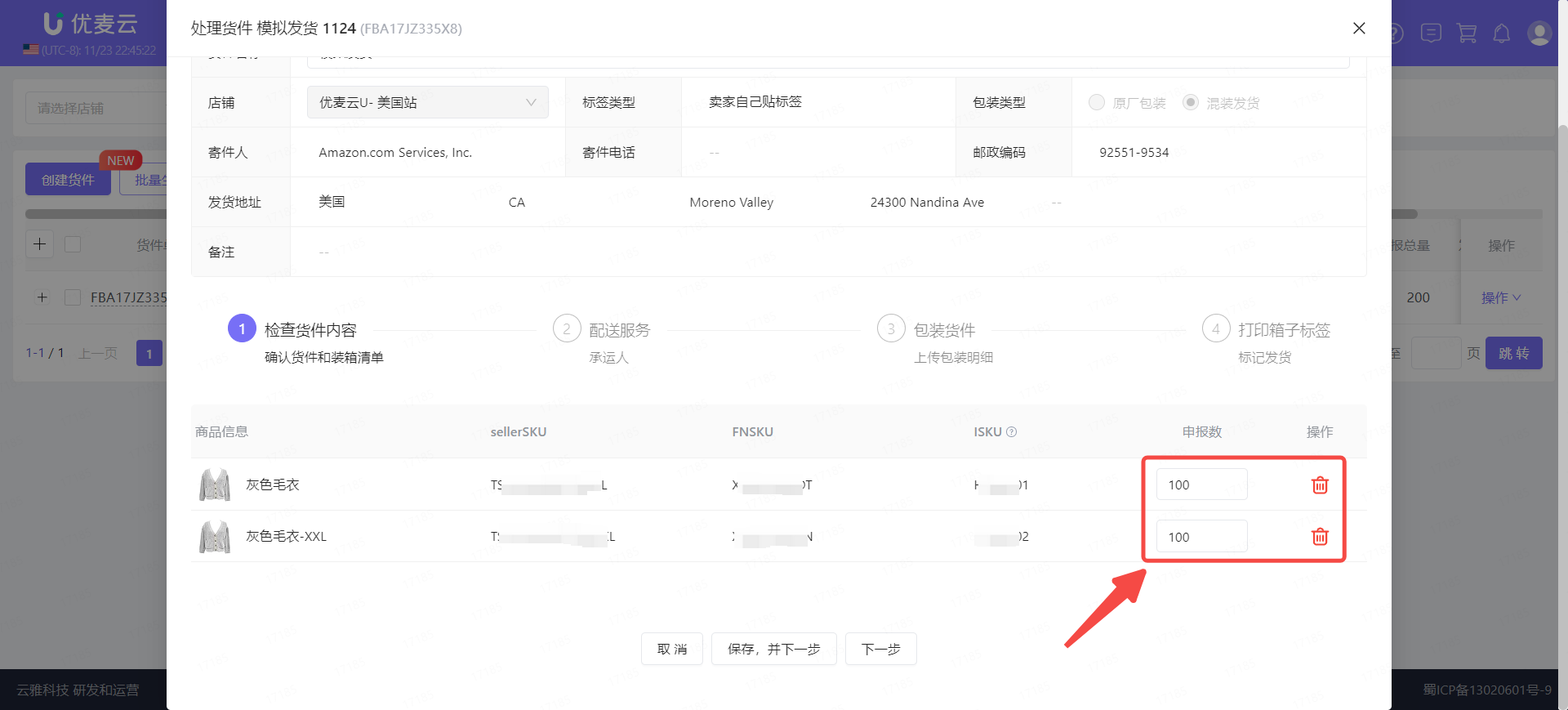
After confirming that all information is correct, click [Save and Next] to complete the confirmation of the declared shipping quantity.
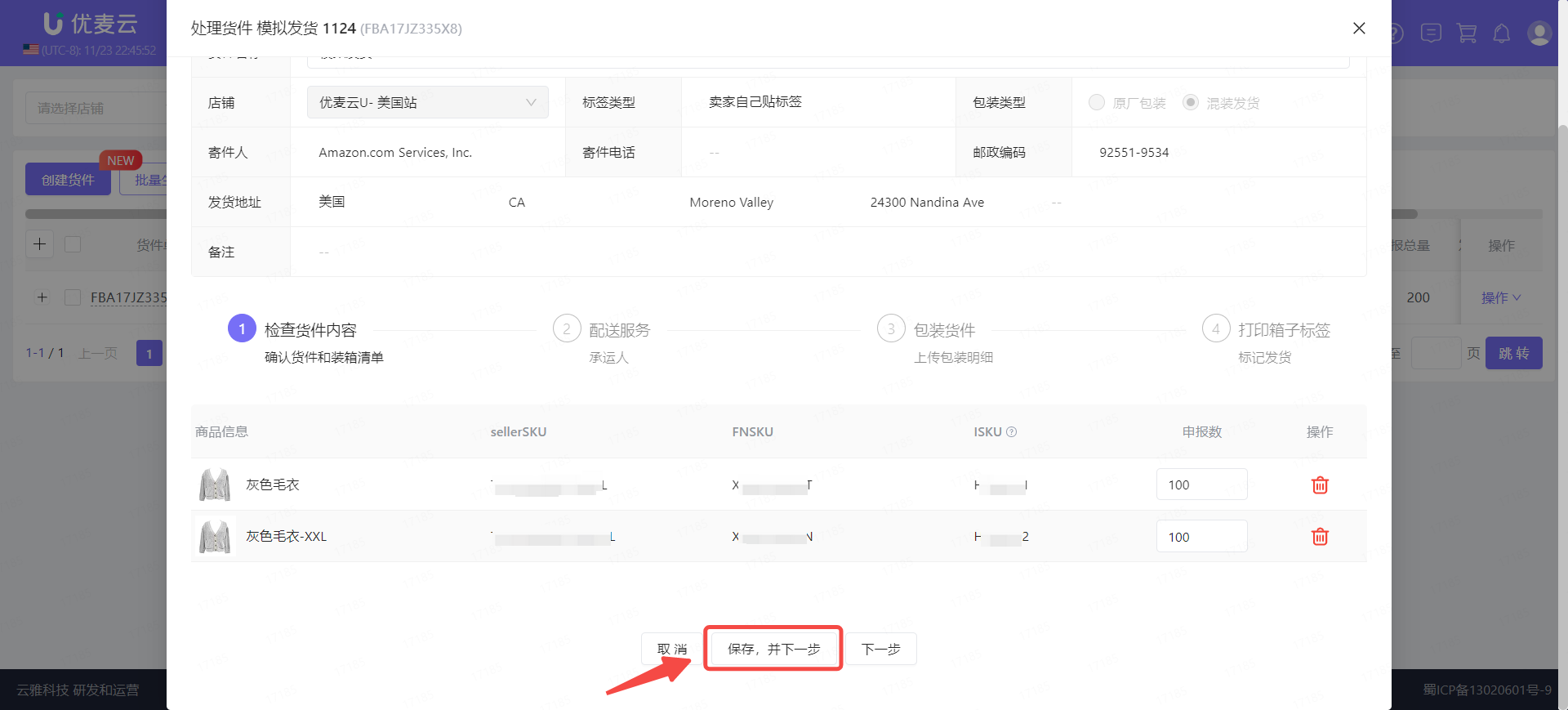
5. Print Labels
After confirming the shipping quantity, the next step is to print product labels and hand them over to warehouse staff to label the shipped products (warehouse staff can also print them themselves).
Return to the "FBA Shipments" homepage, find the shipment to be shipped, check the shipment, and click [Print Labels] to enter the label printing page.
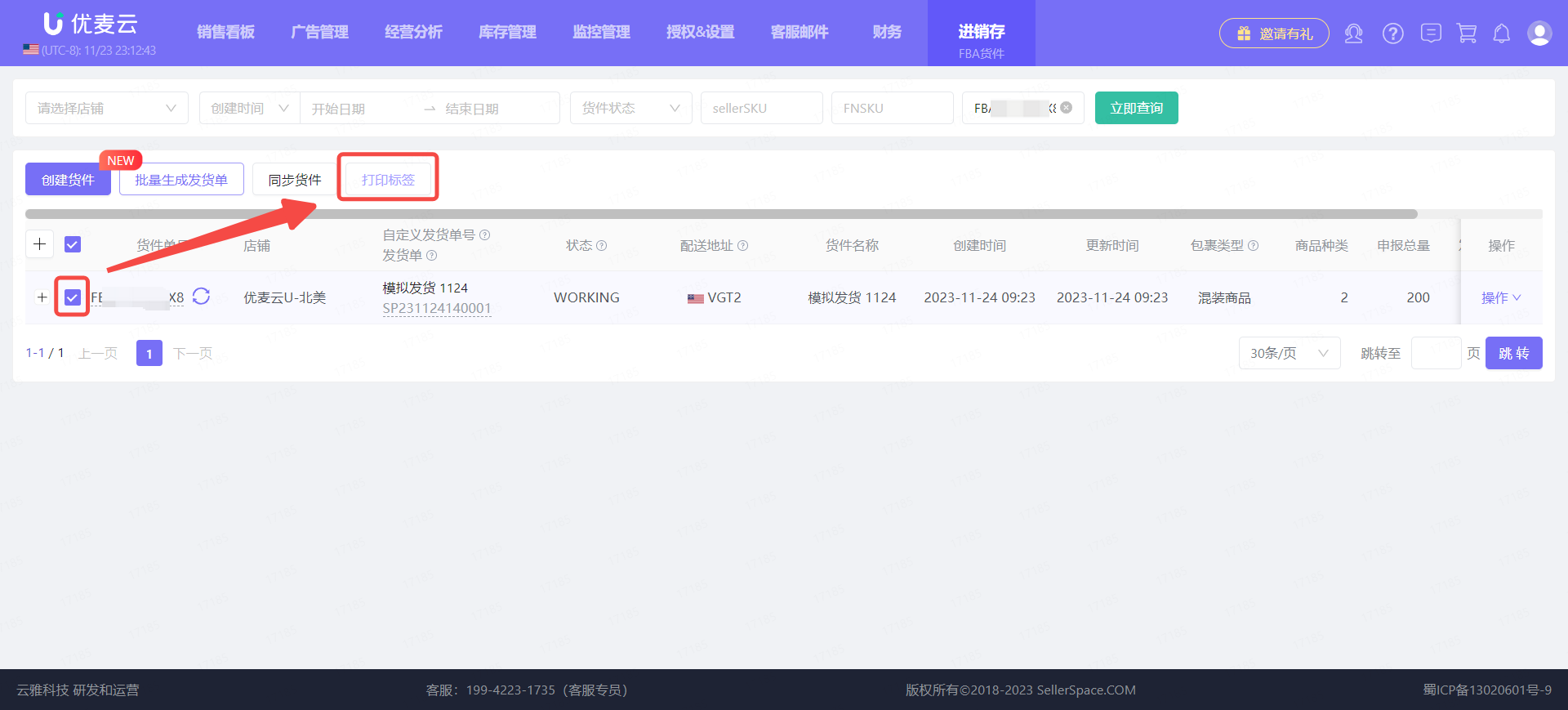
Enter the "Print Labels" page.
① Select paper type
② Print custom content: optional field
③ Adjust and confirm print quantity
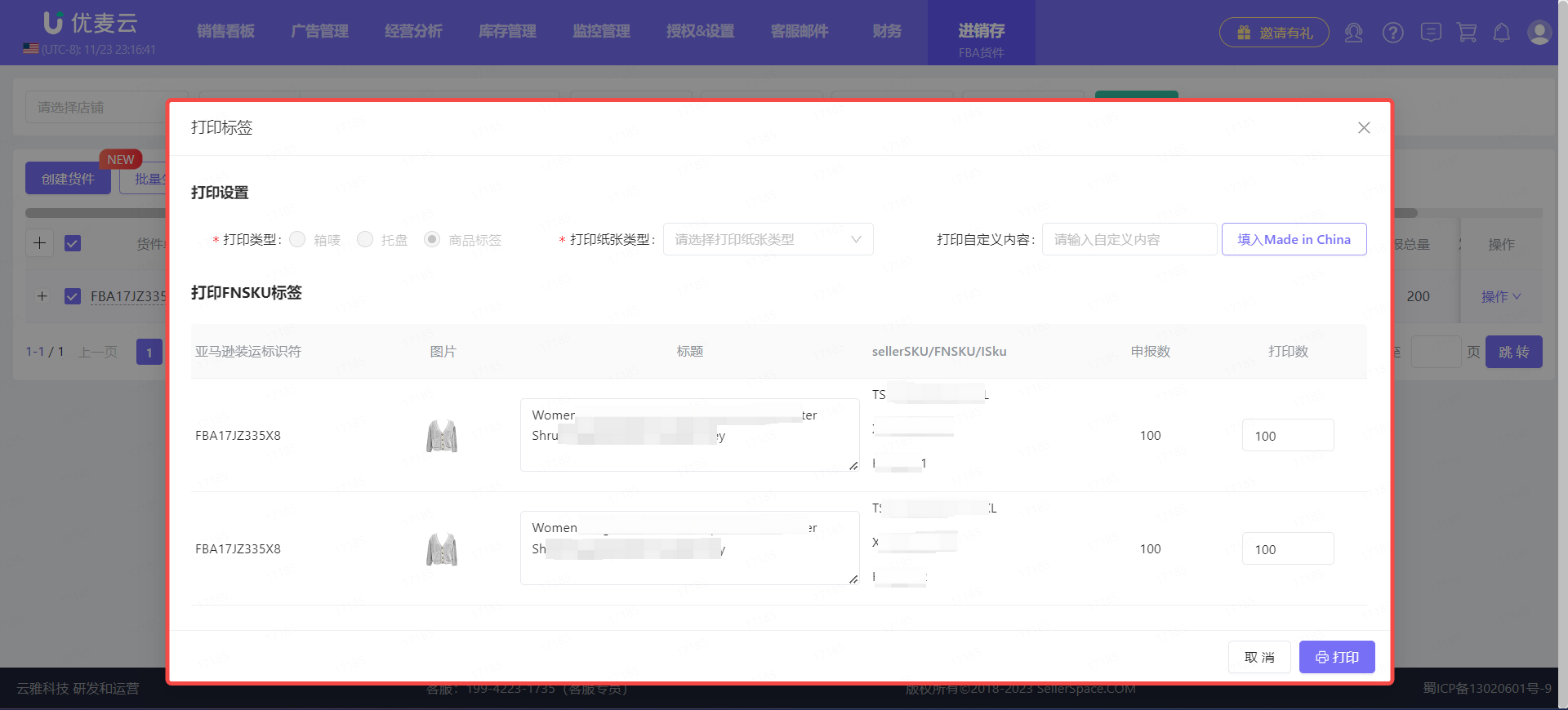
After confirming that all information is correct, click [Print], and the page will jump to the print preview page.
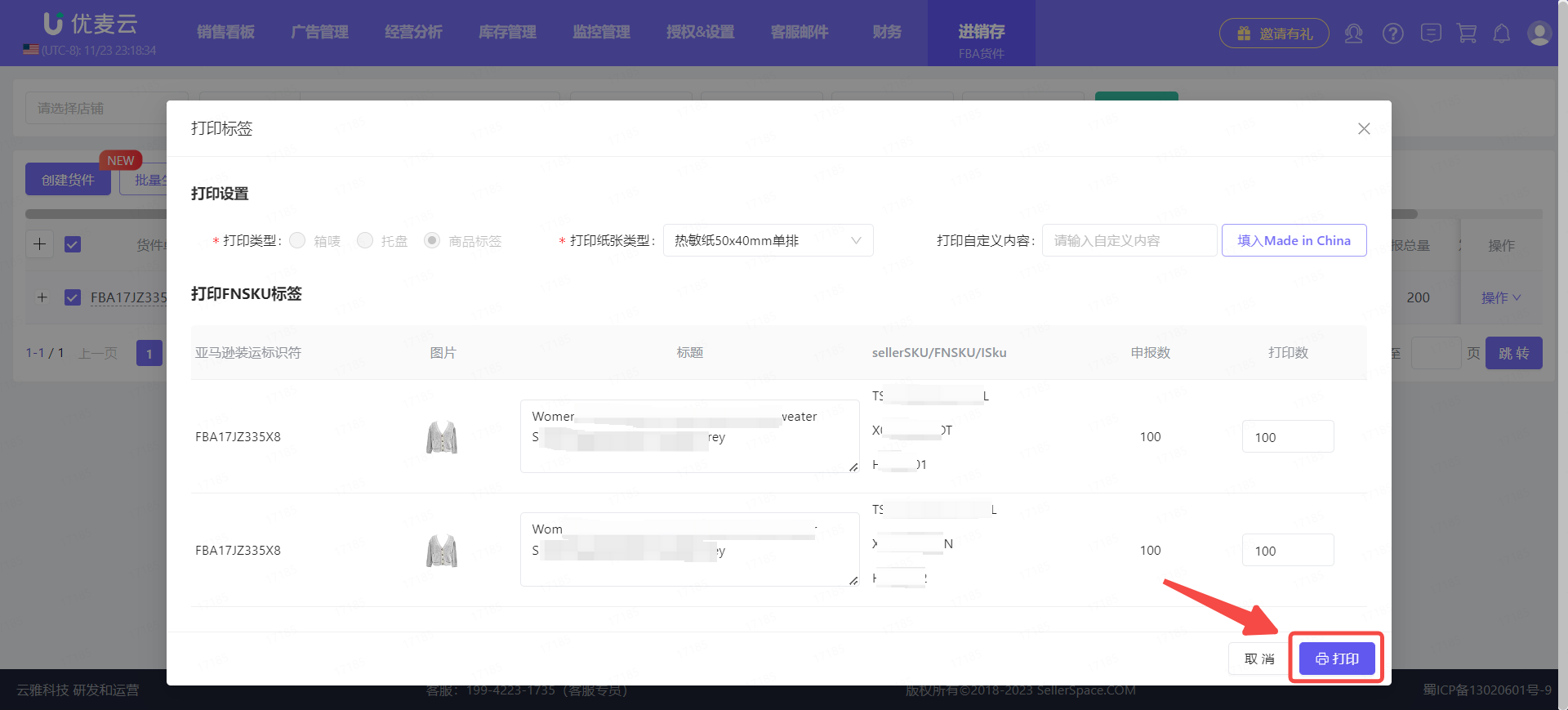
Enter the "Print Preview" page.
Confirm the information again, and then click the print button or download it and print it.
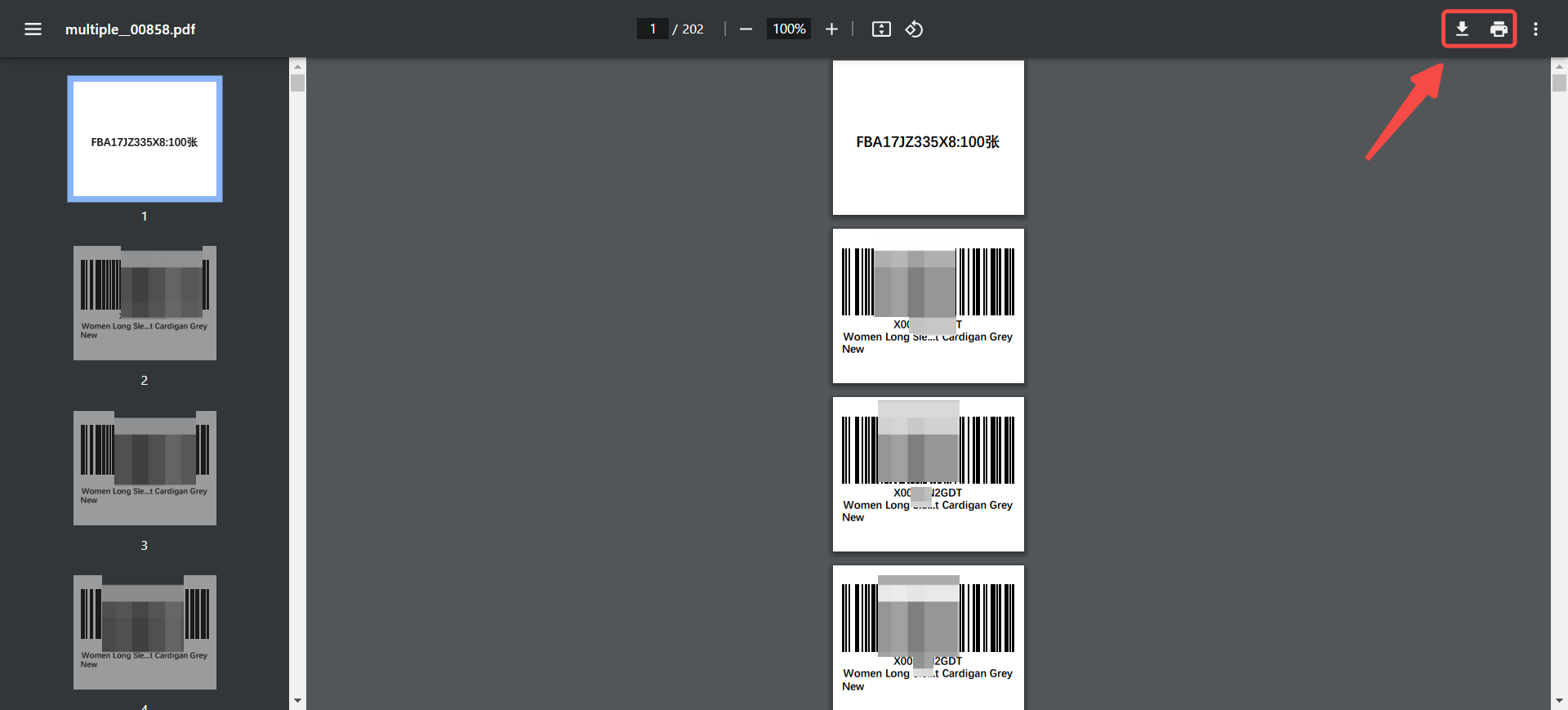
6. Warehouse Packing (Confirm Carrier Simultaneously)
After printing the labels, warehouse staff will label and pack the boxes. At the same time, the warehouse staff will confirm the carrier.
This operation is performed when processing the [Shipping Order].
“Shipping Order” feature operation tutorial: Click here to view
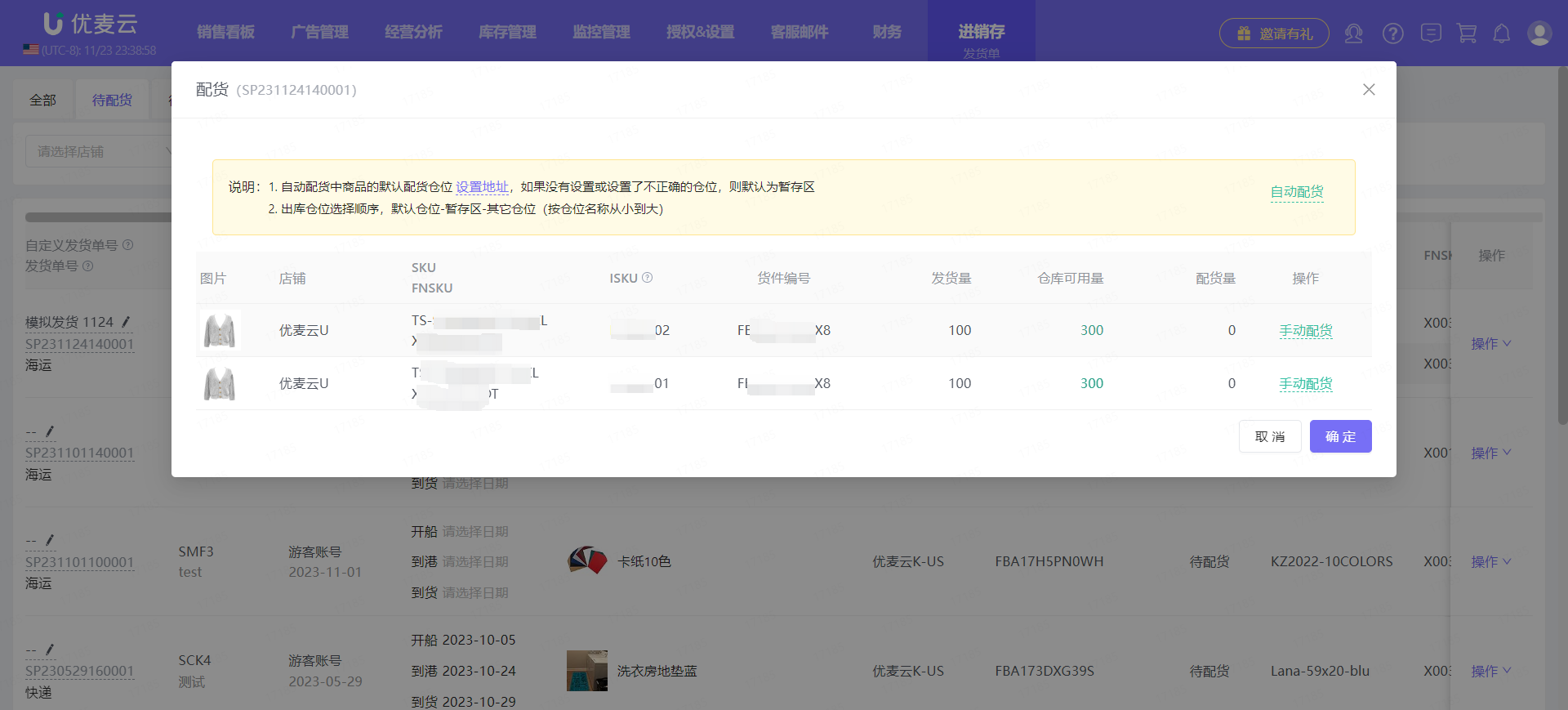
7. Process Shipment - Delivery Service (Upload Carrier Information)
When the warehouse staff completes labeling and packing, and confirms the shipping carrier, we can proceed to the next step: Process Shipment - Delivery Service (Upload Carrier Information).
Enter the "Process Shipment" page again to perform the second step.
① Select Shipment Type: Small Parcel Delivery (SPD), Less Than Truckload (LTL)
② Select Carrier: Amazon-Partnered Carrier, Other Carrier
③ Select Carrier Method: DHL, FedEx, USPS, DHL_STANDARD, UPS, Other
④ Enter Number of Shipping Boxes
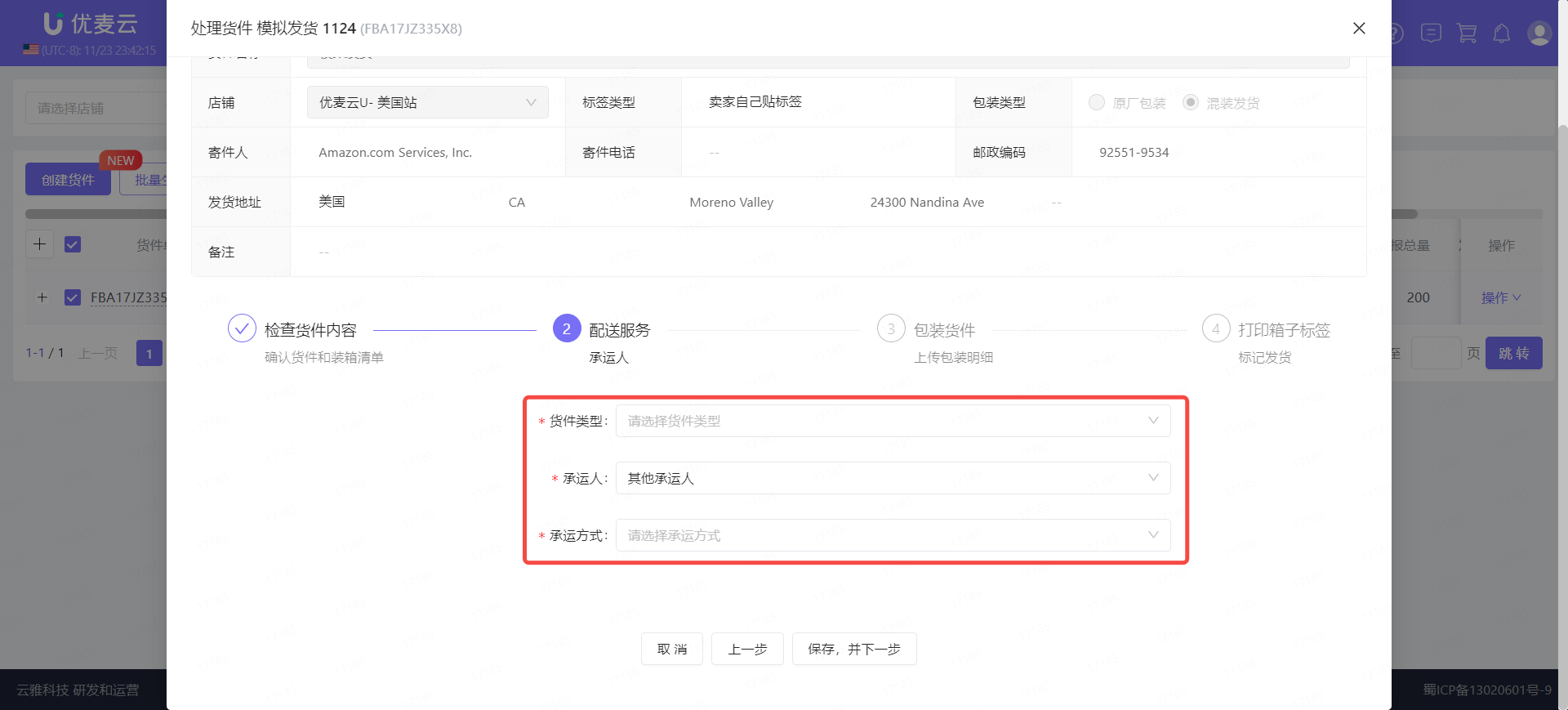
After filling in, confirm that the information is correct and click [Save and Next] to proceed to the next step.
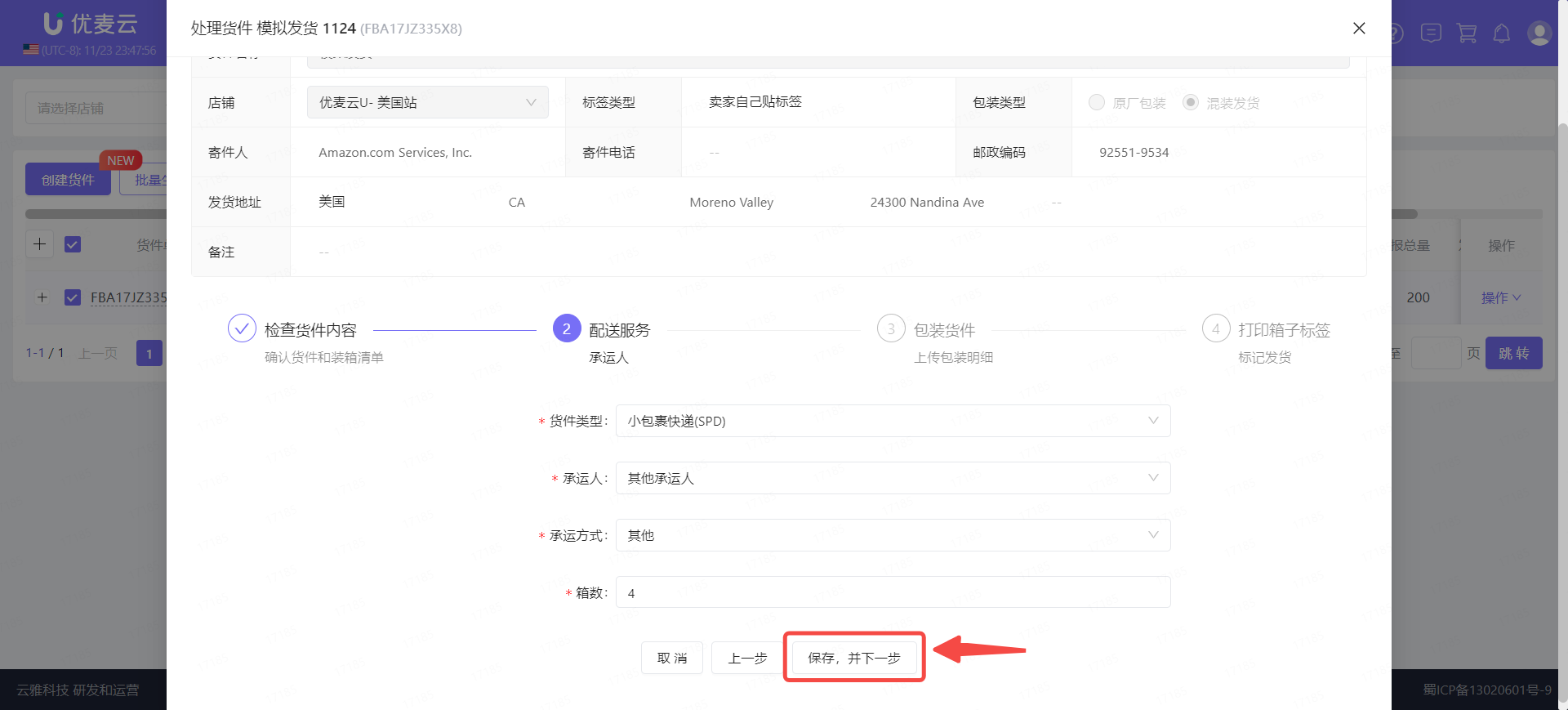
8. Process Shipment - Pack Boxes (Upload Packing Details)
After filling in "Delivery Service", continue to the next step: Process Shipment -> Pack Boxes (Upload Packing Details).
Upload packing details:
① Confirm the number of boxes
② Select template type
③ Download packing template. If it is the first shipment, it is recommended to check the Amazon packaging rules in advance and understand them clearly before proceeding with the shipment operation.
④ Fill in the packing template.
⑤ Upload packing template file
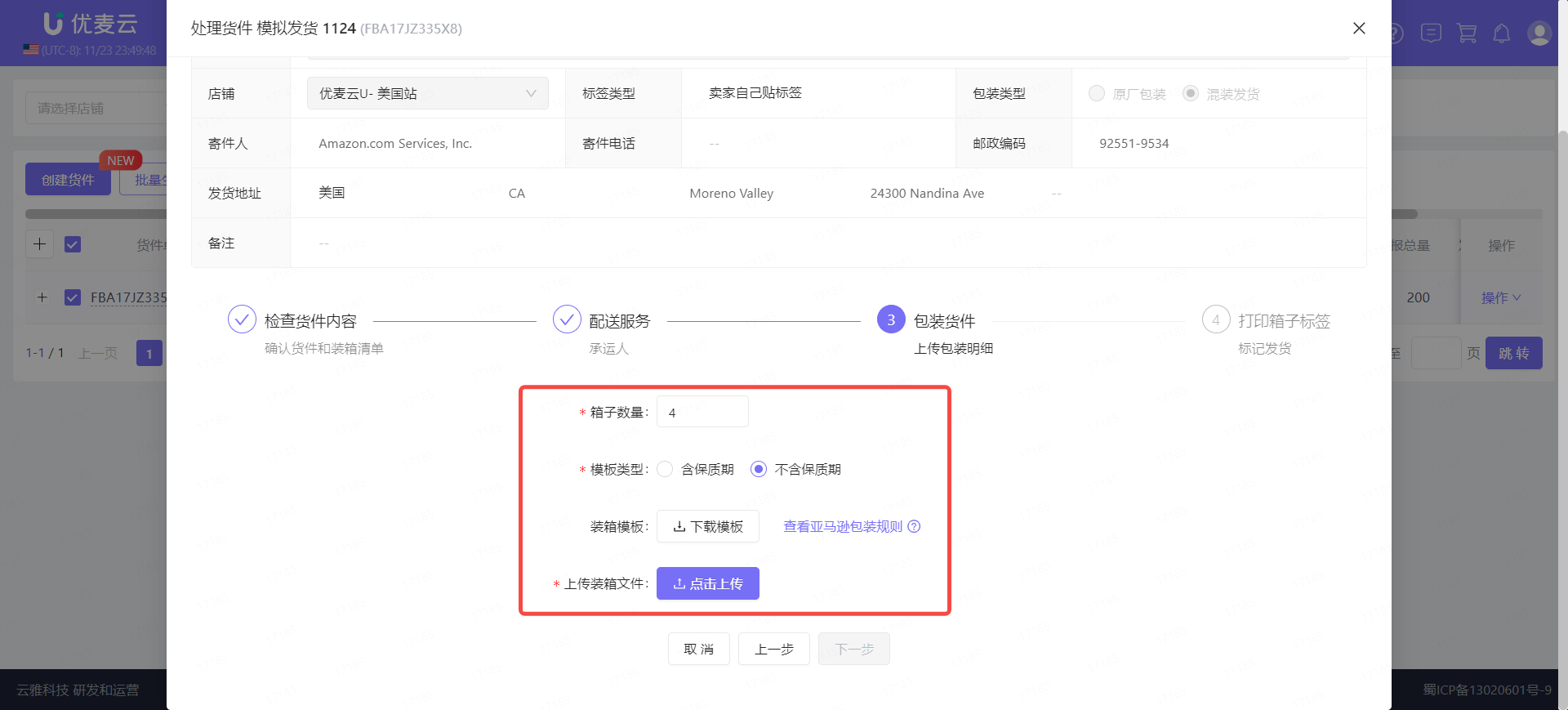
Example of filling in the packing template:
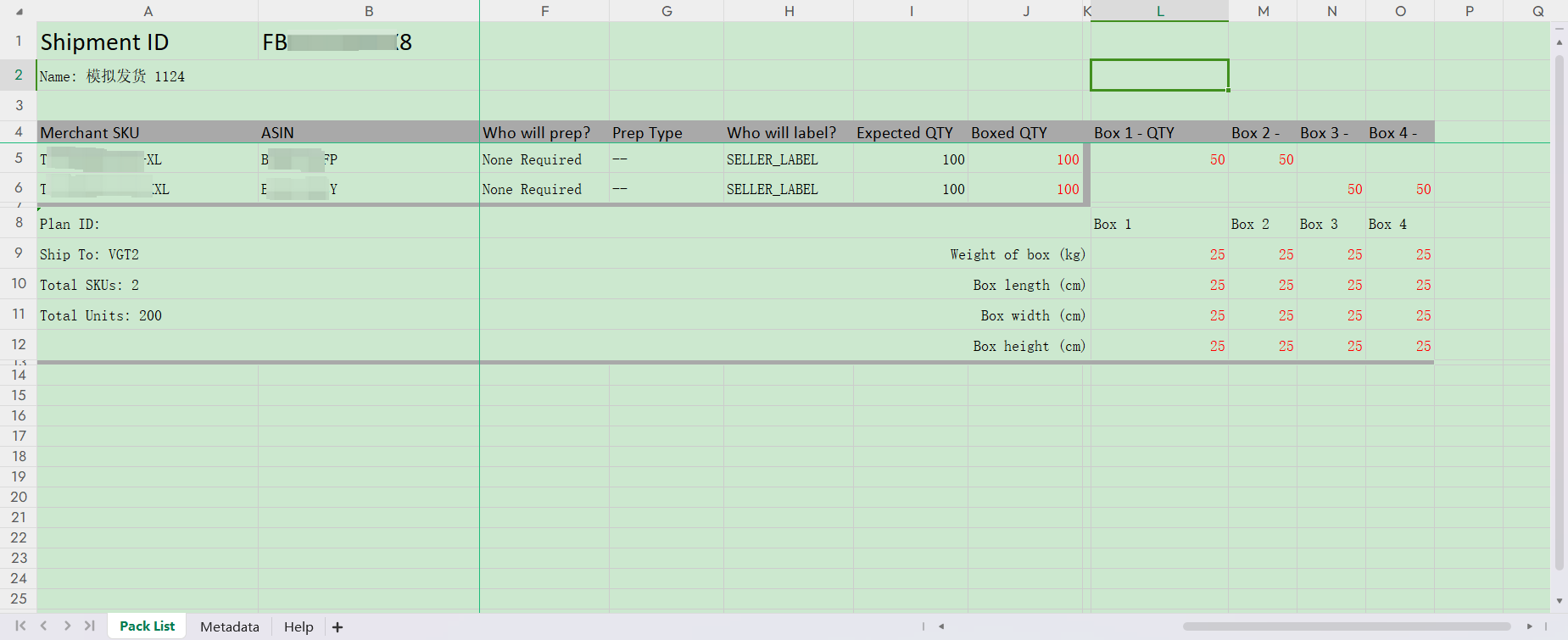
After uploading the packing template file, Amazon review takes a few minutes, please wait patiently.
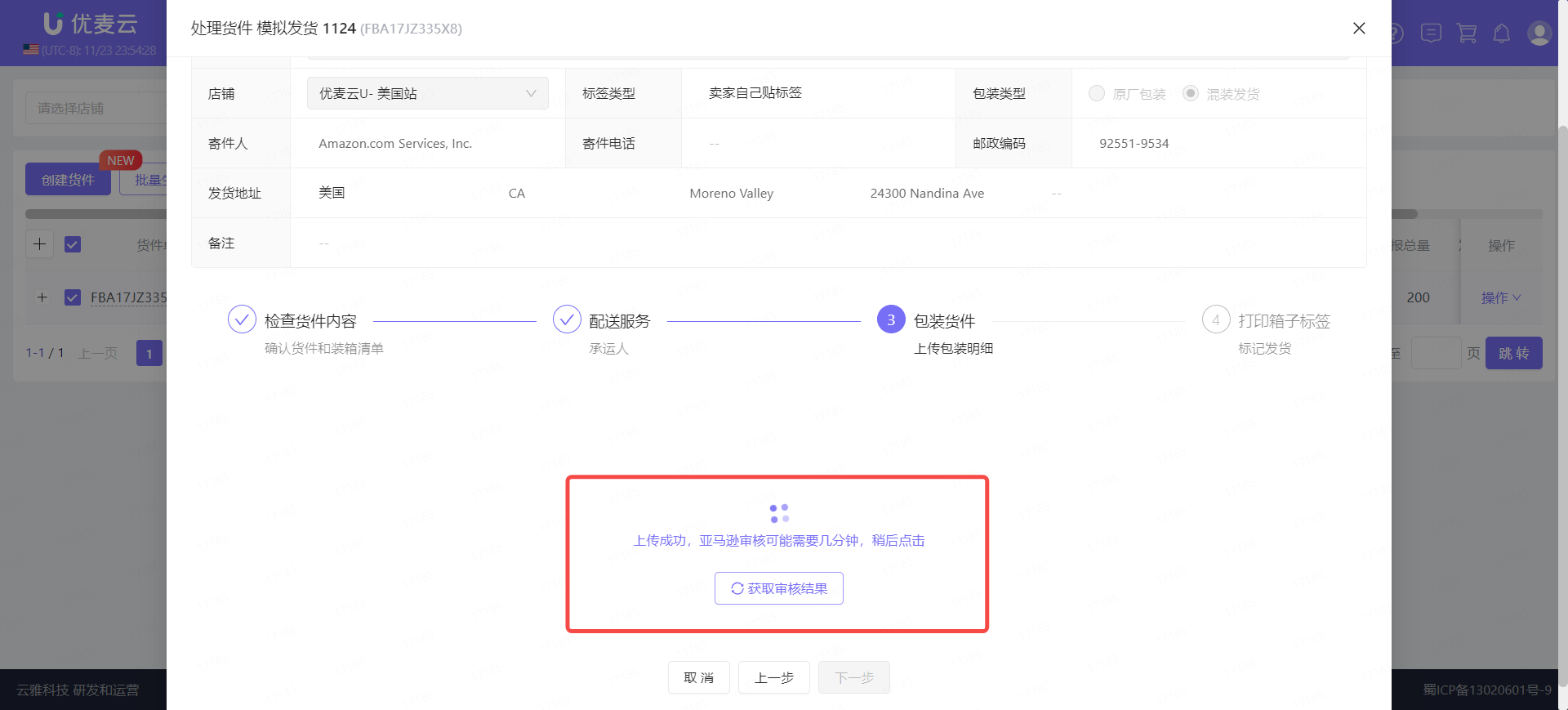
9. Print Box Labels/Pallet Labels
After the box information is uploaded successfully, proceed to the next step: print box labels and hand them over to warehouse staff to affix box labels.
Still on the "Process Shipment" page.
After Amazon successfully reviews the box information, directly proceed to step 4: Print Box Labels.
Note: For shipments created and shipped using the Send to Amazon process, please print box labels in Seller Central, otherwise, there may be inconsistencies between the box information and box labels.
Printing steps:
① Select print type: Box Labels, Pallet Labels. Generally, select Box Labels printing.
② Select box label or pallet label type
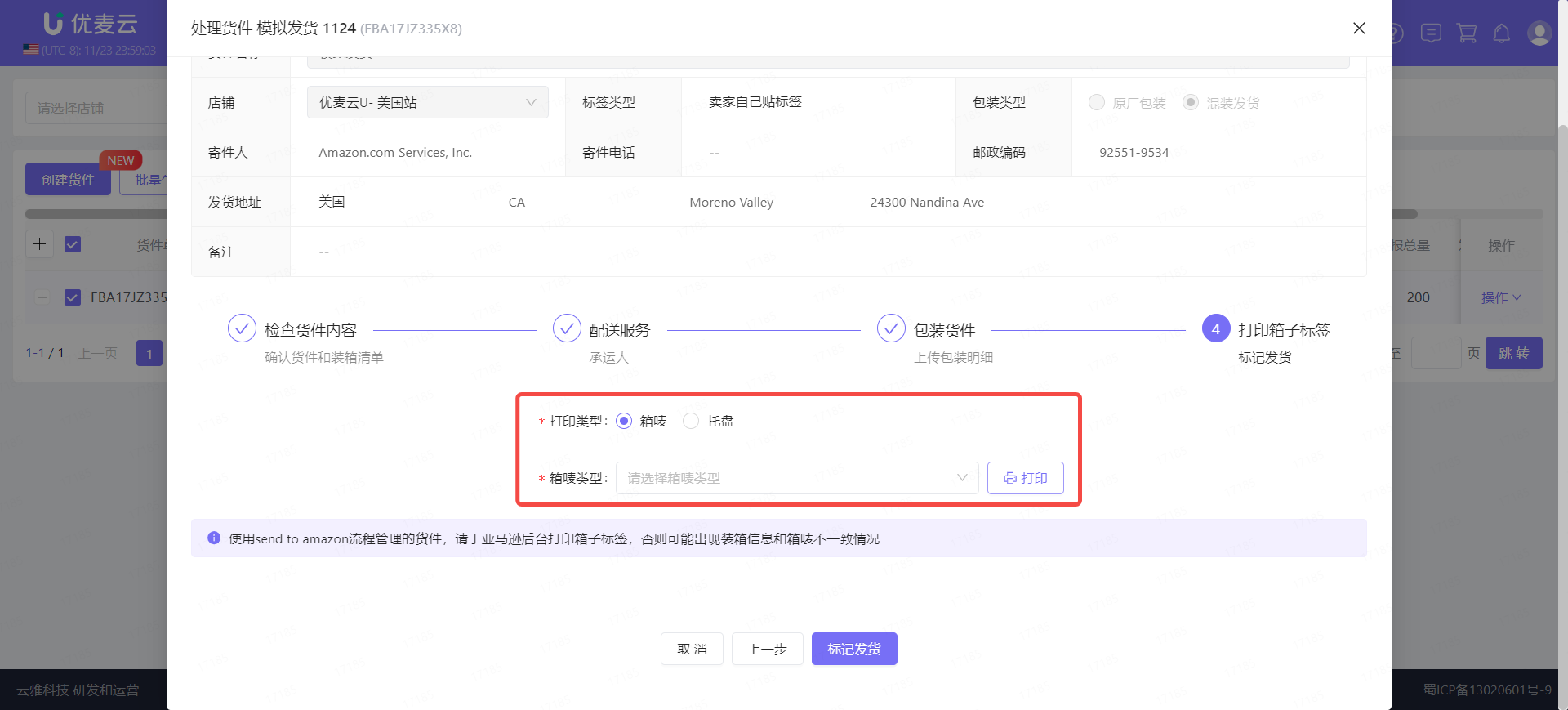
After selecting, click the [Print] button on the right to print the corresponding box labels and hand them over to warehouse staff for labeling.
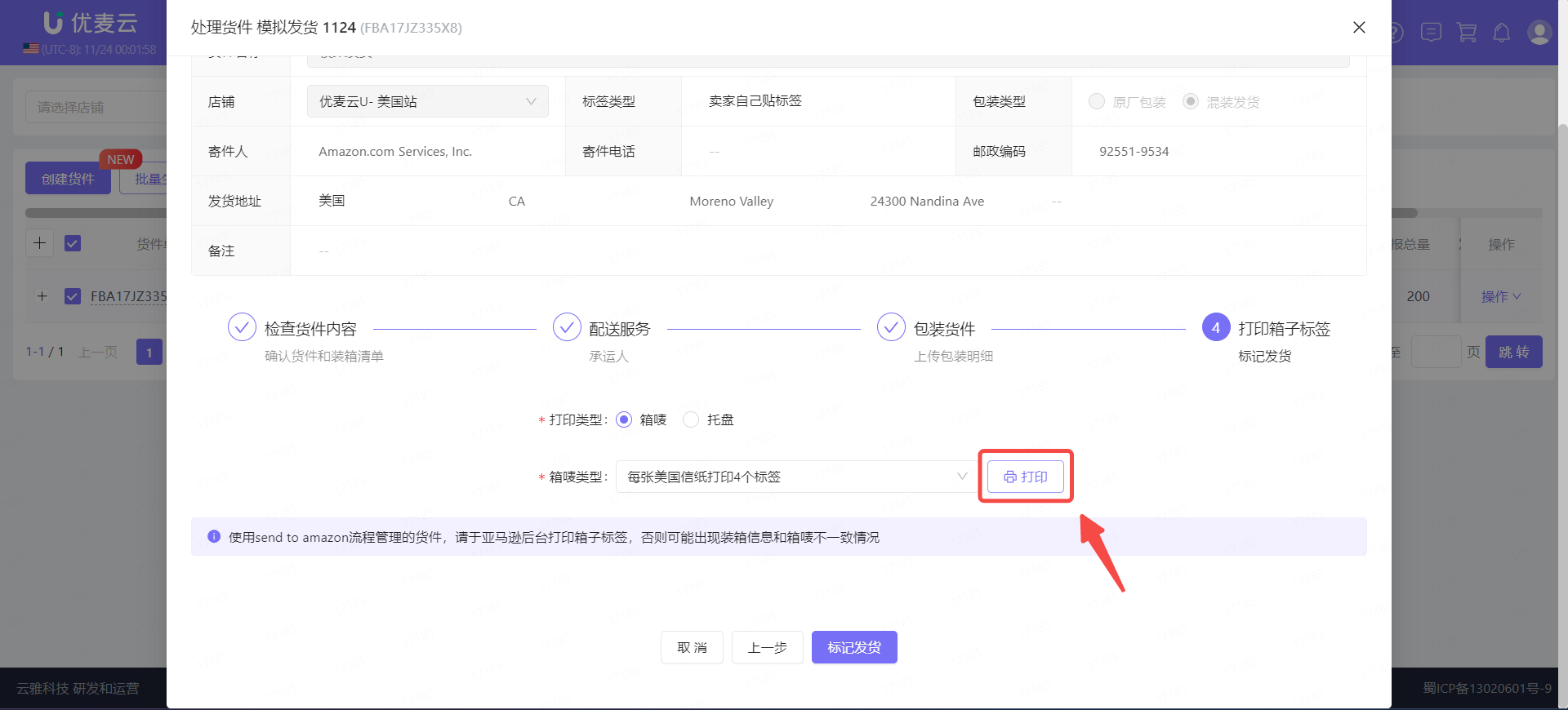
10. Warehouse Affixes Box Labels
After printing the box labels/pallet labels, you can hand them over to warehouse staff to label the packaged shipping product boxes.
This operation is performed when processing the [Shipping Order].
“Shipping Order” feature operation tutorial: Click here to view
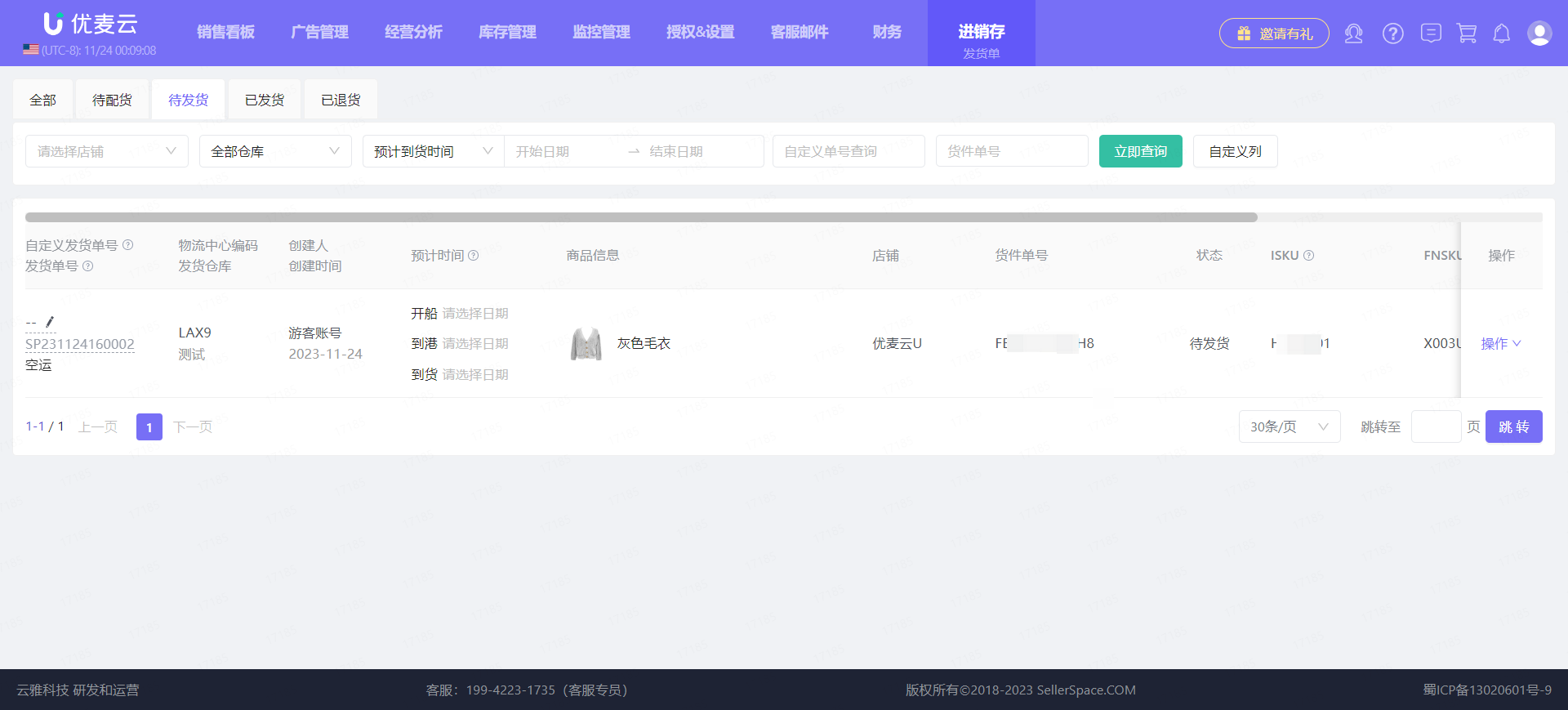
11. Ship
When the warehouse staff has affixed the box labels, you can contact the carrier and ship them out.
This operation is performed when processing the [Shipping Order].
“Shipping Order” feature operation tutorial: Click here to view
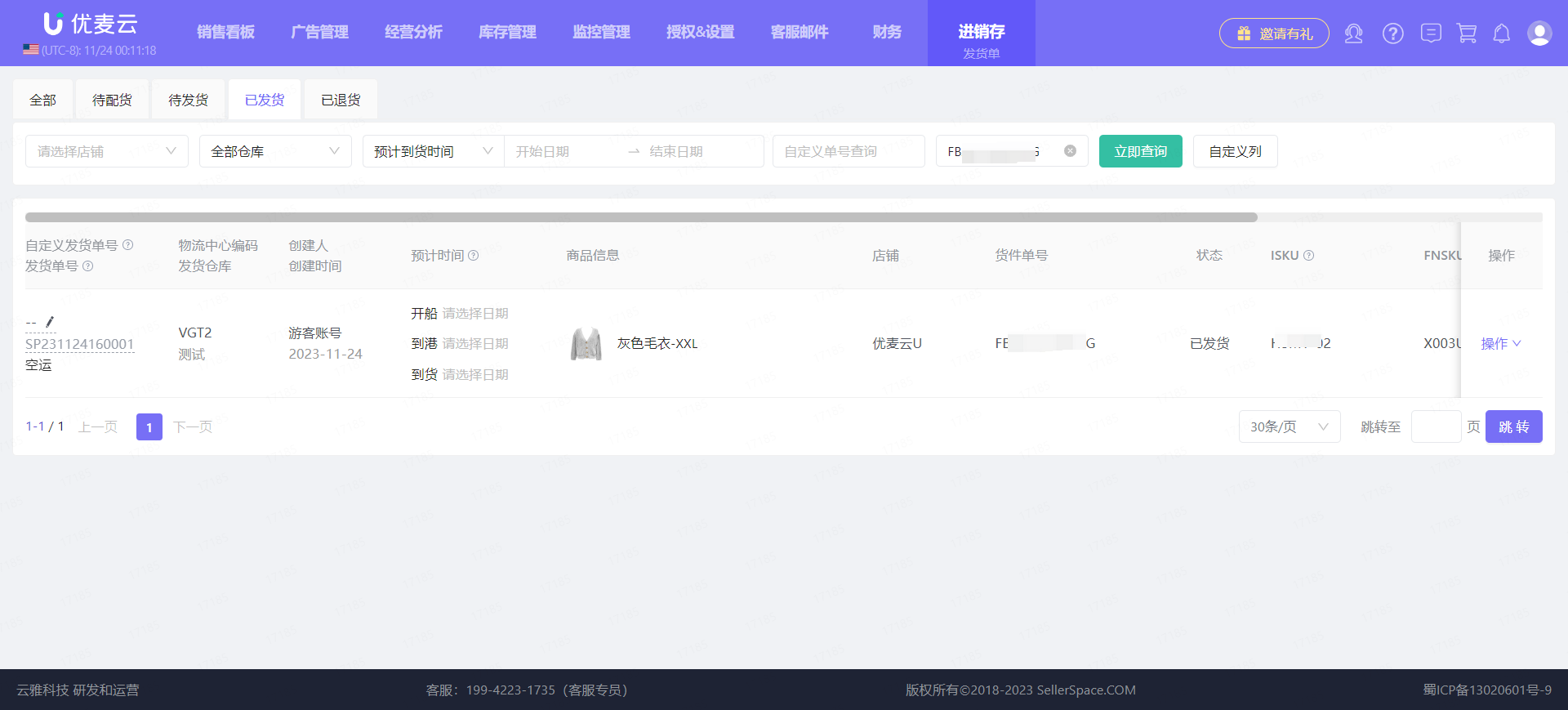
12. Process Shipment - Mark as Shipped
When the shipment is sent out, you can proceed to the next step: Process Shipment -> Mark as Shipped
Still on the "Process Shipment" page, step 4: Print Box Labels - Mark as Shipped.
Confirm that the first 3 steps are correct and the warehouse staff has shipped the goods, click [Mark as Shipped] to complete the shipment.
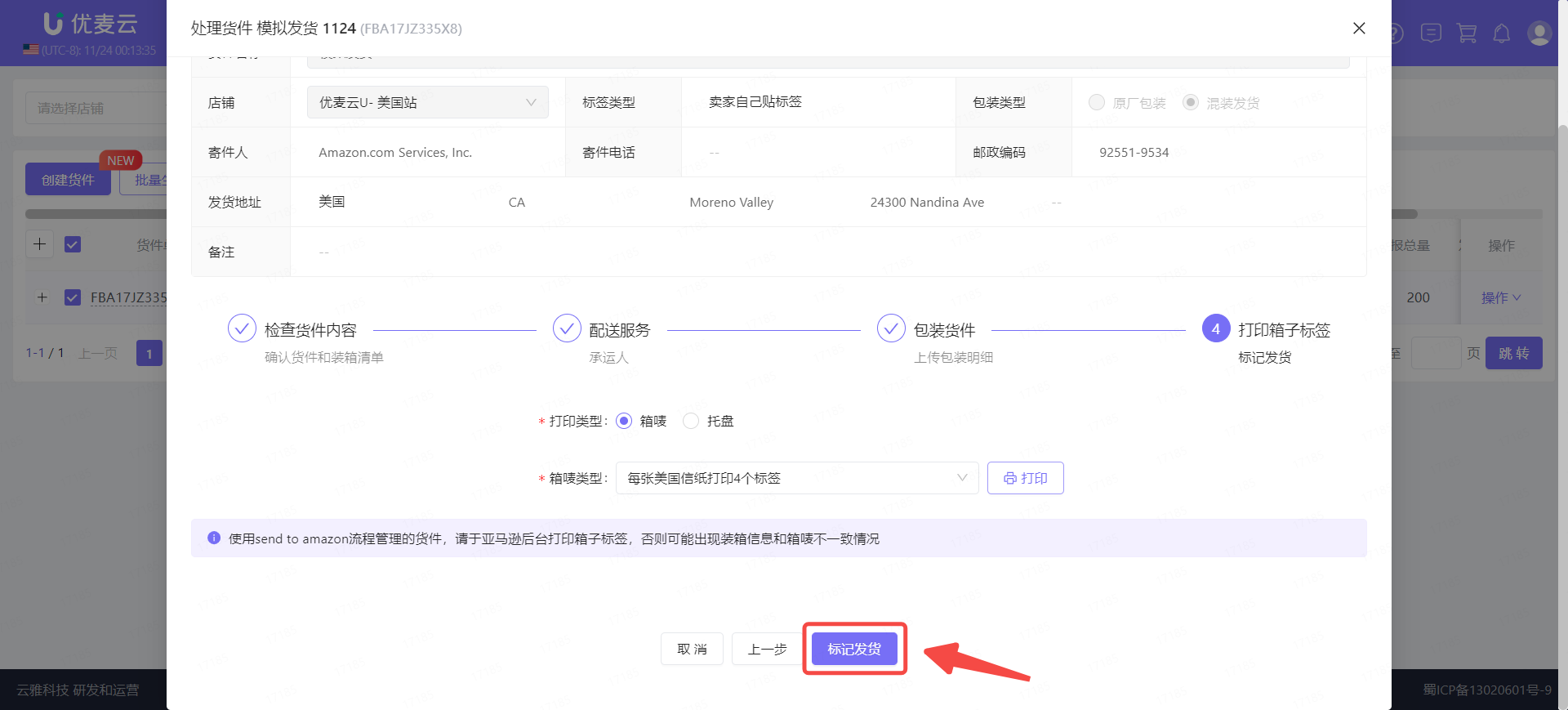
13. Enter Logistics Tracking Number
After we ship the shipment, we can use SellerSpace's [Logistics Tracking] feature to track the logistics details of the shipment. Click here to view the feature tutorial
Enter the "Logistics Tracking" feature, select [FBA Shipment Logistics], click [Add FBA Shipment Logistics Tracking], and add the corresponding shipment and logistics tracking number.
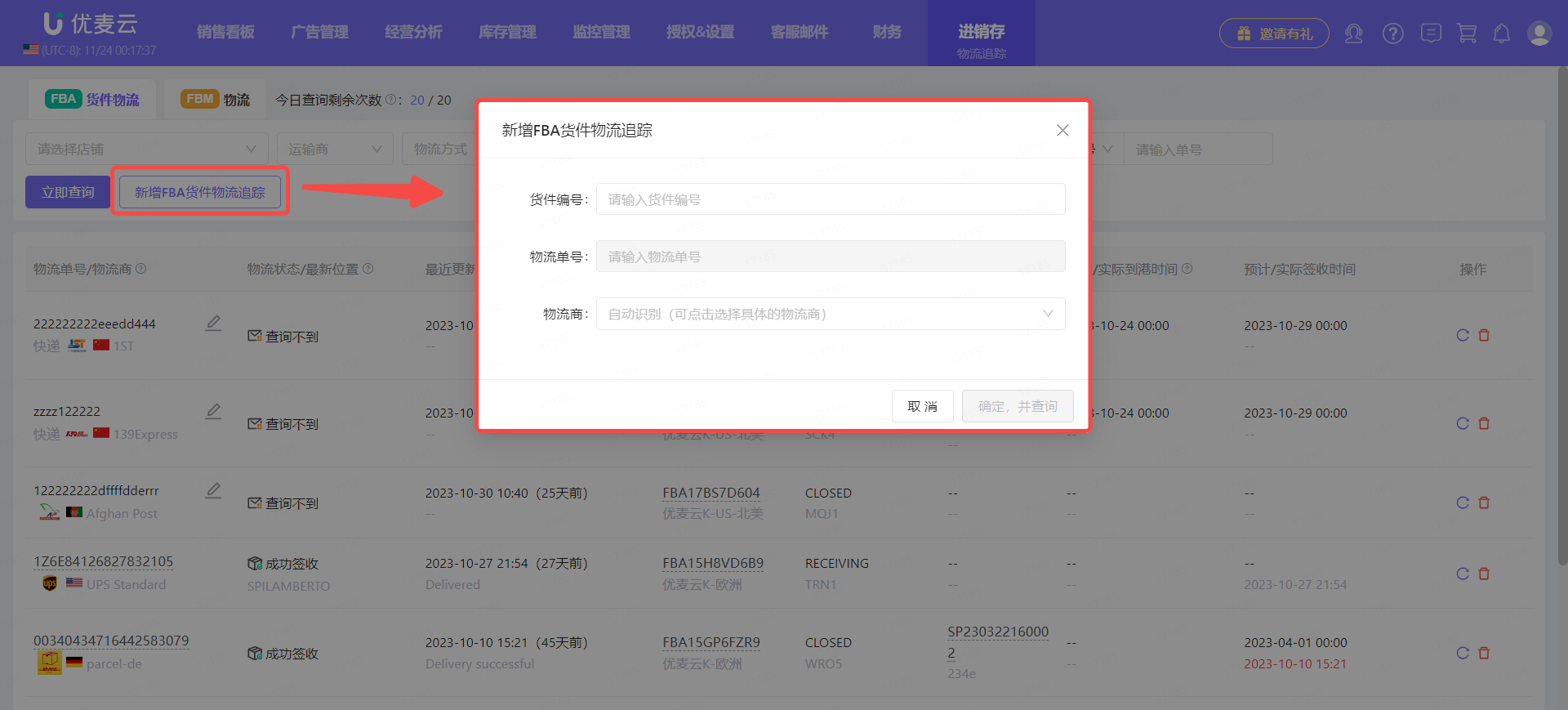
After adding, the system will automatically track the logistics of the shipment, and we can view the logistics progress here at any time.
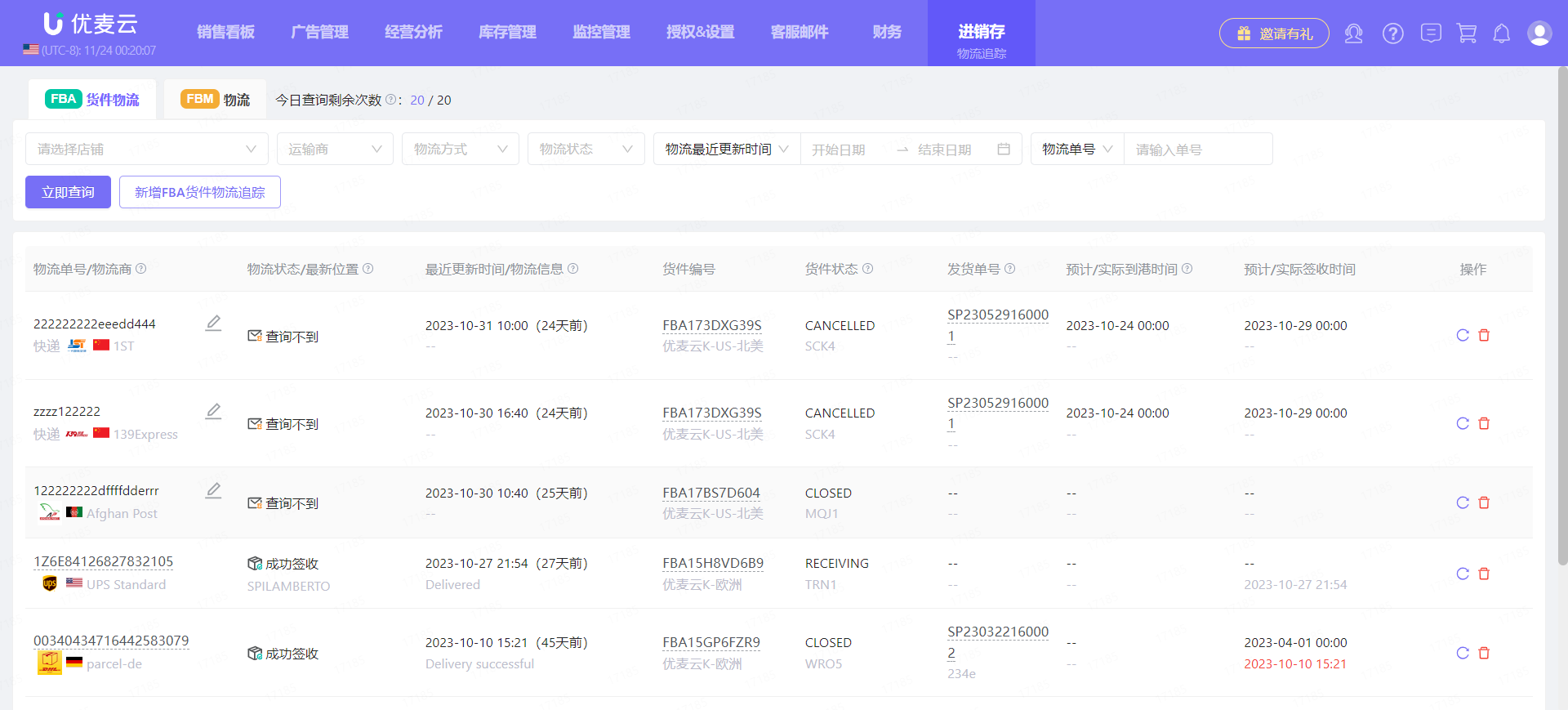
Other Situations:
1. Cancel Shipment
If there are changes during the shipping process and you no longer need to ship, you can cancel the shipment at any time.
Find the corresponding shipment and click [Operation -> Cancel Shipment] on the right to cancel with one click.
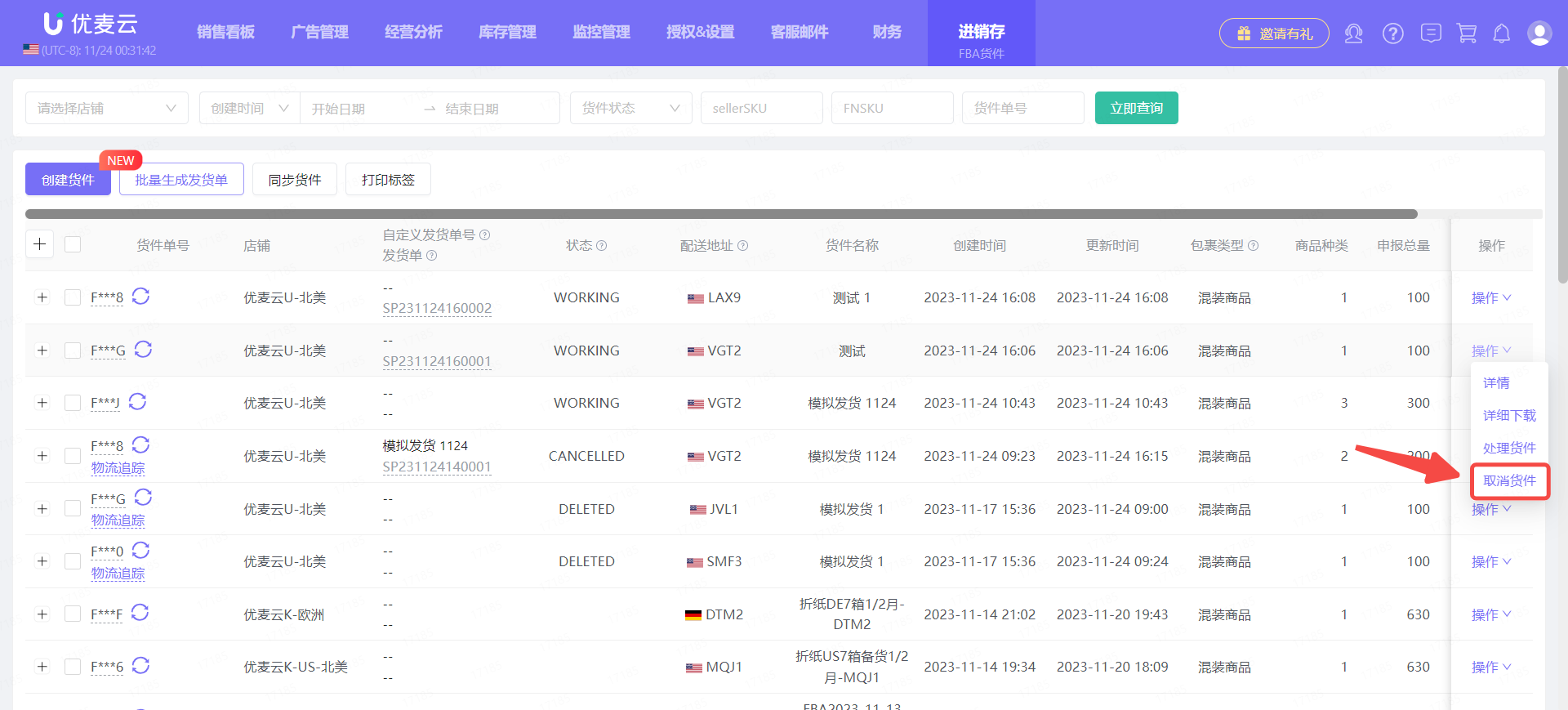
2. Return to Warehouse
For canceled shipments, if stock preparation has already been performed, you need to return the prepared stock to the local warehouse.
Find the canceled shipment and click [Operation] on the right, select [Return], and enter the return to warehouse operation page.
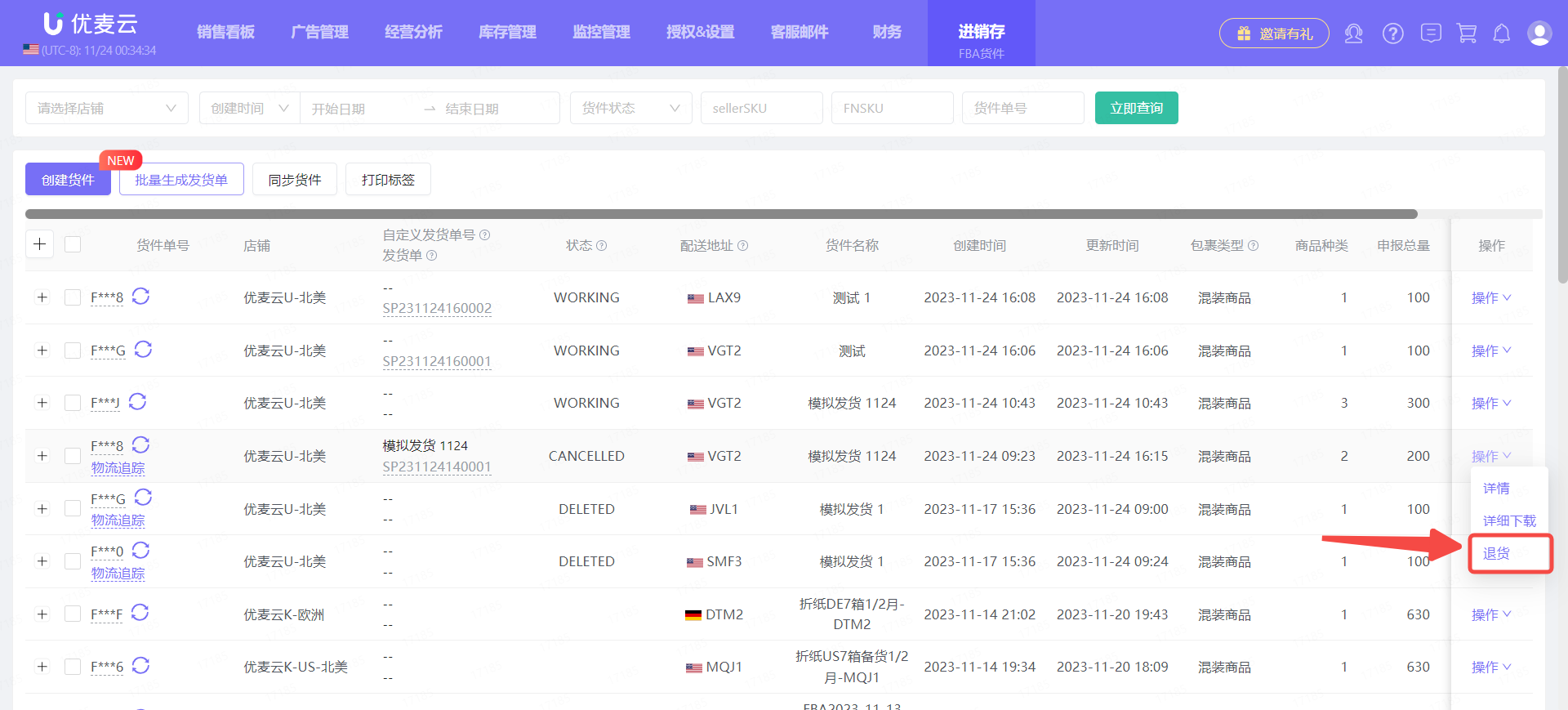
Enter the "Return Details" page.
There are 2 ways to return to the warehouse: Automatic Return to Warehouse + Single Product Return to Warehouse.
① Automatic Return to Warehouse
Click [Automatic Return to Warehouse] in the middle on the right to add stock preparation warehouse location information with one click.
Instructions:
1. The default stock preparation warehouse location for products in automatic return to warehouse is the set address. If no address is set or an incorrect location is set, the default is the temporary storage area.
2. Outbound warehouse location selection order: default location - temporary storage area - other locations (in ascending order of location name).
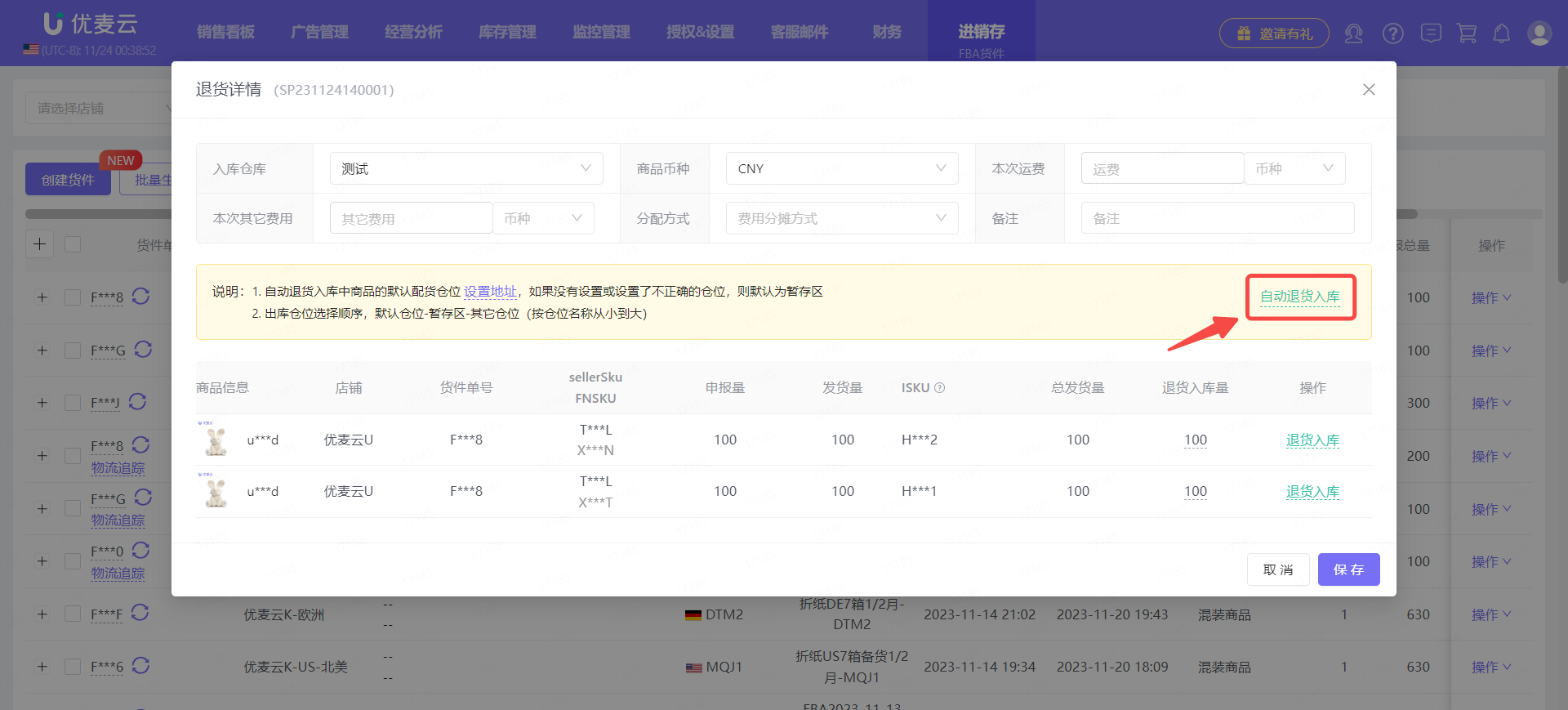
② Single Product Return to Warehouse
Click the [Return to Warehouse] button on the right side of the product to enter the return to warehouse page.
Note: If there are multiple products that need to be returned to the warehouse, repeat the following operations.
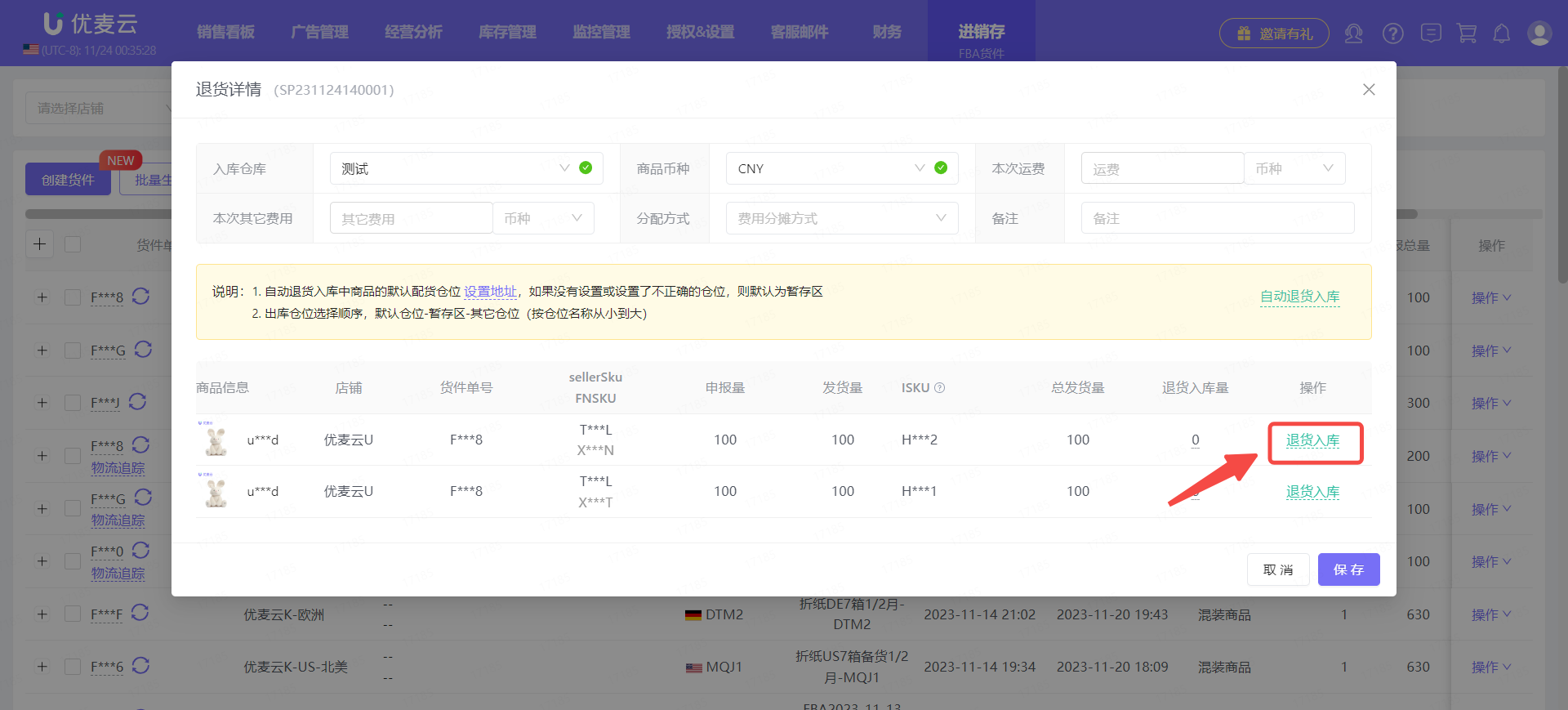
Enter the "Return to Warehouse" page.
Select the corresponding warehouse location and return quantity, and then click [Confirm] to save the return to warehouse location information.
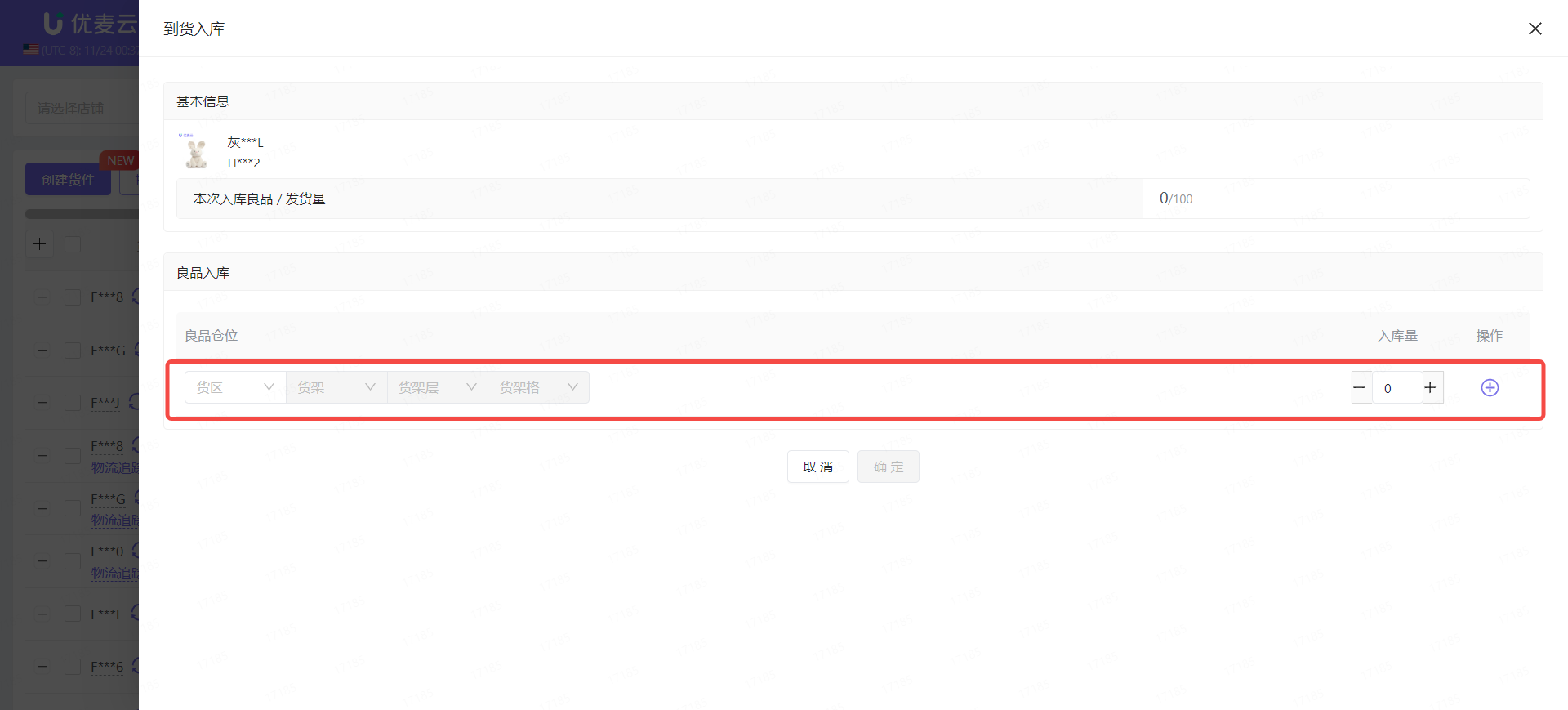
After filling in the return to warehouse location information, return to the "Return Details" page.
Confirm that all information is correct and click [Confirm] to complete the return to warehouse.