2025/03/21Number of reading(14752)Number of comments(0)
一、Target Audience
Operators, Finance
二、Feature Introduction
In Amazon Seller Central, you can only view order information for a single store, which is not conducive to sellers managing and analyzing order data across all stores in a unified manner. Furthermore, if promotions such as Coupons or discounts are applied, or if additional taxes (item tax) are collected, it is not easy to notice and requires downloading reports for comparison, which is time-consuming and laborious.
SellerSpace's Order List feature, through the official Amazon API, synchronizes "Manage Orders" and "Transaction Details" data from Seller Central, aggregates and displays all order data, and automatically identifies orders with promotions and collected item tax. It also supports custom notes and classifications, helping sellers more efficiently analyze and manage multi-store orders.
With the Order List feature, sellers can easily verify order data for all authorized stores, including detailed order information such as: Order Number, Order Product Information, Order Product Quantity, Sales Revenue, Costs and Expenses, Returns/Replacements, Order Status, Fulfillment Method (FBA/FBM), and more. This helps sellers clearly determine order profitability.
Additionally, you can customize order notes, indicating whether an order is a review order or other information requiring notes, and perform one-click review requests, enabling sellers to promptly respond to orders needing action.
三、Use Cases
- View and manage orders for all authorized stores
- Manual Review Request: Click the "Request a Review" button for an order
- Confirm order discounts and avoid discount stacking
四、Data Synchronization Frequency
Synchronized every 15-30 minutes
五、Operation Guide
The Order List displays all order-related data, including: Order Number, Order Date, Product Information, Store Abbreviation, Order Product Quantity, Sales Revenue, Order Amount, Order Cost, Fulfillment Method, Order Status, etc.
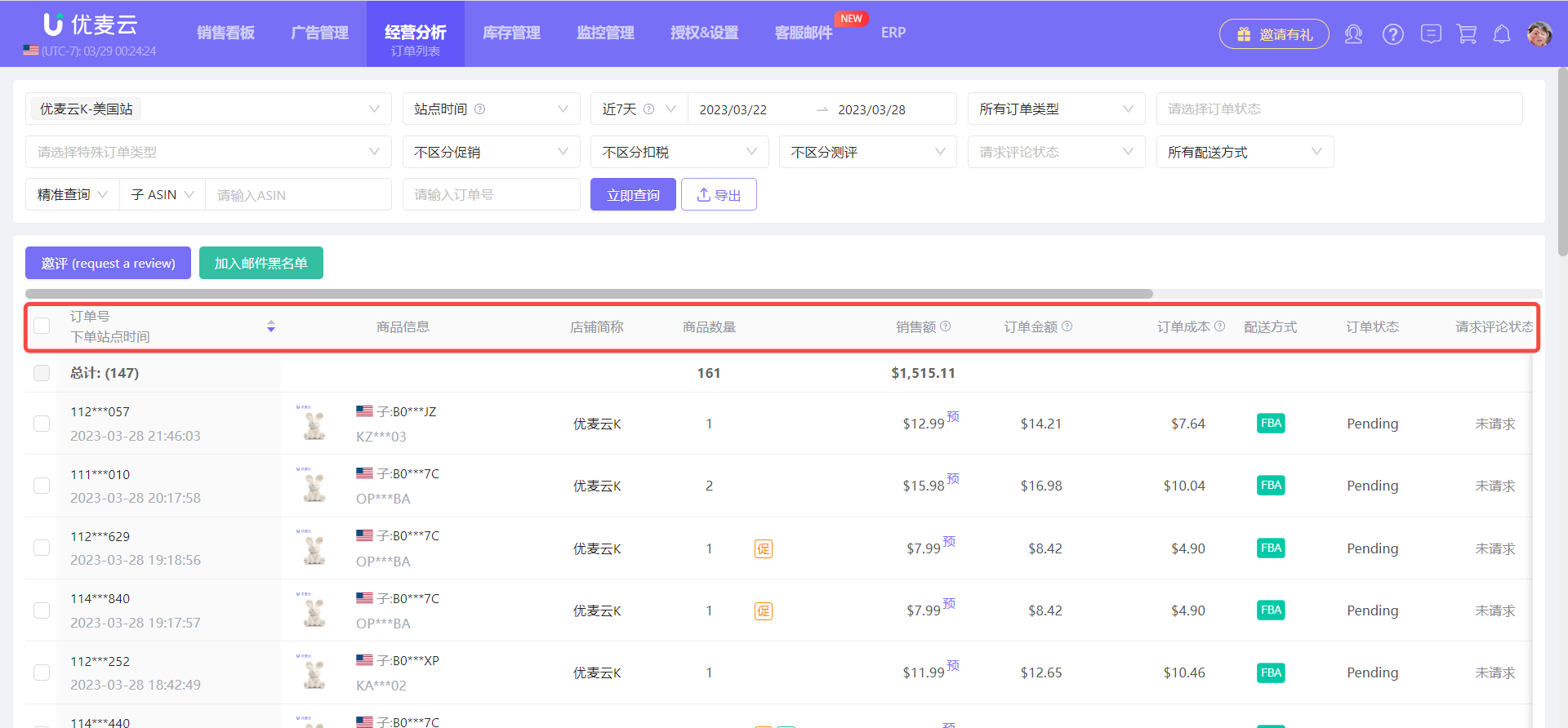 +
+
Hovering over the product image allows you to view specific product information, including: Product Image, Product Name, Marketplace Flag, Child ASIN, Parent ASIN, SKU, Brand Name.
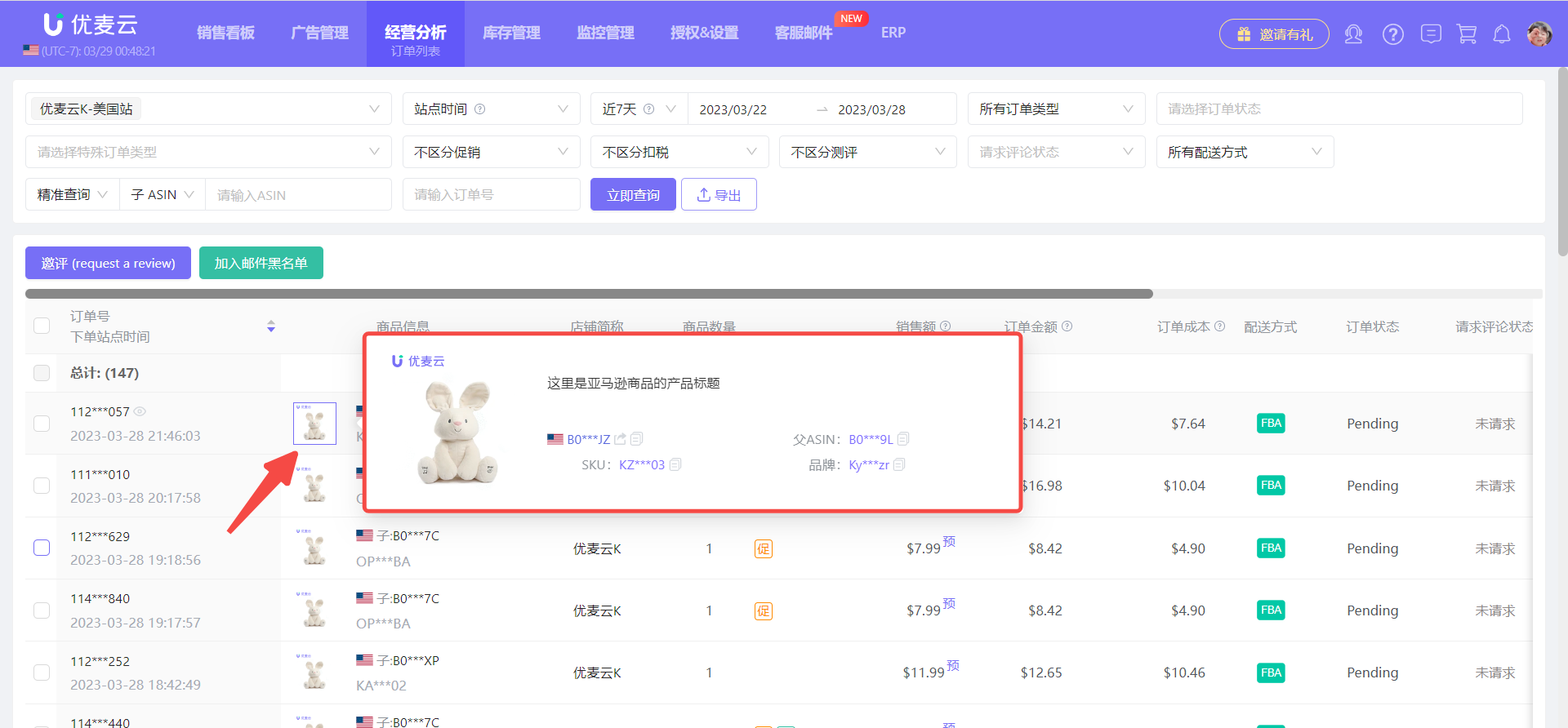 +
+
Clicking the small eye icon next to the order number, or sliding the page to the far right and clicking the operation button, will take you to view the order's fee details.
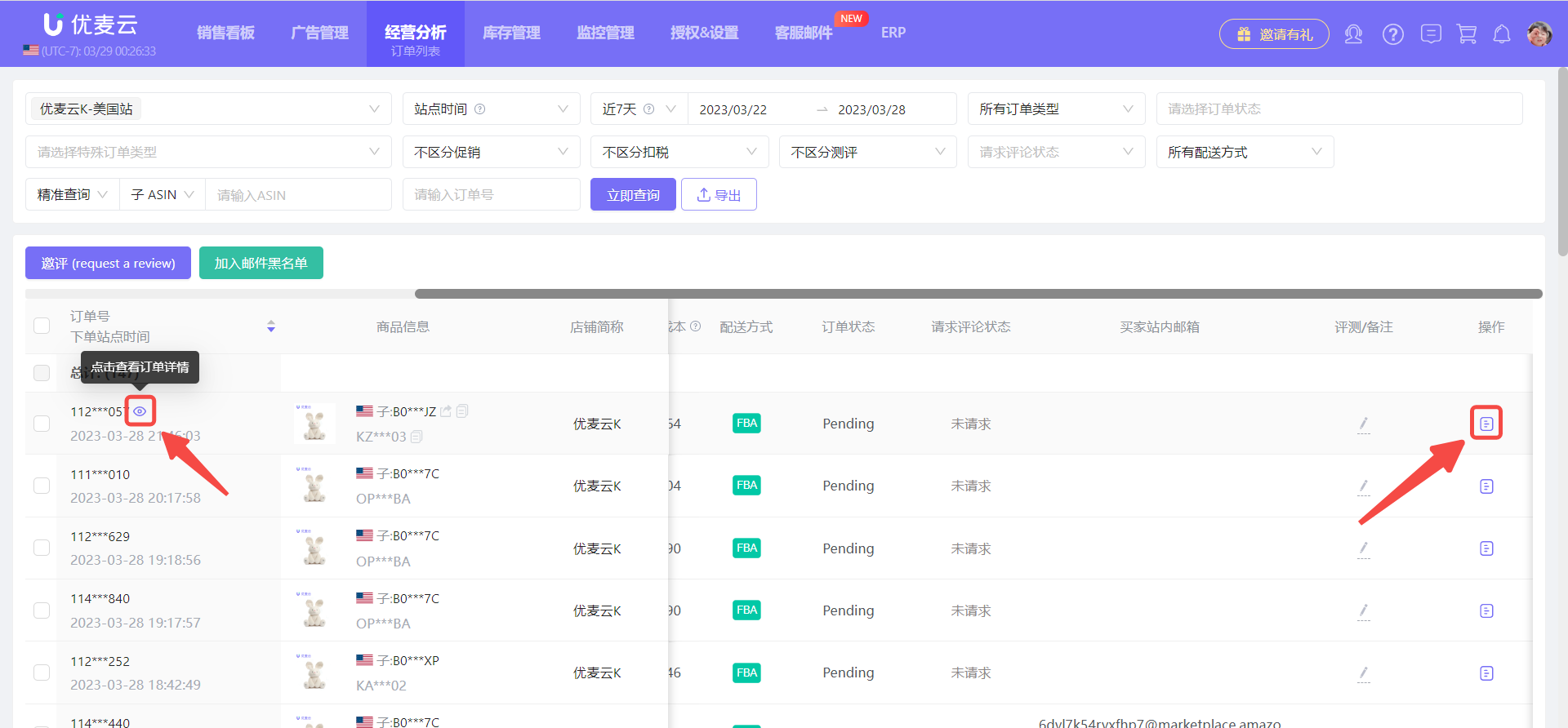 +
+
SellerSpace's order details correspond to the "Transaction Details" in Seller Central. We can compare these two sets of data to determine the accuracy of order fees.
Example of data correspondence between "SellerSpace Order Details" and "Amazon Order Transaction Details" data:
SellerSpace Order Details:
 +
+
Amazon Order Transaction Details:
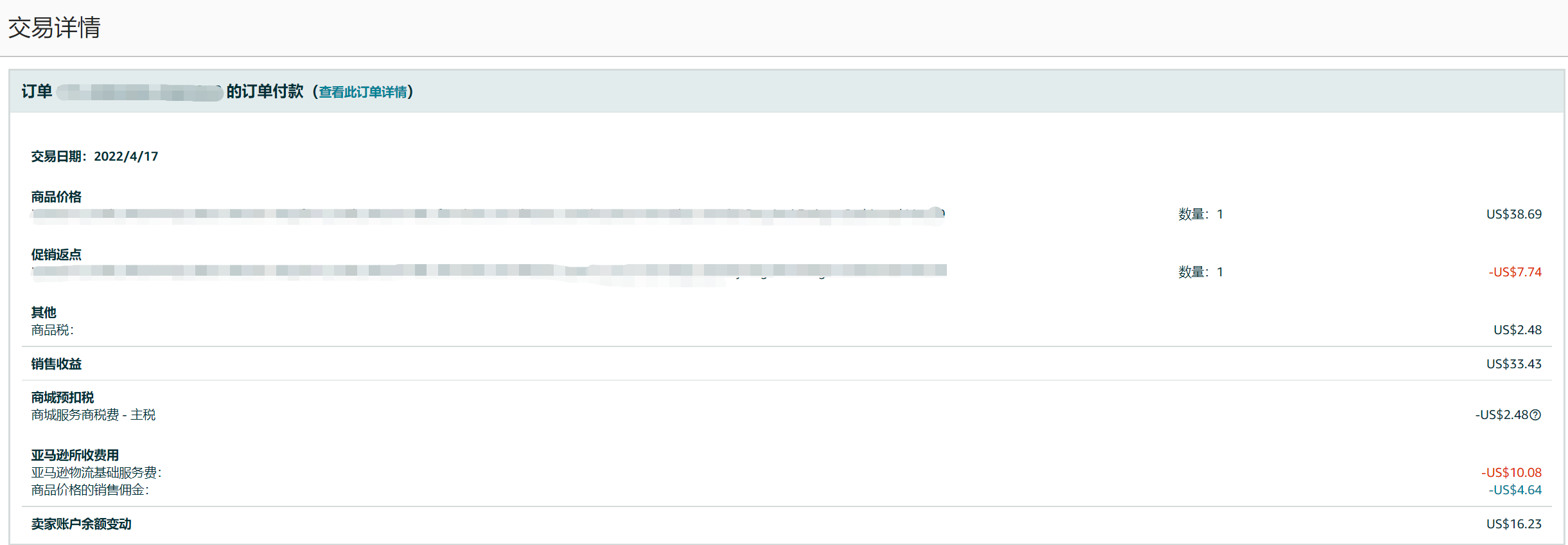 +
+
Among them, "Amazon Other Fees" refers to the sum of all fees in Amazon order details other than Item Price, FBA Fees, Commission, and Promotion Fees.
This value may be negative because:
- Some promotions are initiated by the Amazon platform, but these fees are included in the total promotional expenses, so they need to be offset.
- VAT is not collected by Amazon, in which case VAT needs to be added to the revenue, which is negative for expenses;
- For FBM orders, shipping fees need to be added to the revenue, which is negative for expenses.
Buyer Email: The system can only obtain the buyer's on-site email address when the order status is Shipped.
In addition to the above simple method of viewing order details, we can also view and analyze orders from different dimensions for refined management.
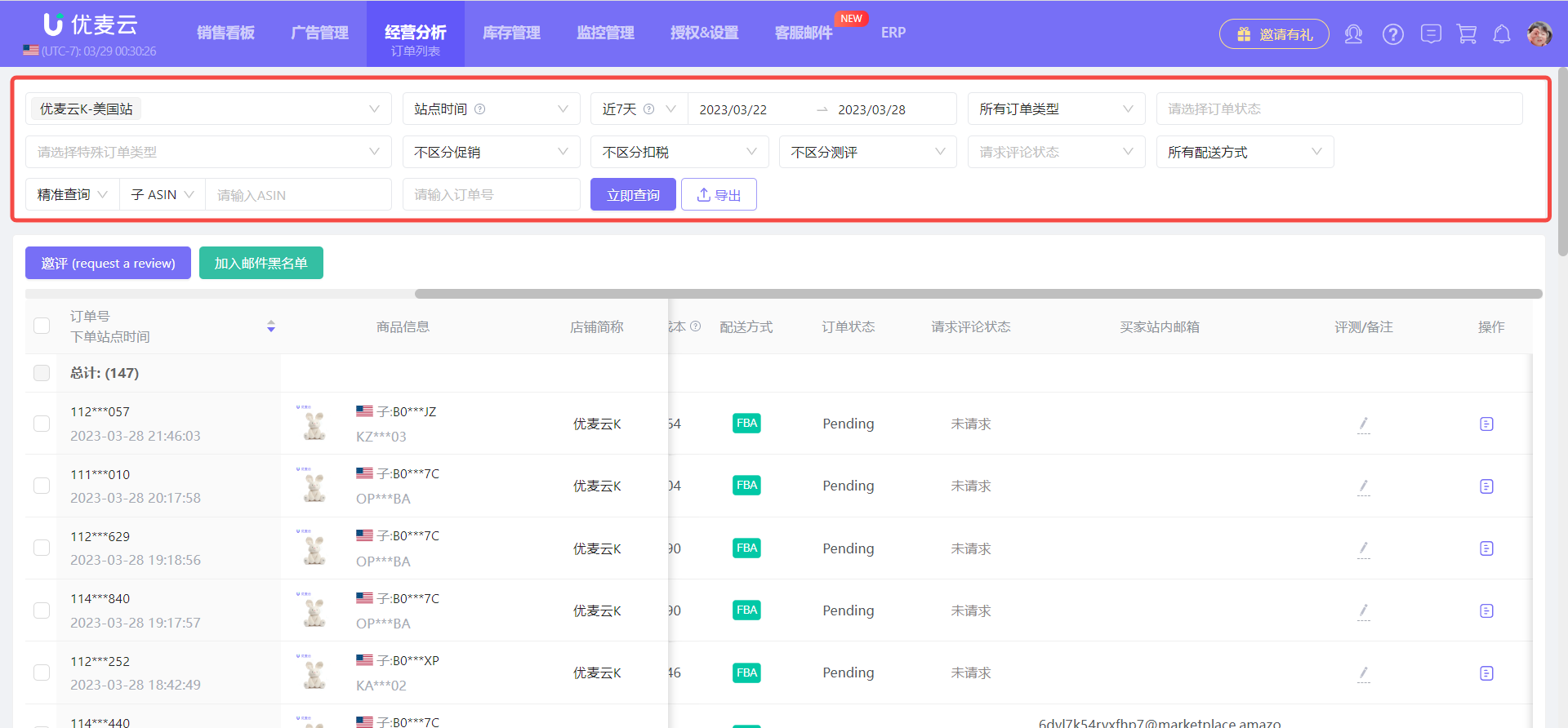 +
+
1. Filter by Marketplace
When multiple marketplaces are authorized, we can choose to view order data for a single marketplace or aggregate data for multiple marketplaces.
Click the marketplace in the upper left corner, select the marketplace to view, and you can also choose to view data by "Country" or "Store" dimension.
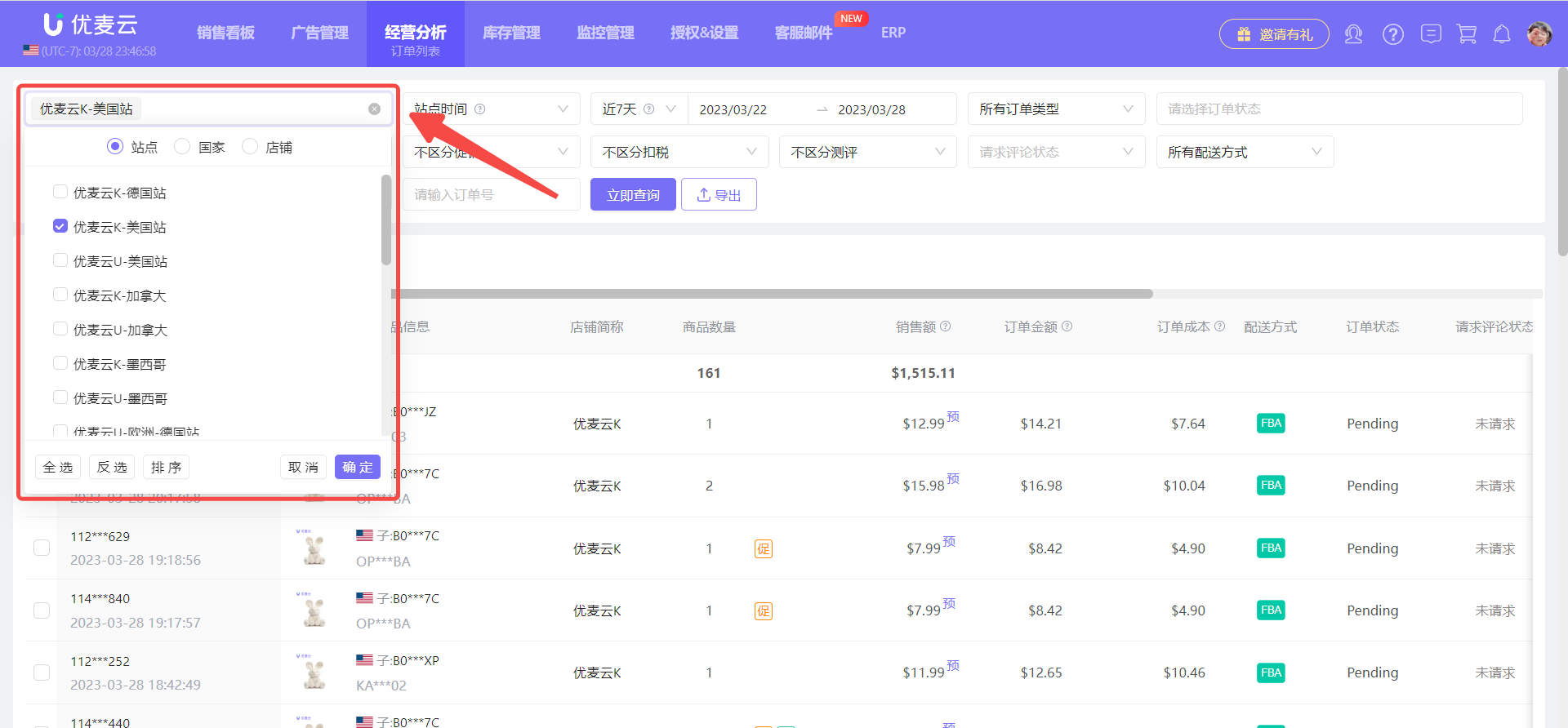 +
+
2. Select Time Range
We can choose to view orders by "Marketplace Time" or "Local Time" dimensions. Time dimensions also include: Today, Yesterday, This Week, This Month, Last Month, Last 7 Days, Last 15 Days, Last 30 Days, or directly customize the date range.
What is the difference between the two time dimensions?
Marketplace Time: The time zone of the marketplace region. Amazon Seller Central data reports - business reports, statistical data are based on the marketplace time zone;
Local Time: The time zone of the region corresponding to your current network IP address. Amazon Seller Central "Manage Orders" "Custom date range" search condition is queried based on the local time zone.
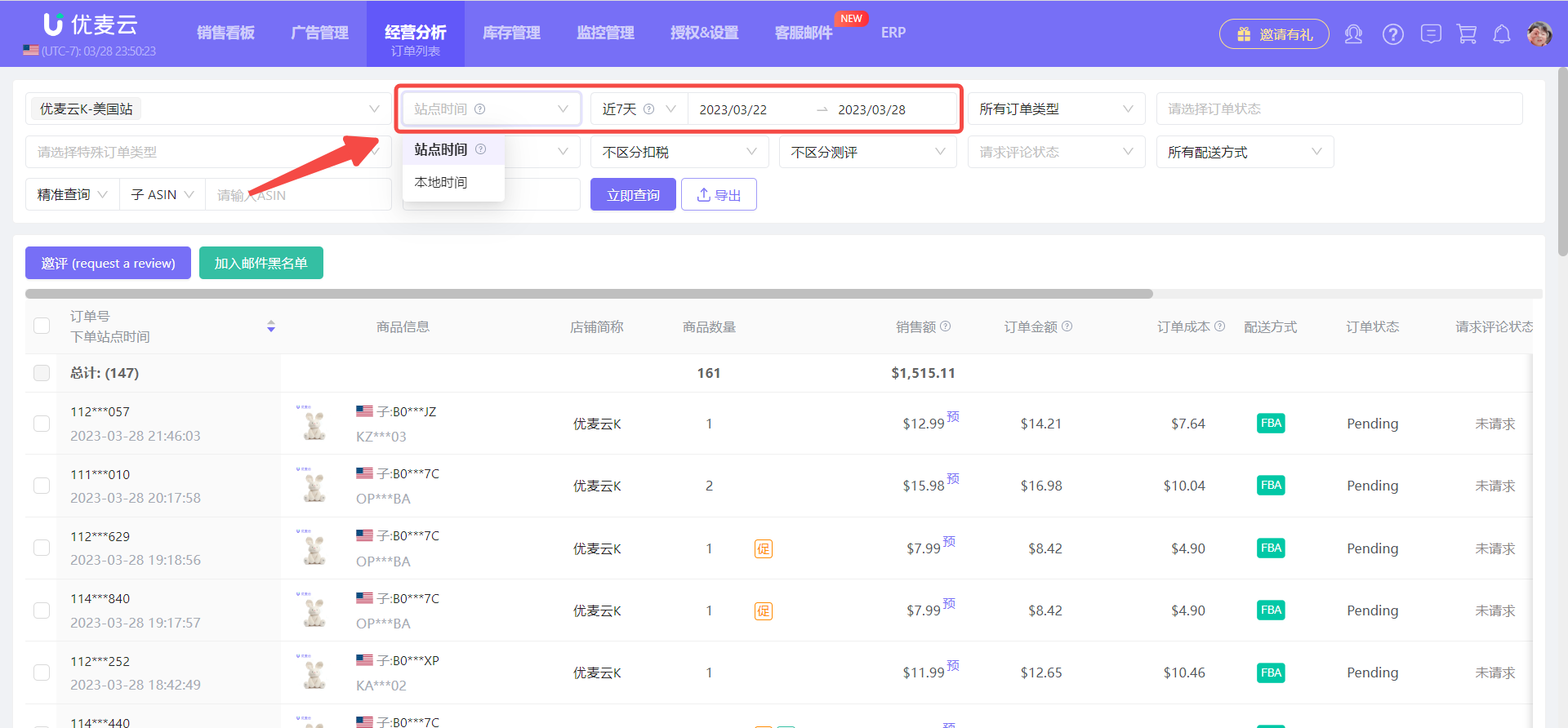 +
+
3. Order Type
Order types include: All Orders, Non-Return Orders, Refund/Return Orders, Replacement Orders.
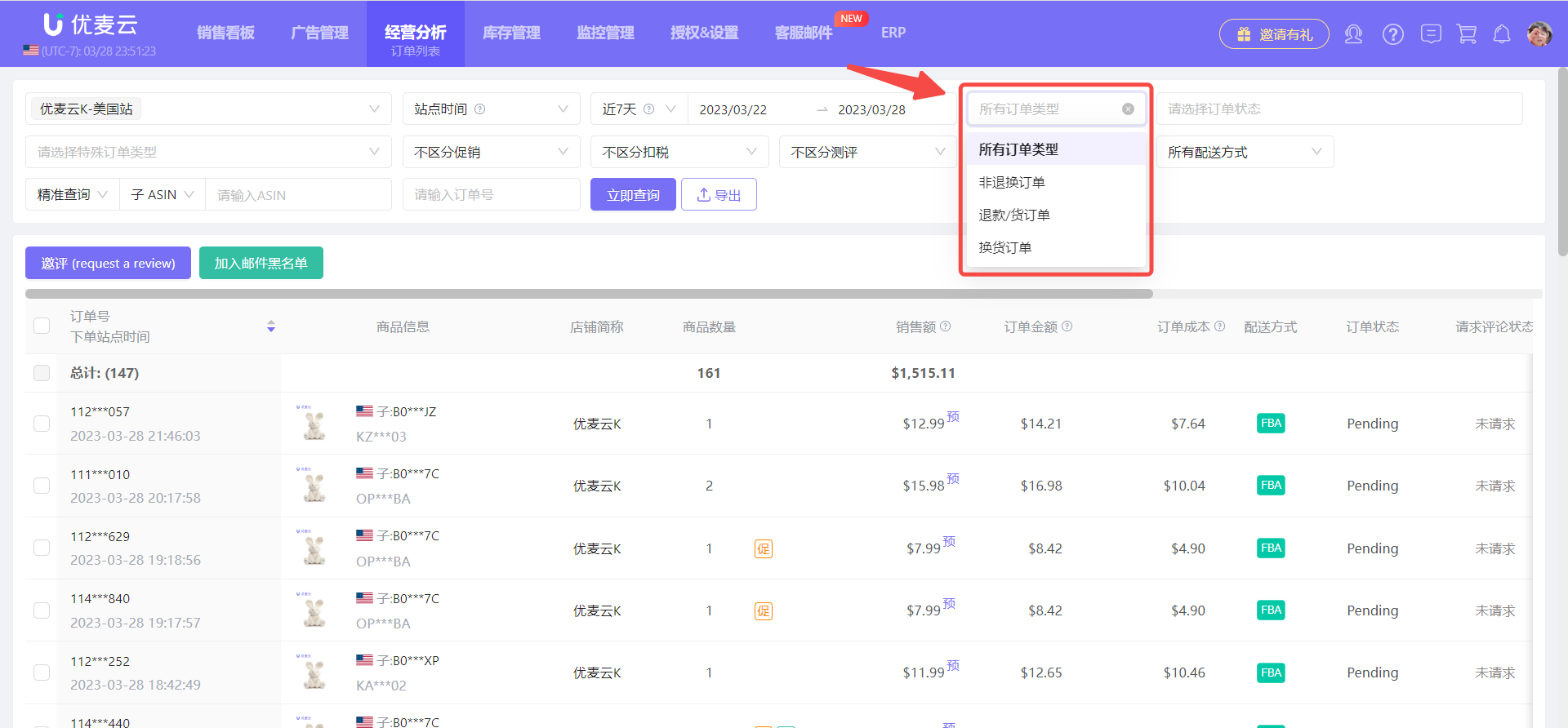 +
+
For "Refund/Return Orders", click [View Refund Details] to jump to the "Refund/Return Orders" feature and view the fee details of the refund order.
Refund order details include: Product Quantity, Return/Replacement Marketplace Time, Time Interval, Refund Amount, Refund Fees, Payable Amount, Refund Reason, Status (For details, please refer to: Refund/Return Orders Help Page).
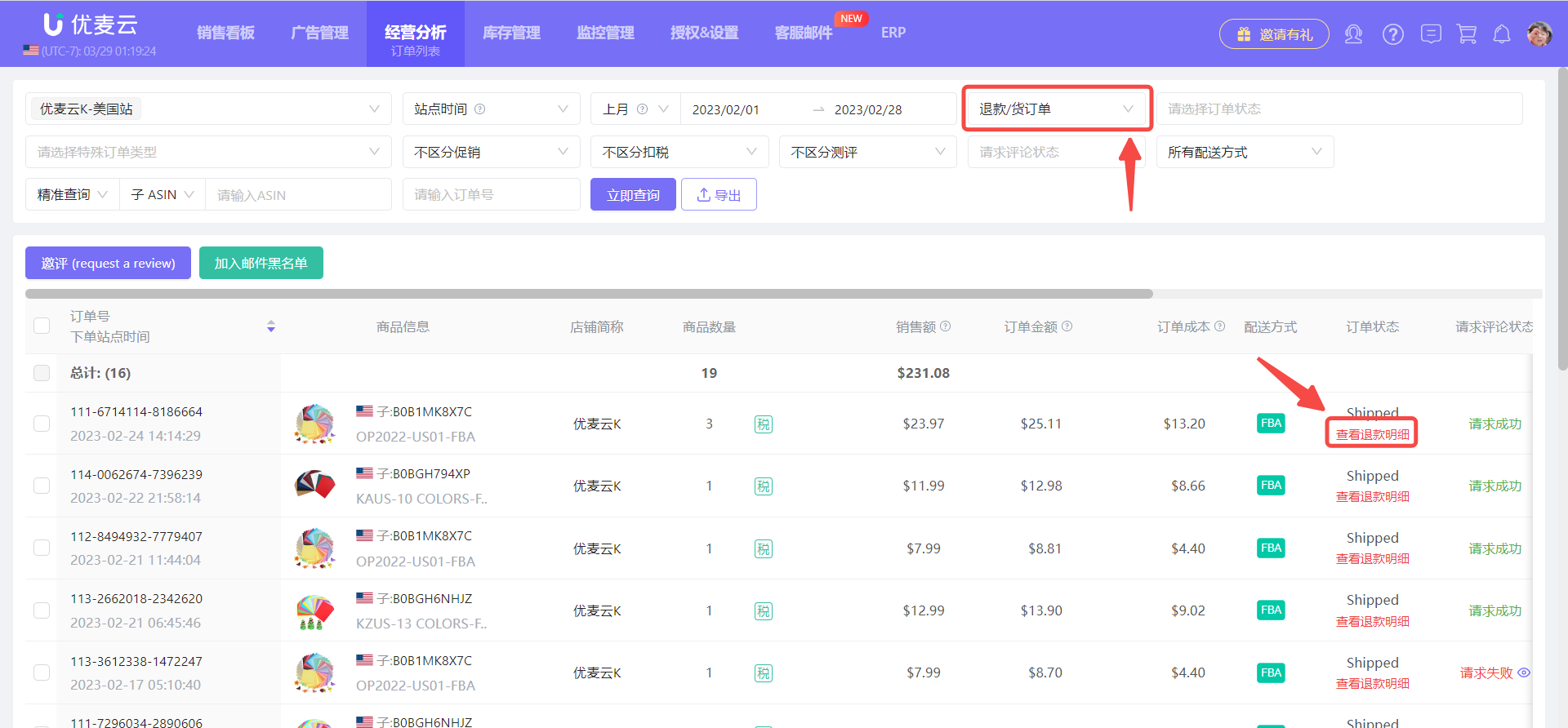 +
+
Refund Details:
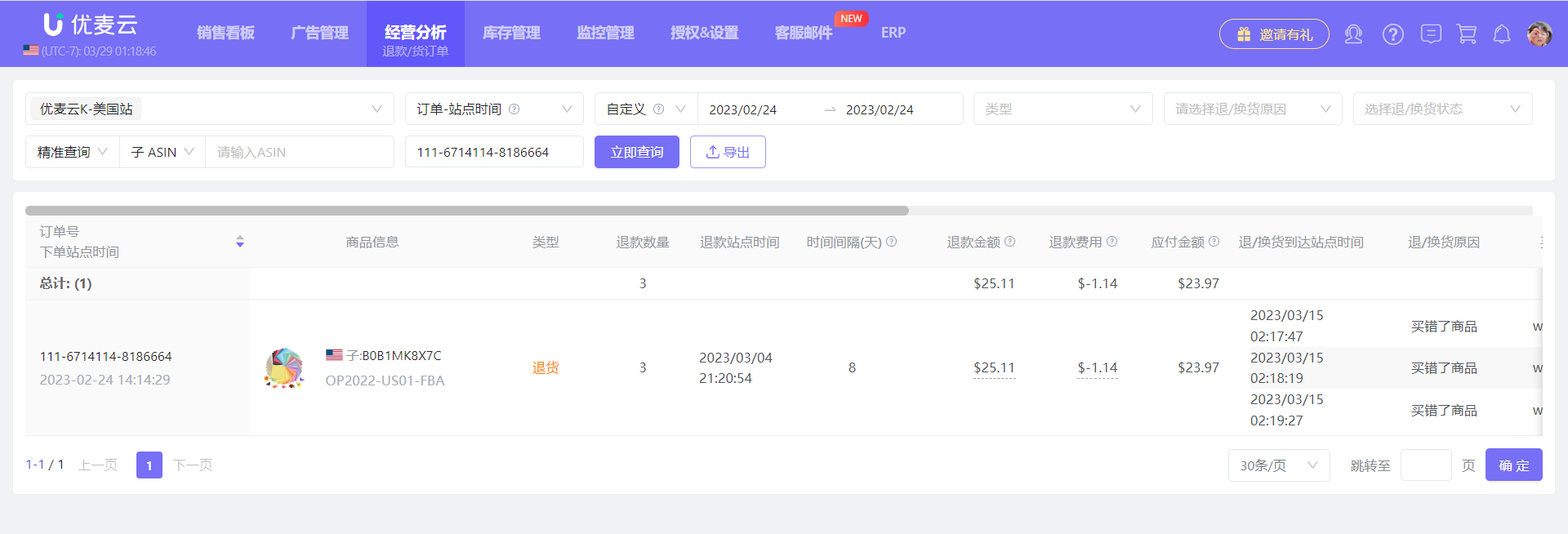 +
+
For "Replacement Orders", click the [Replace] button to jump to view the replacement order details.
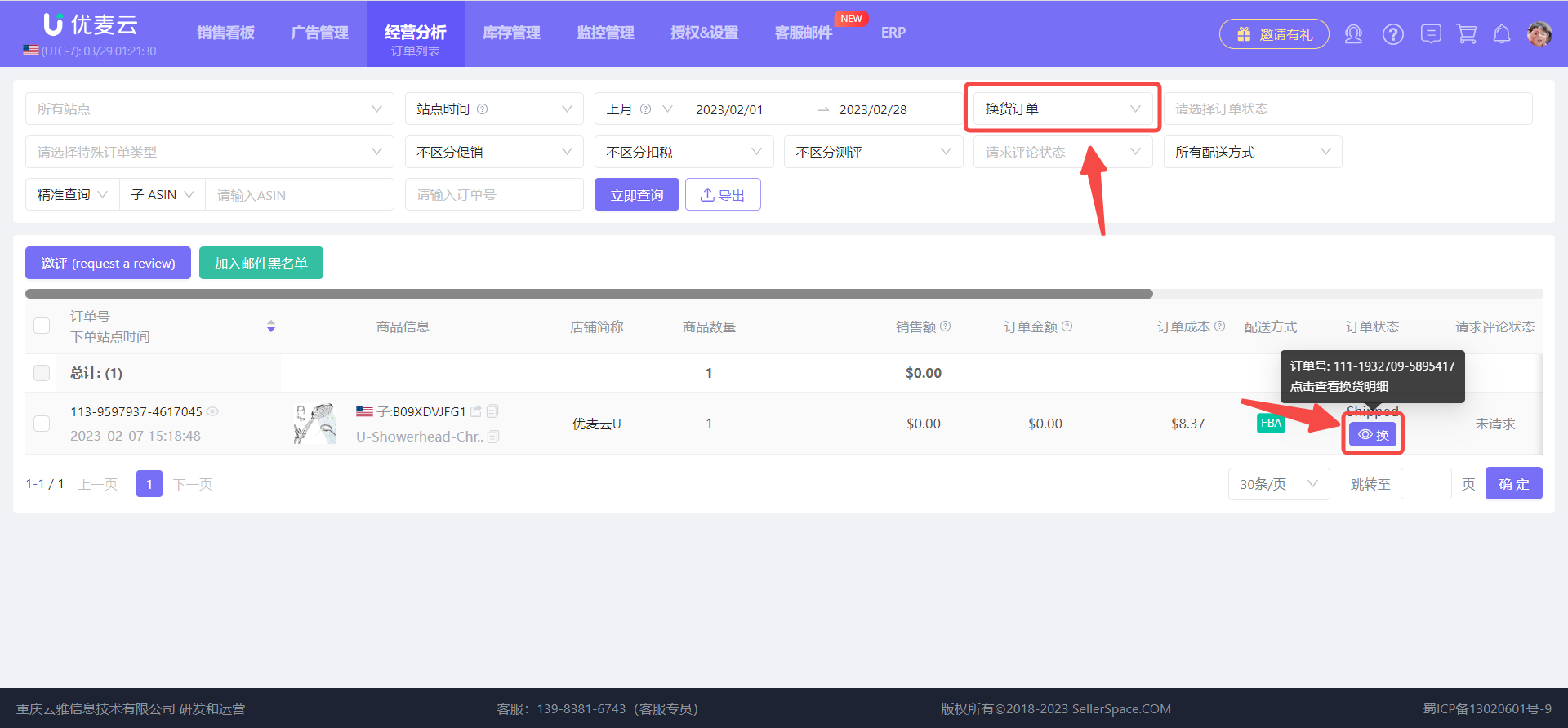 +
+
Replacement Details:
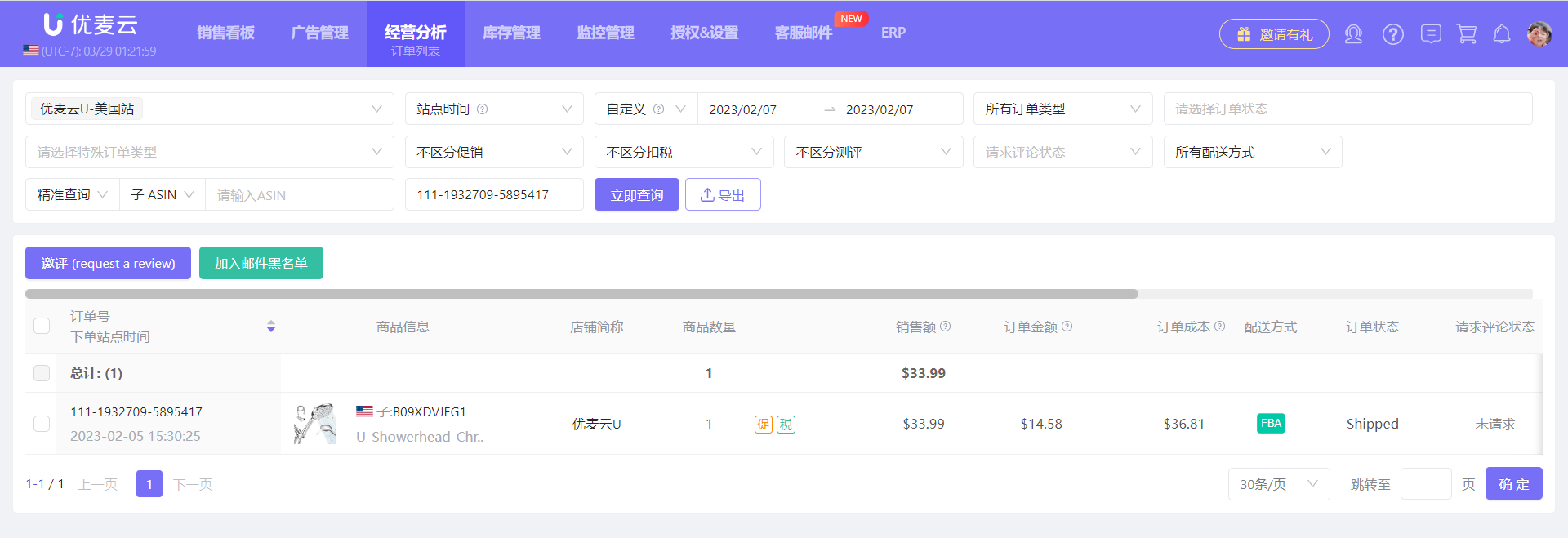 +
+
4. Order Status
Order statuses include: Pending, Unshipped, Shipped, PartiallyShipped, Canceled, PendingAvailability, Shipping, InvoiceUnconfrimed, Unfulfilled and 9 other statuses, which are fully consistent with Seller Central.
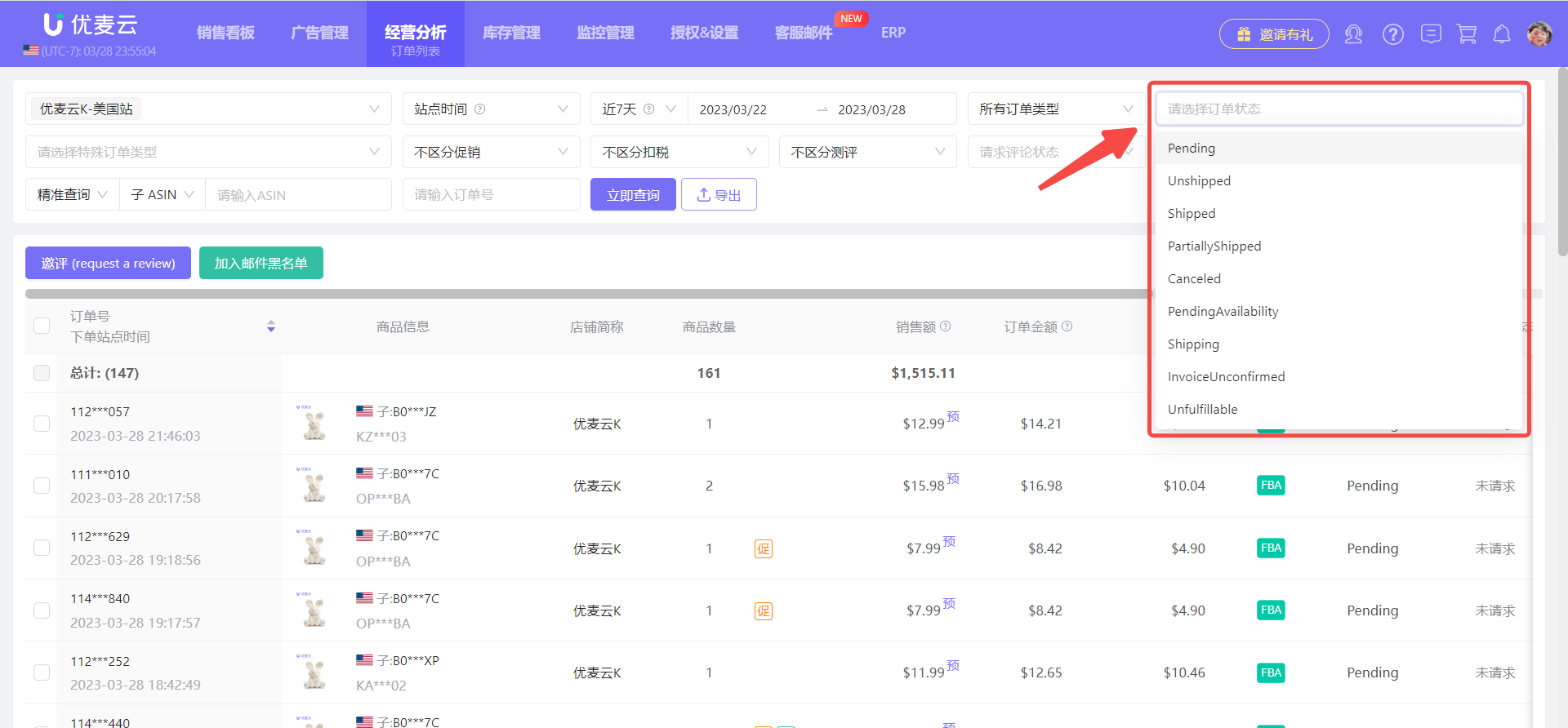 +
+
Among them, orders in Pending status require our special attention.
For Pending orders, the Amazon API returns 0 sales data for a period of time. At this time, the system will budget based on the recent transaction status of the order product (budget data items include: Sales Revenue, Amazon Commission, FBA Fees, Item Tax, Promotion Fees, etc.);
At this time, Pending orders in the budget will display the word [Budget] next to the sales revenue amount.
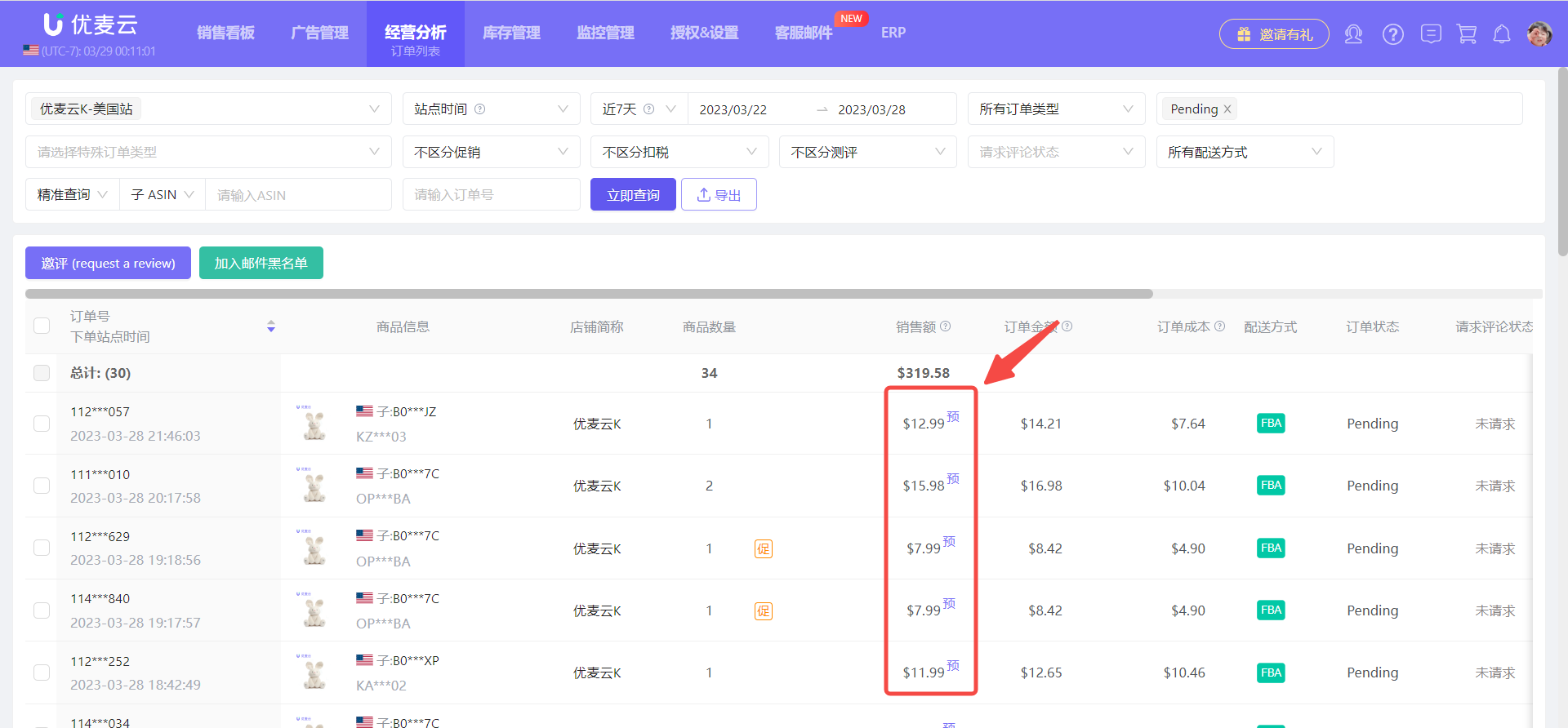 +
+
5. Special Order Types
In Amazon, in addition to normal buyer orders, there are also some special orders, such as: Multi-Channel Fulfillment orders, Removal orders, etc. We can filter and view these types of orders separately.
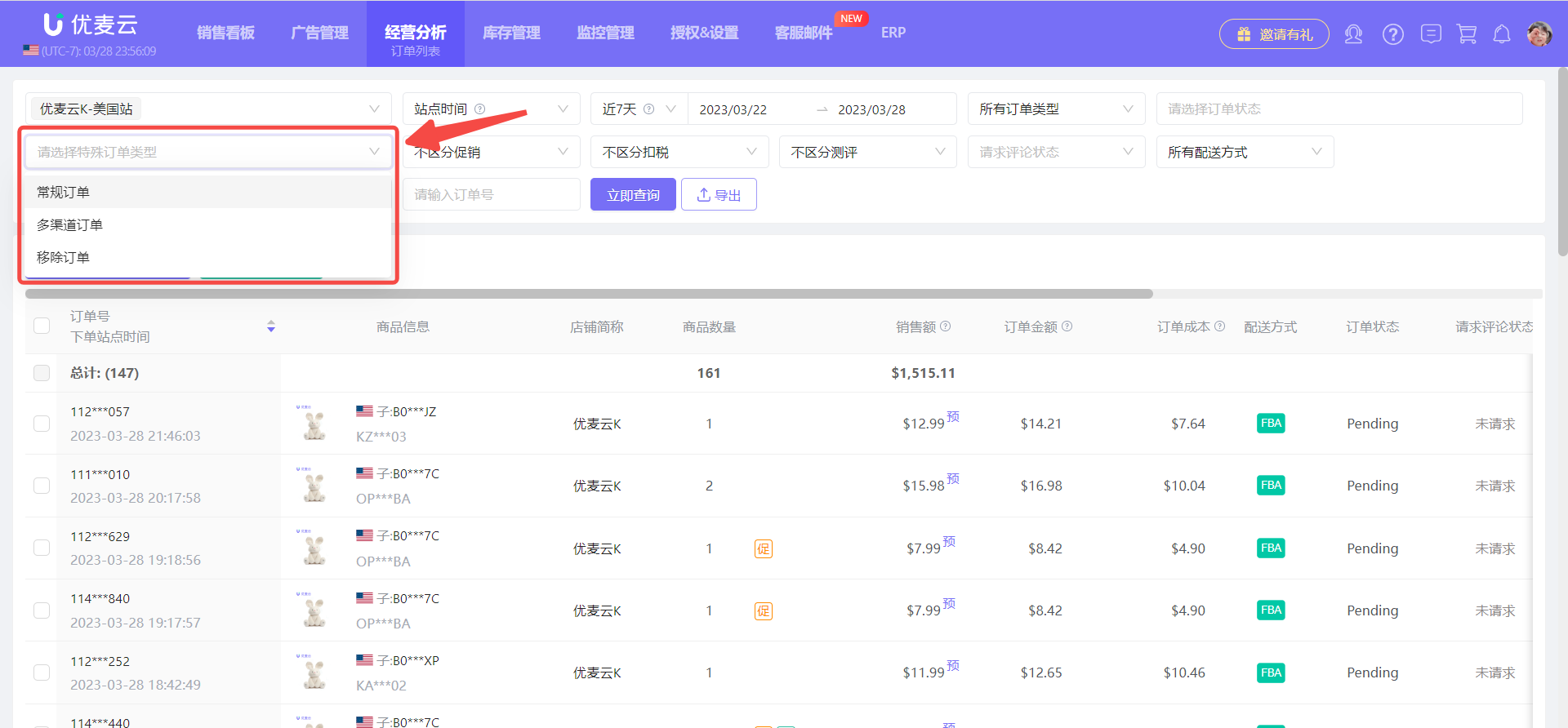 +
+
6. Promotional Orders
When we run promotions, such as Coupons, discounts, Buy One Get One Free, etc., these promotions will be reflected in the orders.
We can view these types of orders separately by filtering [Promotional Orders].
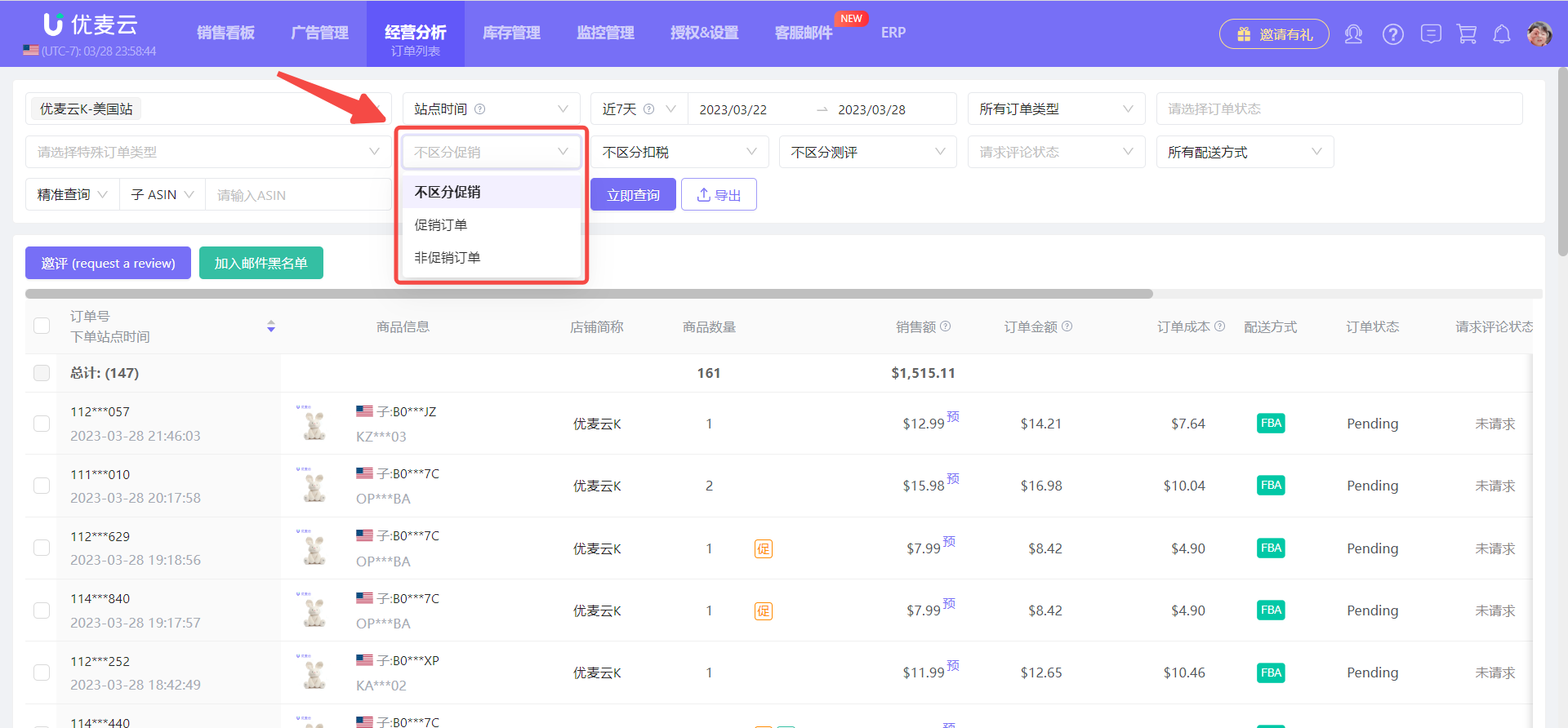 +
+
After filtering, hover over the [Promo] mark next to the order product quantity to view the promotion code of the promotion, helping us determine what type of promotion it is.
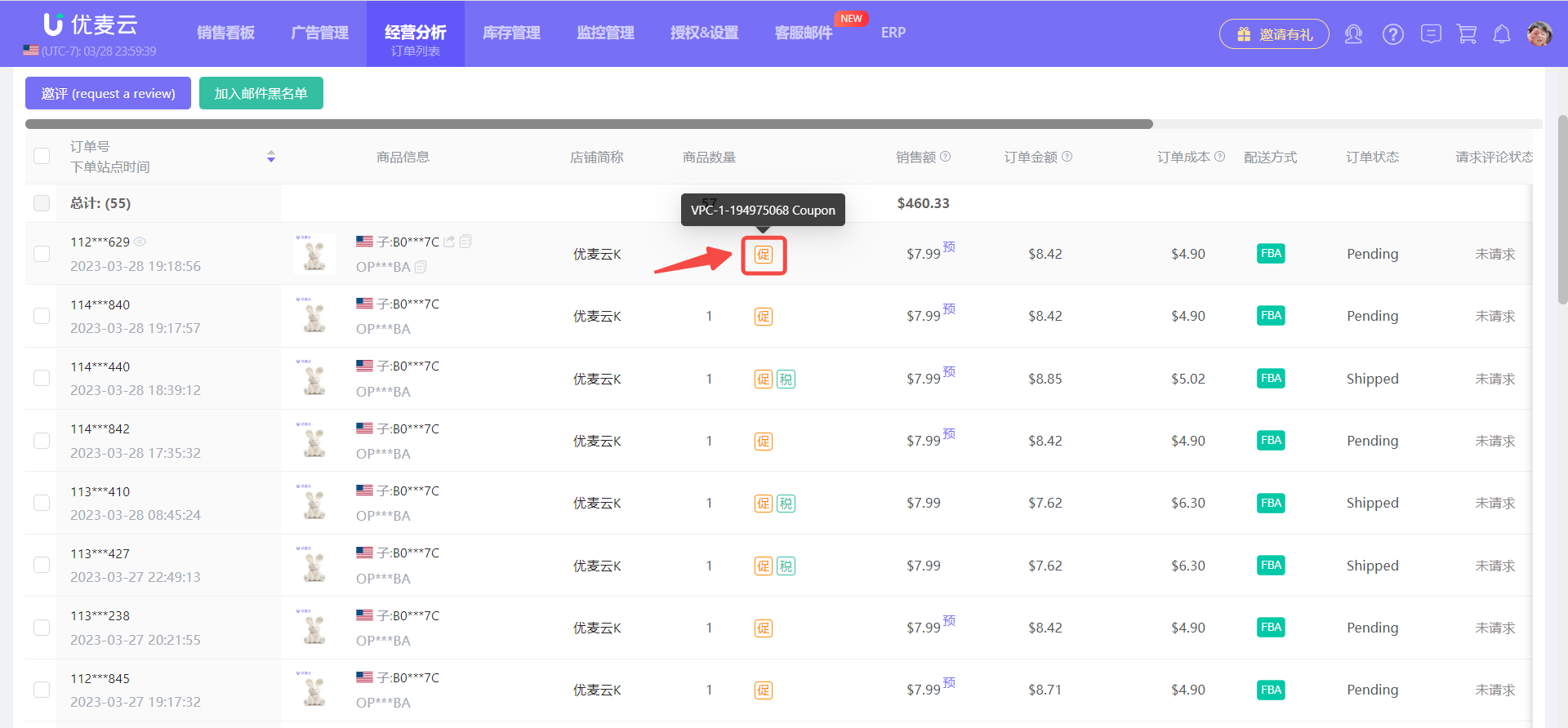 +
+
Click the view button next to the order number to enter and view the discount amount for the promotion.
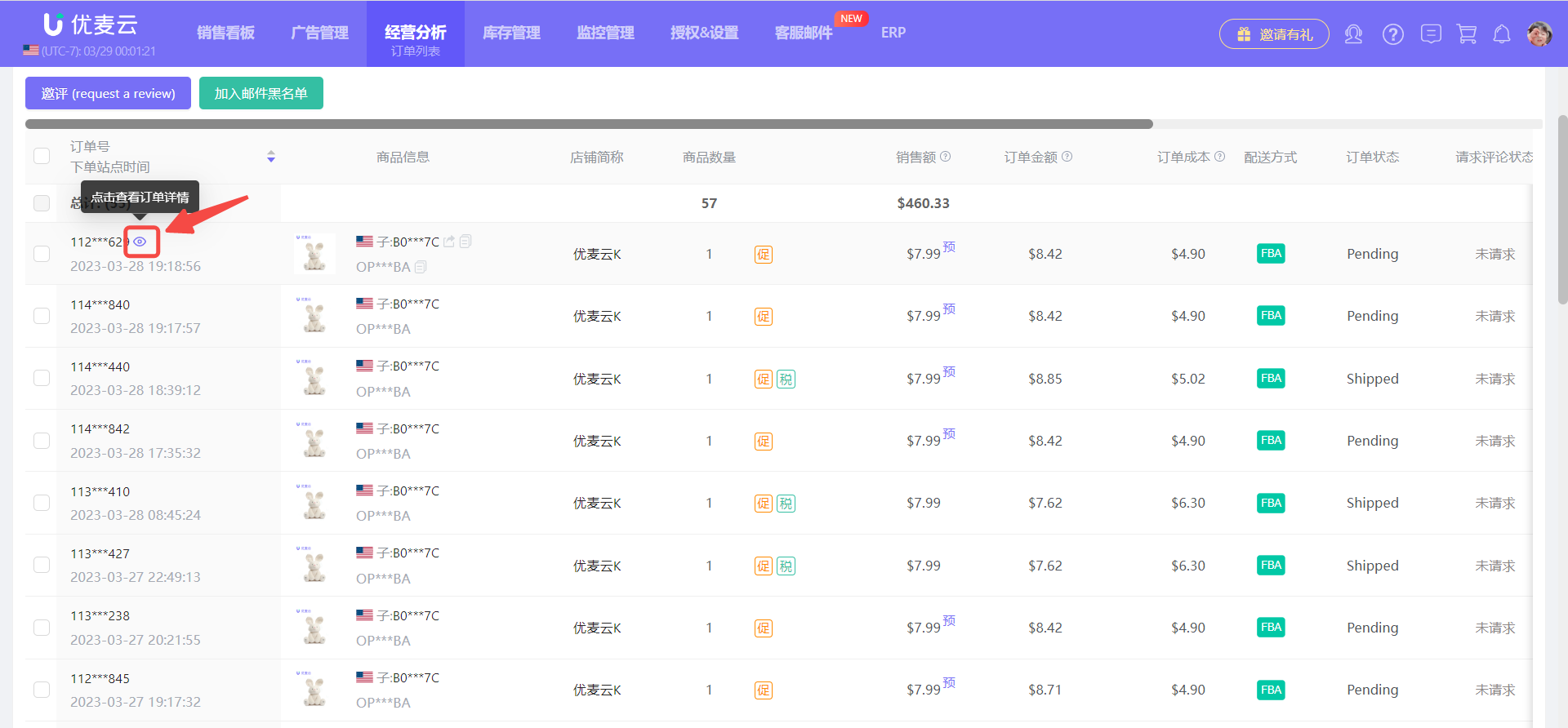 +
+
Why is the promotion fee 0?
This is because for Pending orders, the returned data is 0 within a certain period of time. At this time, the order is budgeted, so it may appear as 0. When Amazon returns the order data, the fee information will be updated synchronously.
 +
+
7. Taxed Orders
Some marketplaces, in addition to regular fees, will have extra taxes, such as VAT in European marketplaces and Item Tax in the US marketplace. These fees will also be displayed in the order and identified.
We can filter and view these taxed orders separately.
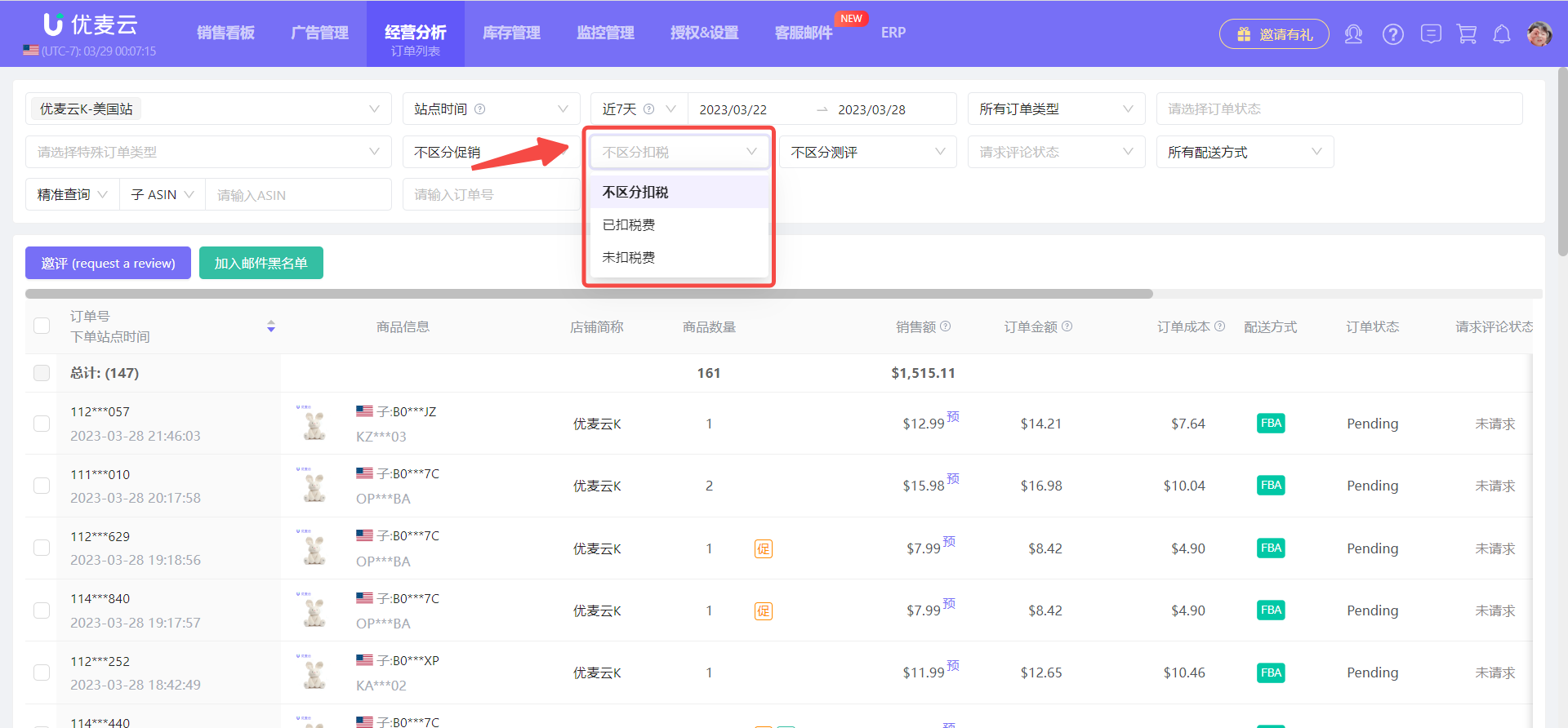 +
+
Like "Promotional Orders", the [Tax] mark will be displayed next to the product quantity.
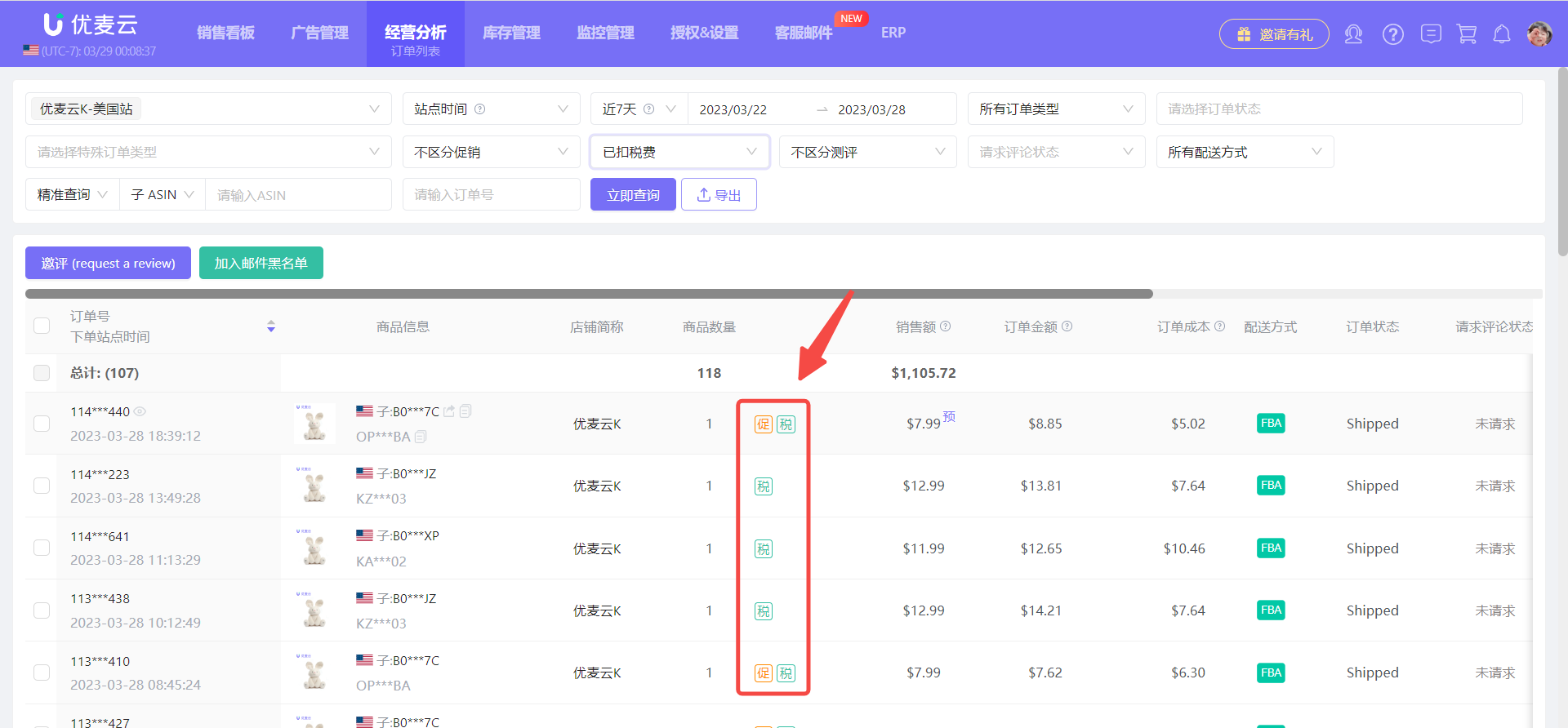 +
+
8. Business (B2B) Orders
Consistent with "Taxed Orders", B2B business orders will also be identified and marked by SellerSpace. The [Business] mark will be displayed next to the order product quantity.
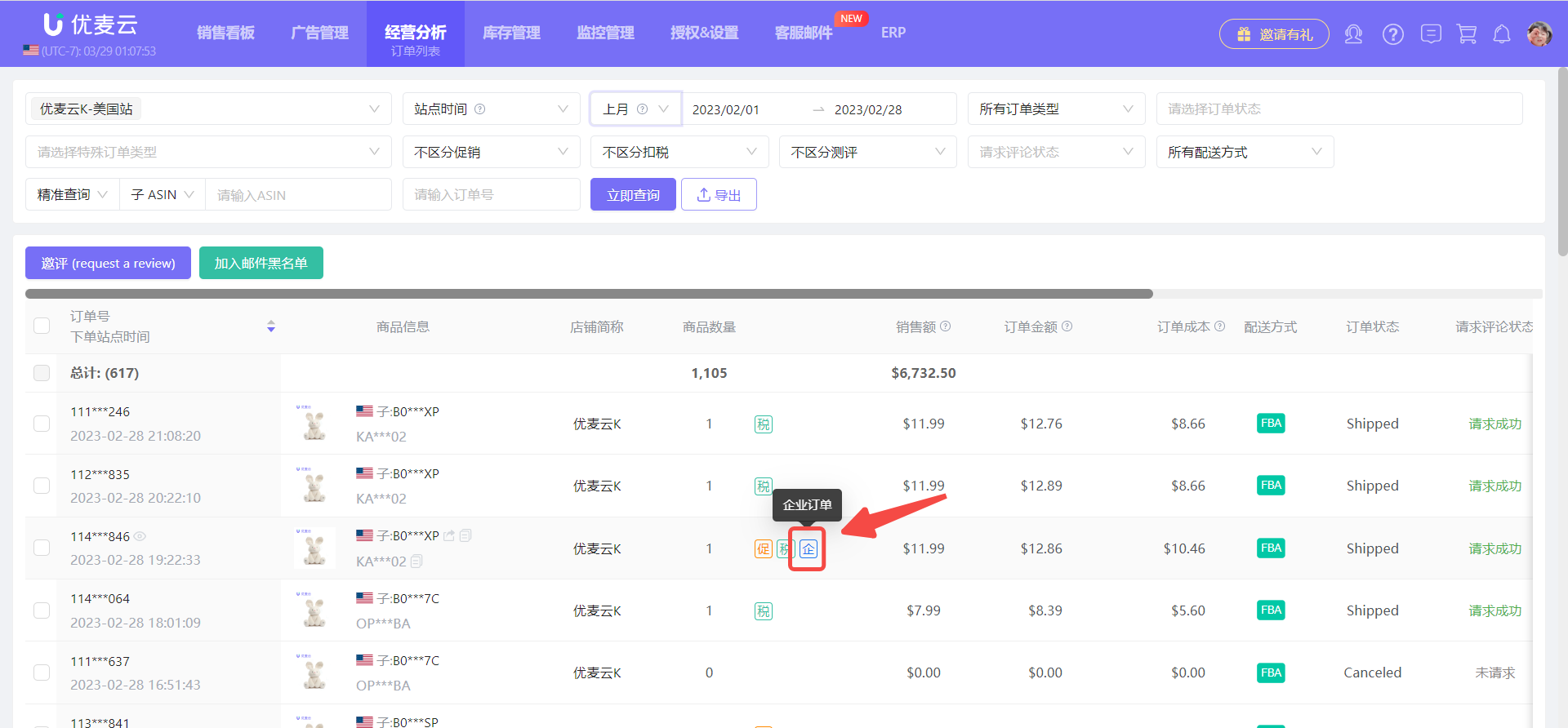 +
+
9. Review Orders
If you are conducting review campaigns, you can mark orders as "Review Orders" to help you distinguish and categorize orders.
Drag the order information to the far right, click the [Review/Note] edit button to enter the edit page.
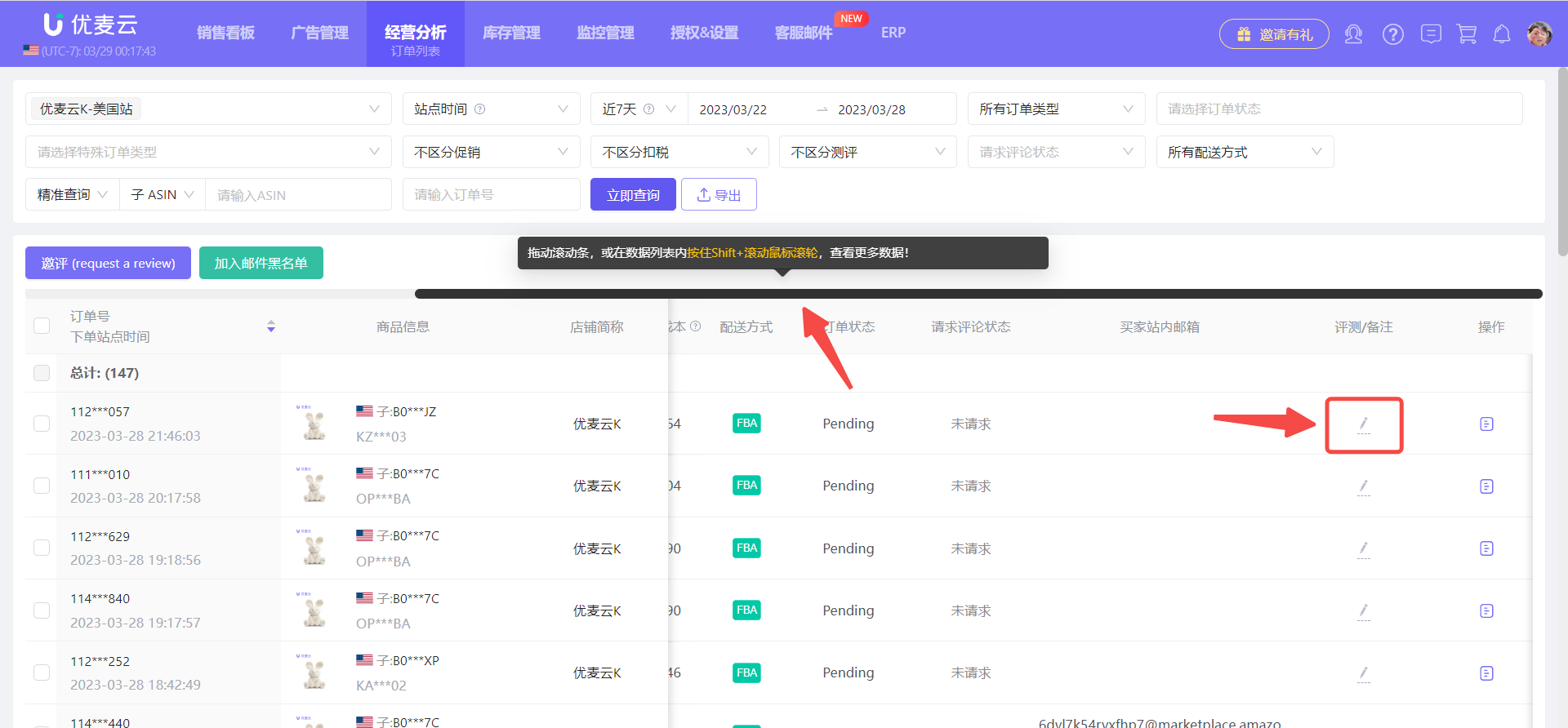 +
+
Enter the "Order Notes" page,
Check "Yes" for "Review Order" and save.
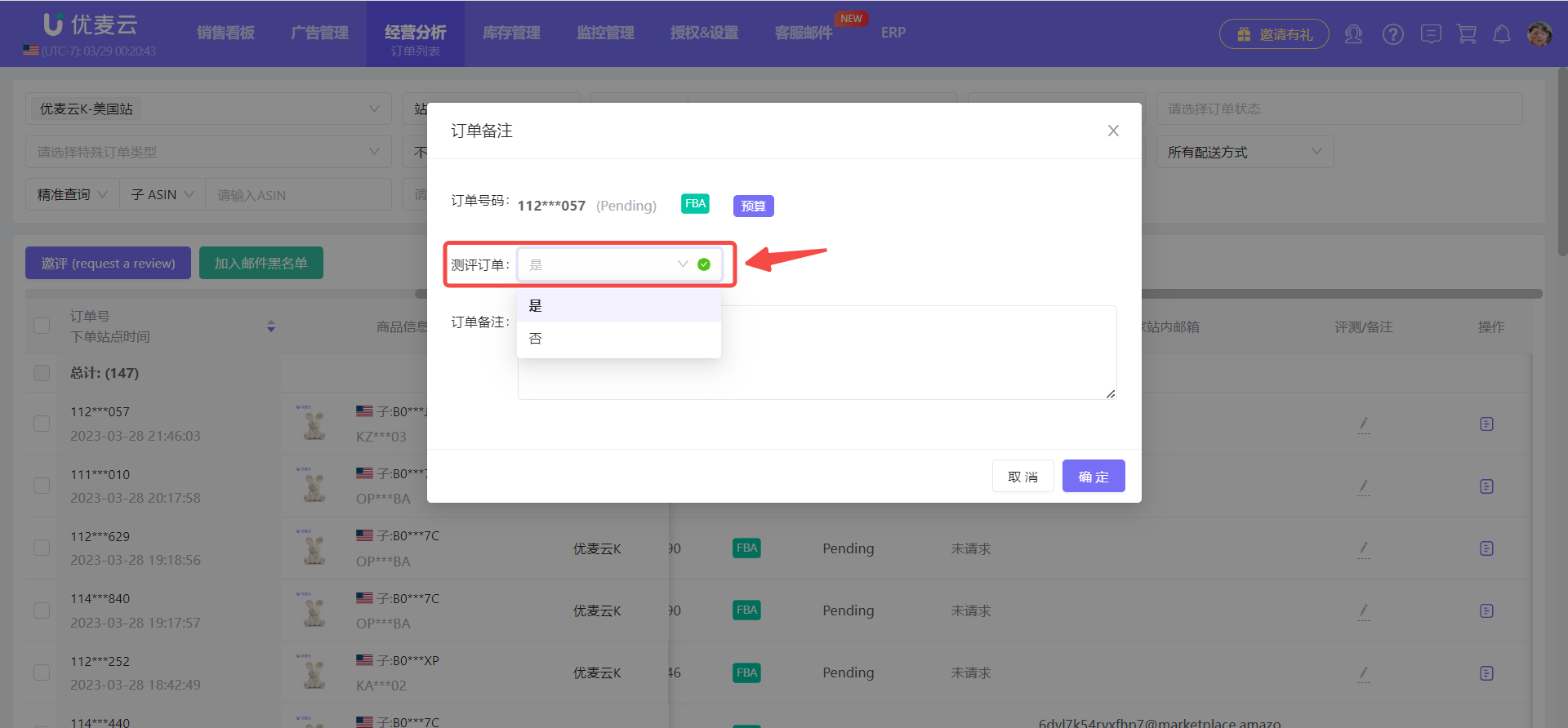 +
+
After setting, the order will be automatically marked as [Review] and can be filtered.
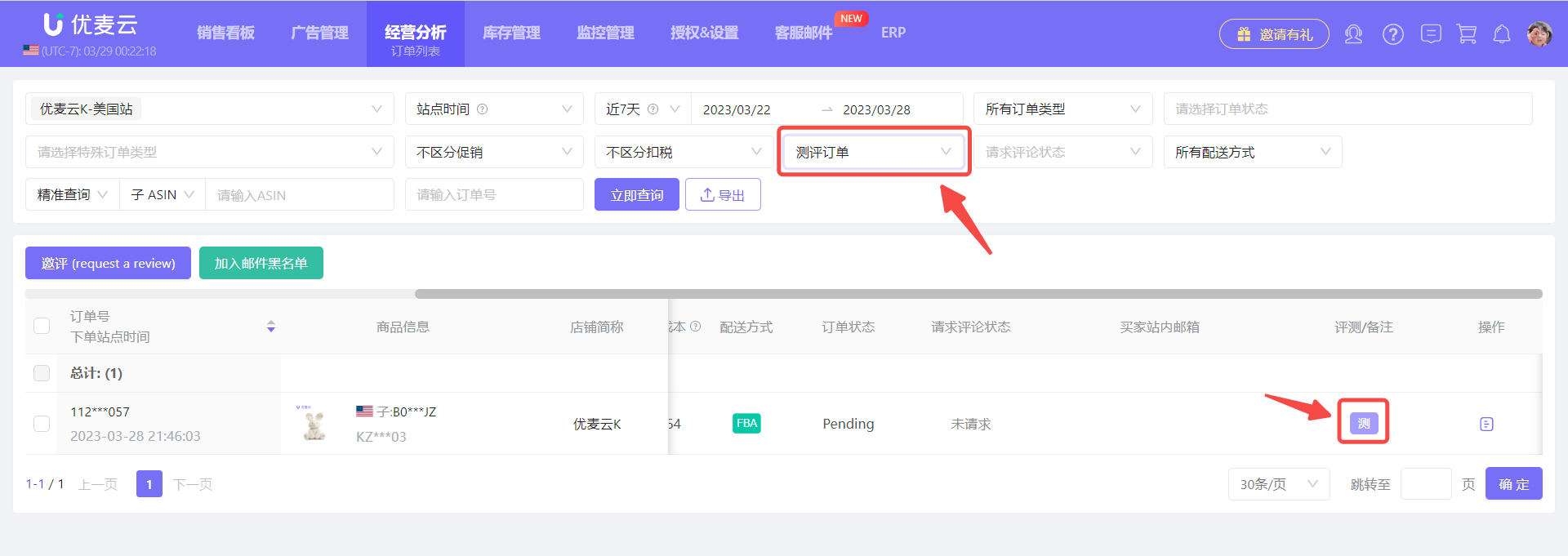 +
+
10. Request a Review
In the order details of Amazon Seller Central, there is a [Request a Review] feature to help sellers improve order review rates.
We can also use the SellerSpace system in the [Order List] feature to directly click this button to request reviews, which is SellerSpace's [Manual Review Request] feature.
Find the orders you want to request reviews for, select these orders, and then click [Request a Review] to request reviews with one click.
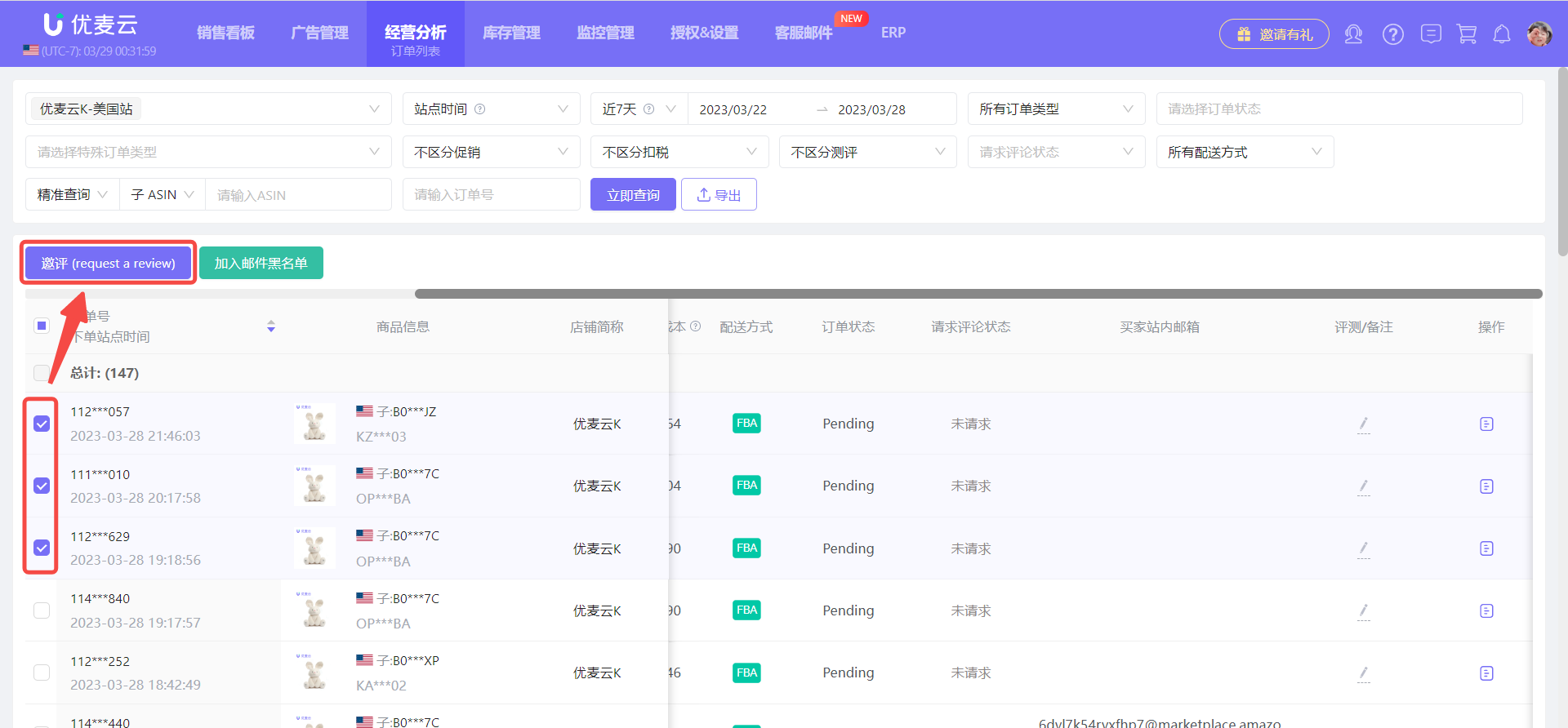 +
+
After manual review requests are sent successfully, if you are also using the [Automatic Review Request] feature, the order will be automatically excluded.
Click here to see how to use Automatic Review Request
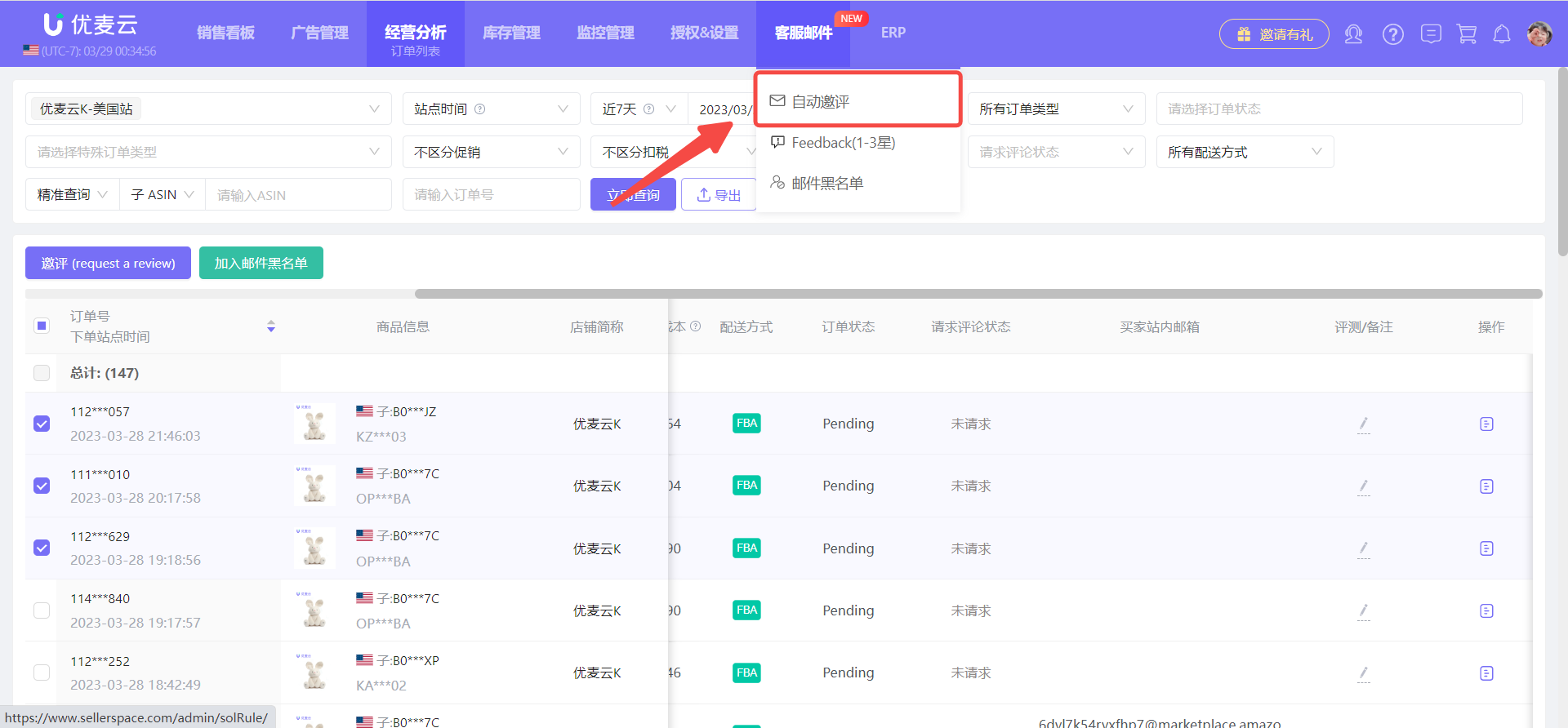 +
+
We can also filter and view the review request status of all orders here, including: Not Requested, Requested Successfully (Email Sent Successfully), Requesting, and Request Failed orders.
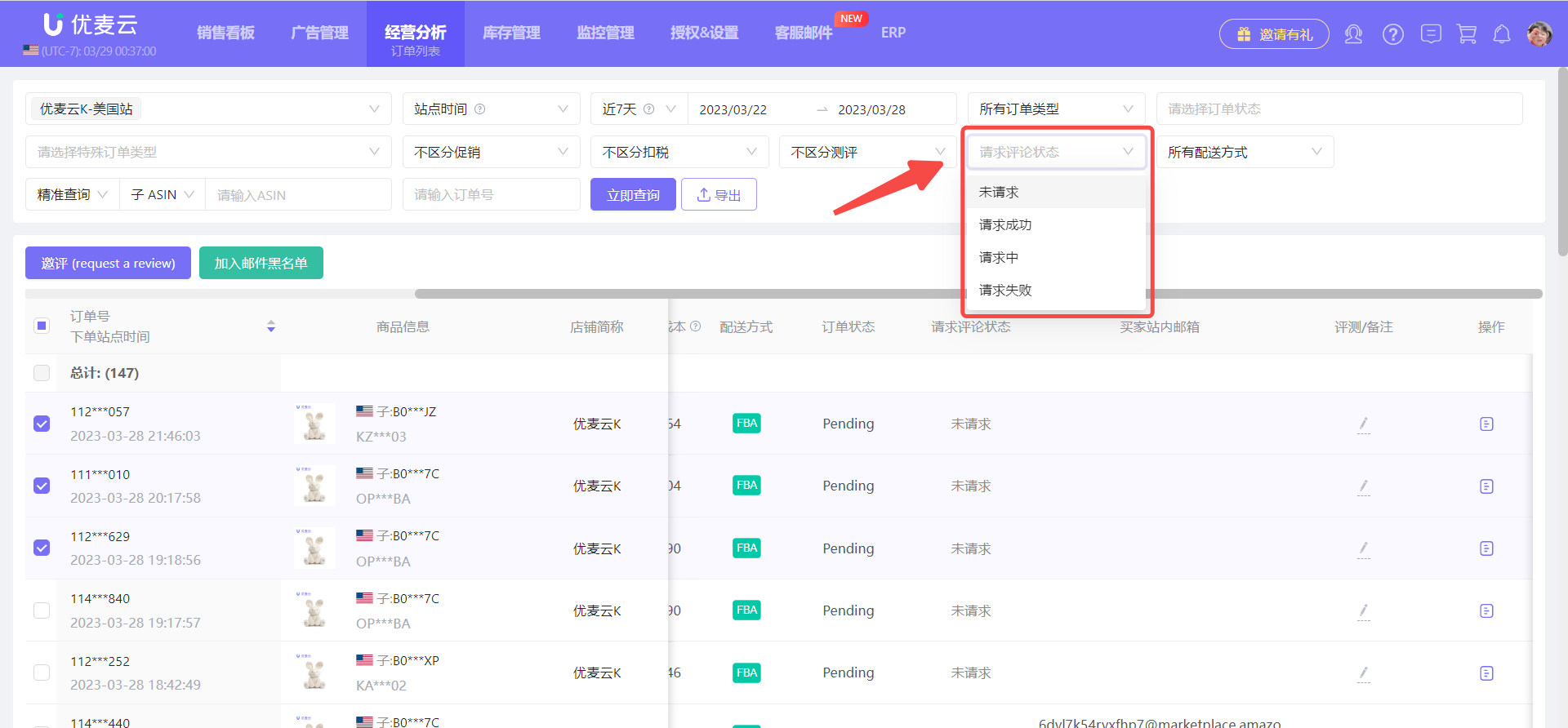 +
+
If you do not want to request reviews or send/receive emails for certain orders, you can add them to the email blacklist.
Select the orders to be blacklisted, and then click the [Add to Email Blacklist] button to add them with one click.
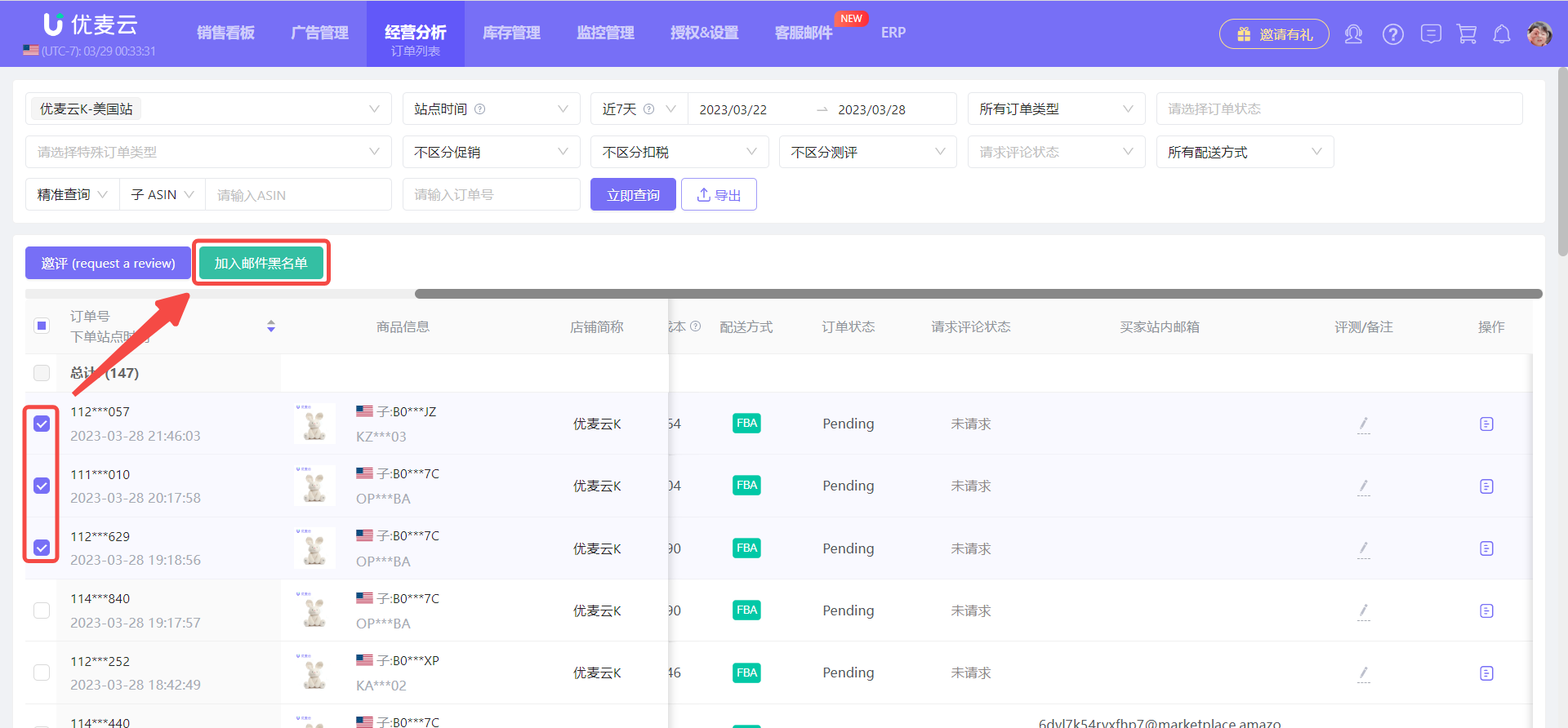 +
+
11. Fulfillment Method
Fulfillment methods include: FBA + FBM.
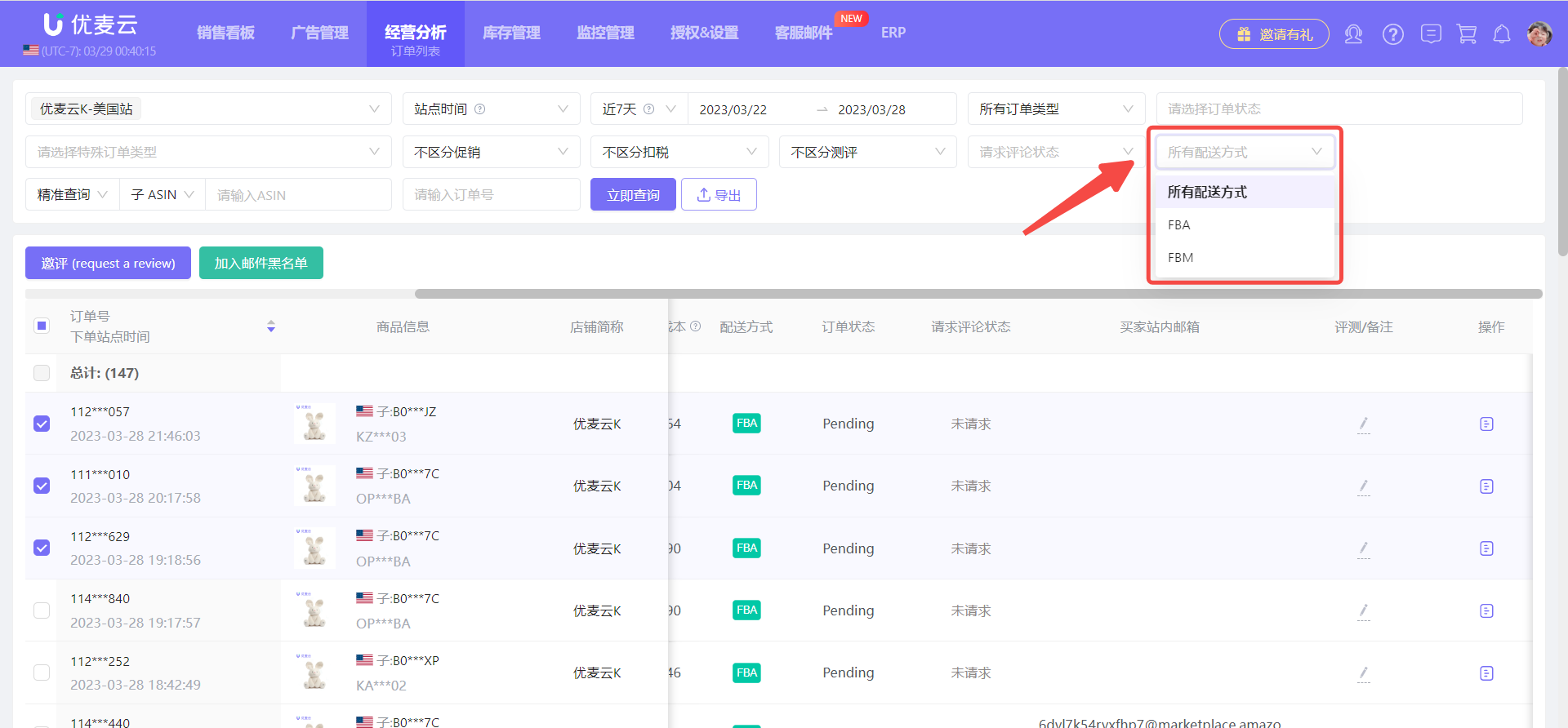 +
+
12. Precisely Find by SKU/Child ASIN/Order Number
In addition to the above 10 dimensions, we can also query orders for a certain SKU or Child ASIN. Choose fuzzy query by SKU, or precise query by SKU or Child ASIN to view order data, helping to understand the order fee details of the product.
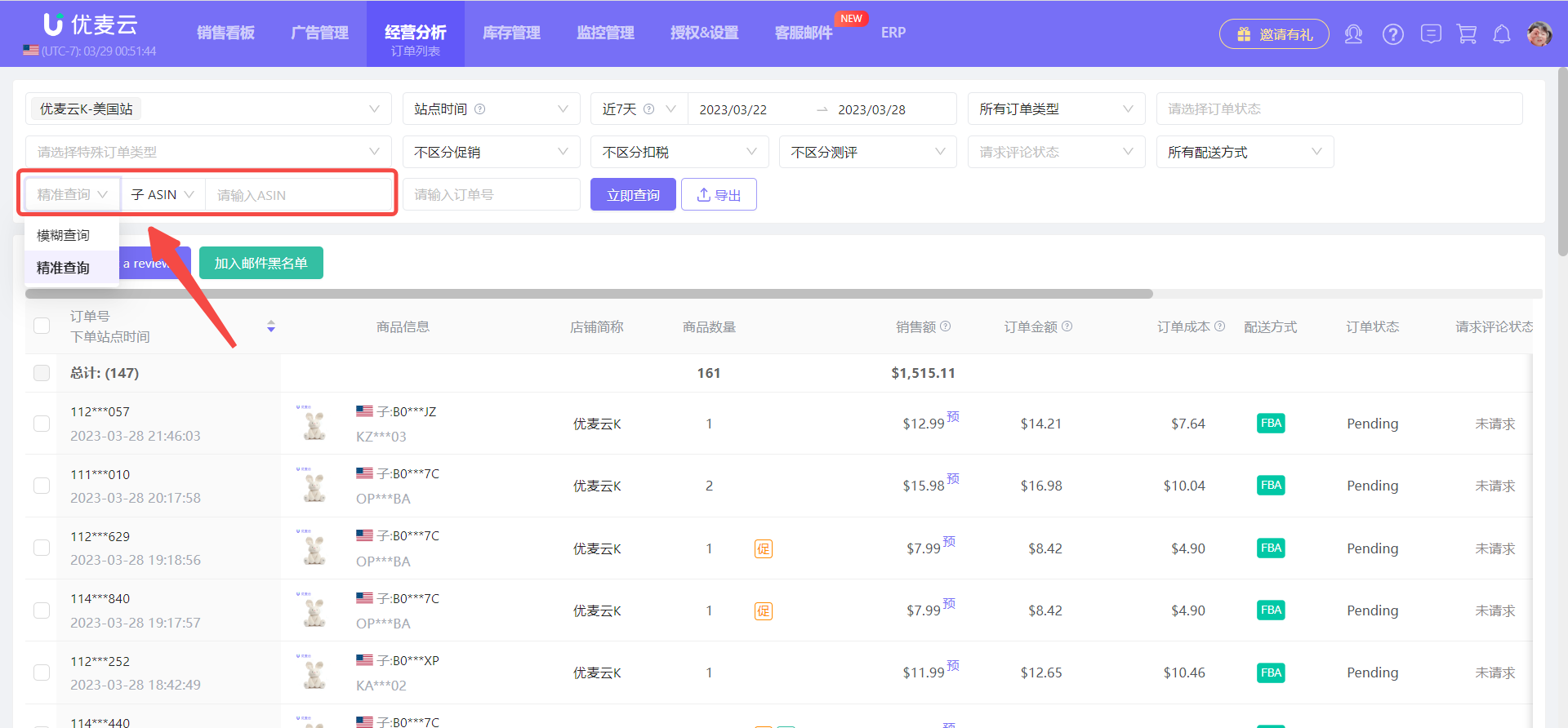 +
+
Or directly enter the order number to precisely find a specific order.
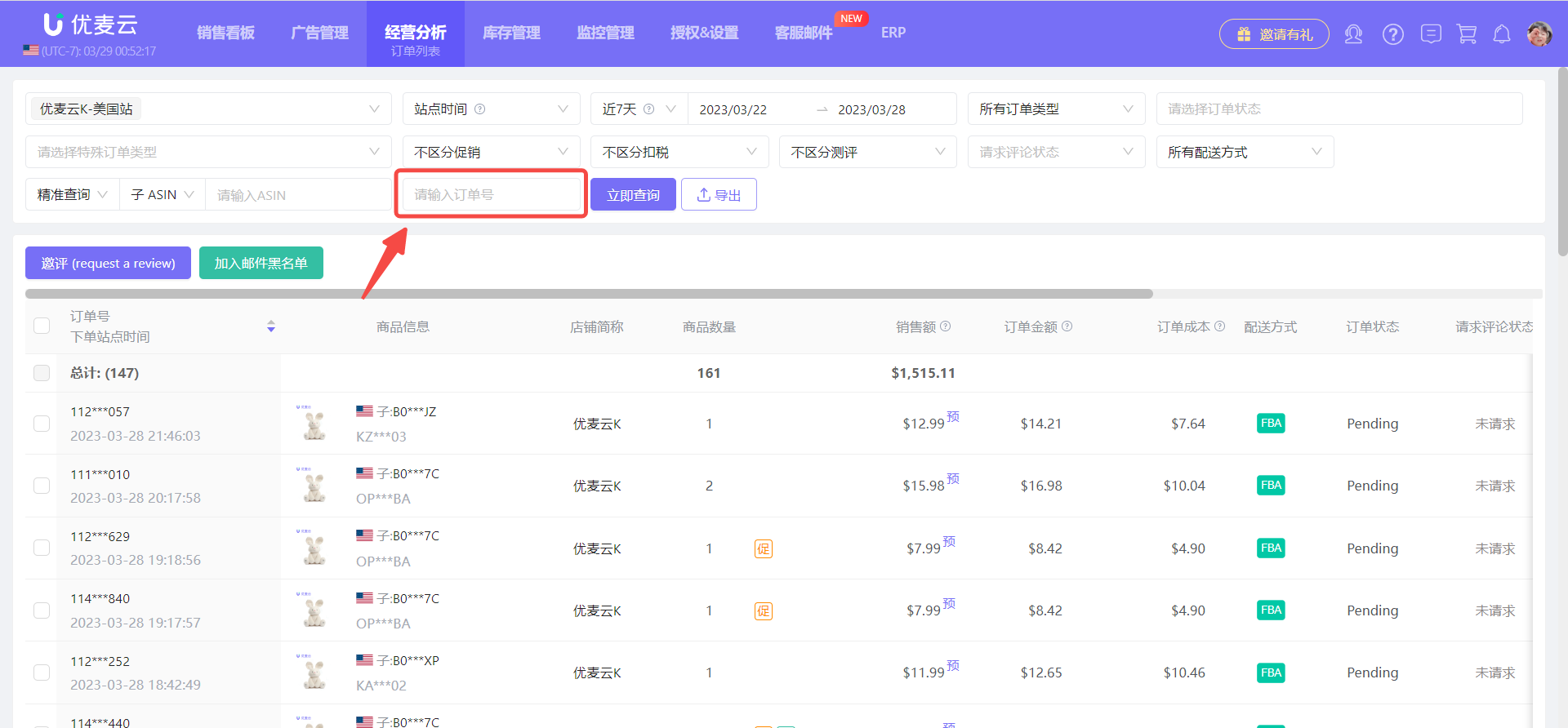 +
+
13. Export Orders
When we filter and find certain orders, we can export this order information for secondary organization and analysis.
After filtering, click the [Export] button to export with one click.
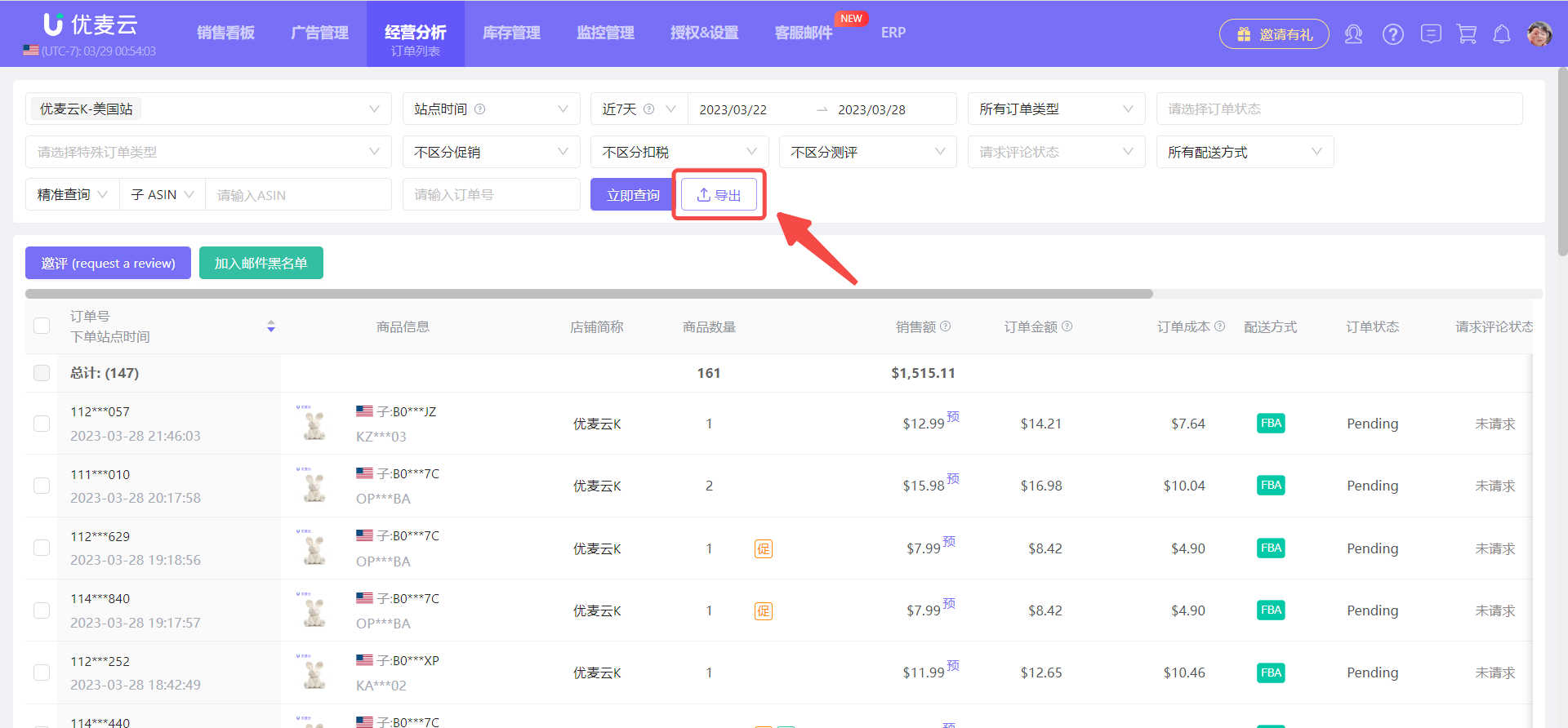 +
+





