2025/03/21Number of reading(16616)Number of comments(0)
SellerSpace Scheduled Strategies can help you automatically adjust your ad campaigns at different times of the day, maximizing your advertising ROI.
Scheduled Strategies encompass five key strategies: Bid Strategy, Budget Strategy, Budget Cap Strategy, Bid Adjustment Strategy, Enable&Pause Strategy. These strategies provide comprehensive and granular control over your advertising across five dimensions: bidding, budget, budget cap, placements, and campaign Enable&Pause times.
Setting up Scheduled Strategies involves two steps: Creating a Strategy and Applying a Strategy.
First, create the corresponding hourly strategy, and then apply the strategy to the corresponding advertising objects. The system will then make adjustments according to the set rules.
The specific usage method is as follows:
Setting up SellerSpace Scheduled Strategies involves two steps: Creating a Strategy and Applying a Strategy.
First, create the corresponding hourly strategy, and then apply the strategy to the corresponding advertising objects. The system will then make adjustments according to the set rules.
In essence, SellerSpace's Scheduled Strategy adjustments are the same as manual ad adjustments. It's just that our system helps you perform your manual operations, and the adjusted data is synchronized to the Amazon backend in real-time.
(Video Example: Hourly Budget Strategy)
Next, we will take the [Hourly Bid Strategy] as an example to explain in detail how to create and apply a Scheduled Strategy.
The Hourly Bid Strategy can adjust the bids of single or multiple keywords, products, and automatic targeting at different times of the day, but one advertising object can only be bound to one Hourly Bid Strategy at a time.
1. Adding a Strategy
Click [Add Hourly Bid Strategy] to enter the settings page;
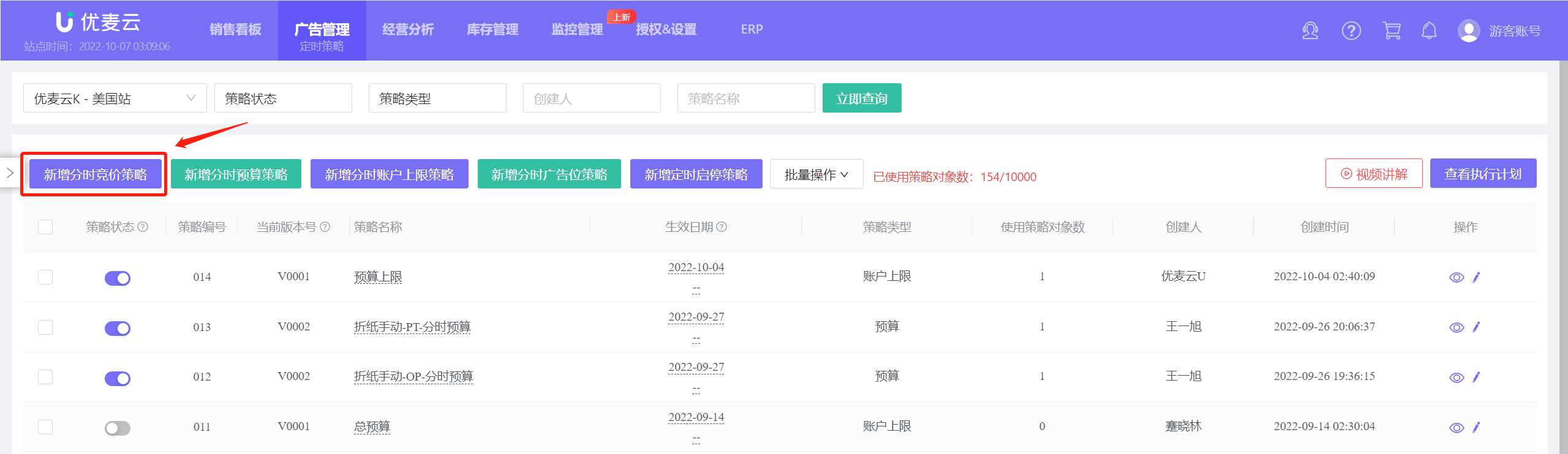 +
+
The video explanation and precautions for creating an Hourly Bid Strategy are at the top of the page. It is recommended to read and understand them carefully before creating;
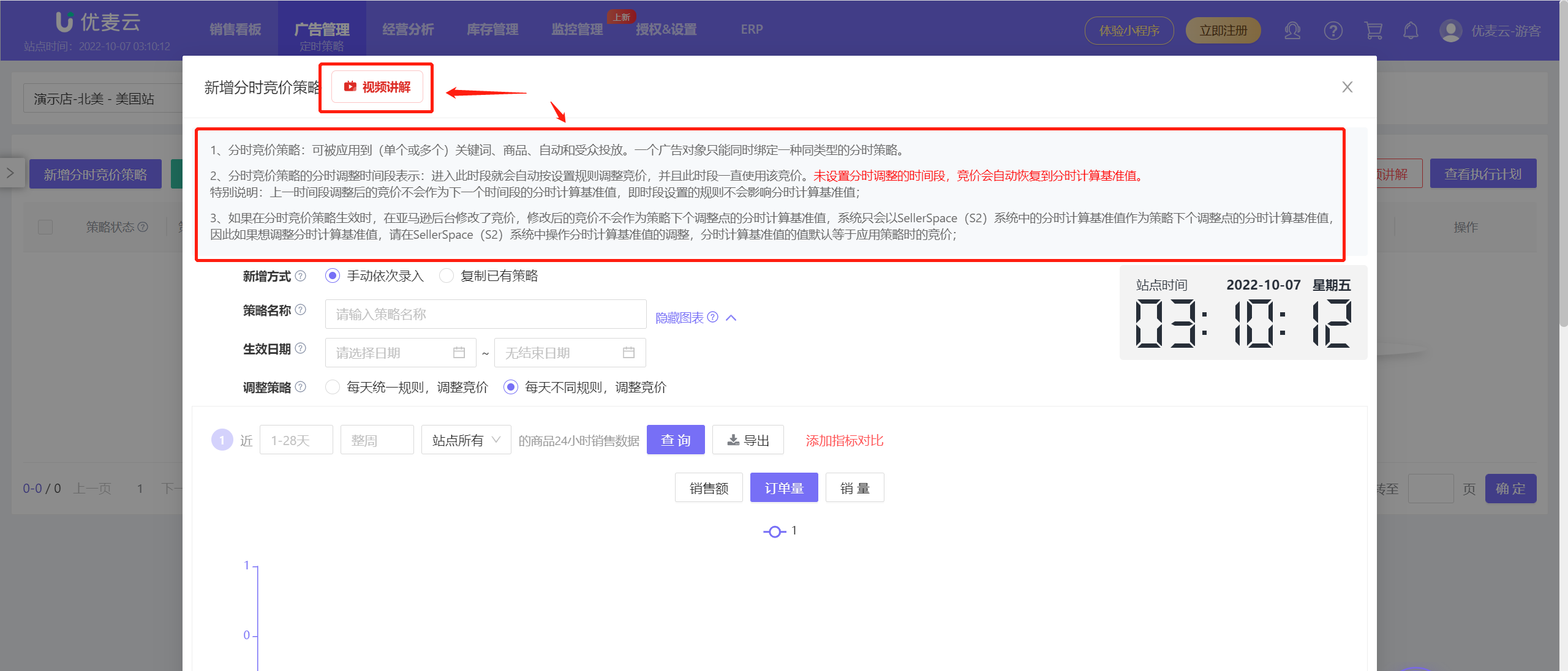 +
+
There are two ways to add a Scheduled Strategy: Manually Input Sequentially + Copy Existing Strategy
Manually Input Sequentially
Manually inputting sequentially means manually creating an hourly strategy for the current site. All information needs to be entered.
1.1 Add Strategy Information
Select [Manually Input Sequentially],
Set the strategy name: Use a name that is easy to distinguish;
Set the effective date: This date is the time for the corresponding site, and the principle is the same as the effective date of the advertising campaign. The strategy will not be executed if it is not within this date range;
Select the adjustment strategy: Uniform rules every day, adjust bids or Different rules every day, adjust bids. As the name suggests, the setting method will be slightly different depending on the adjustment strategy.
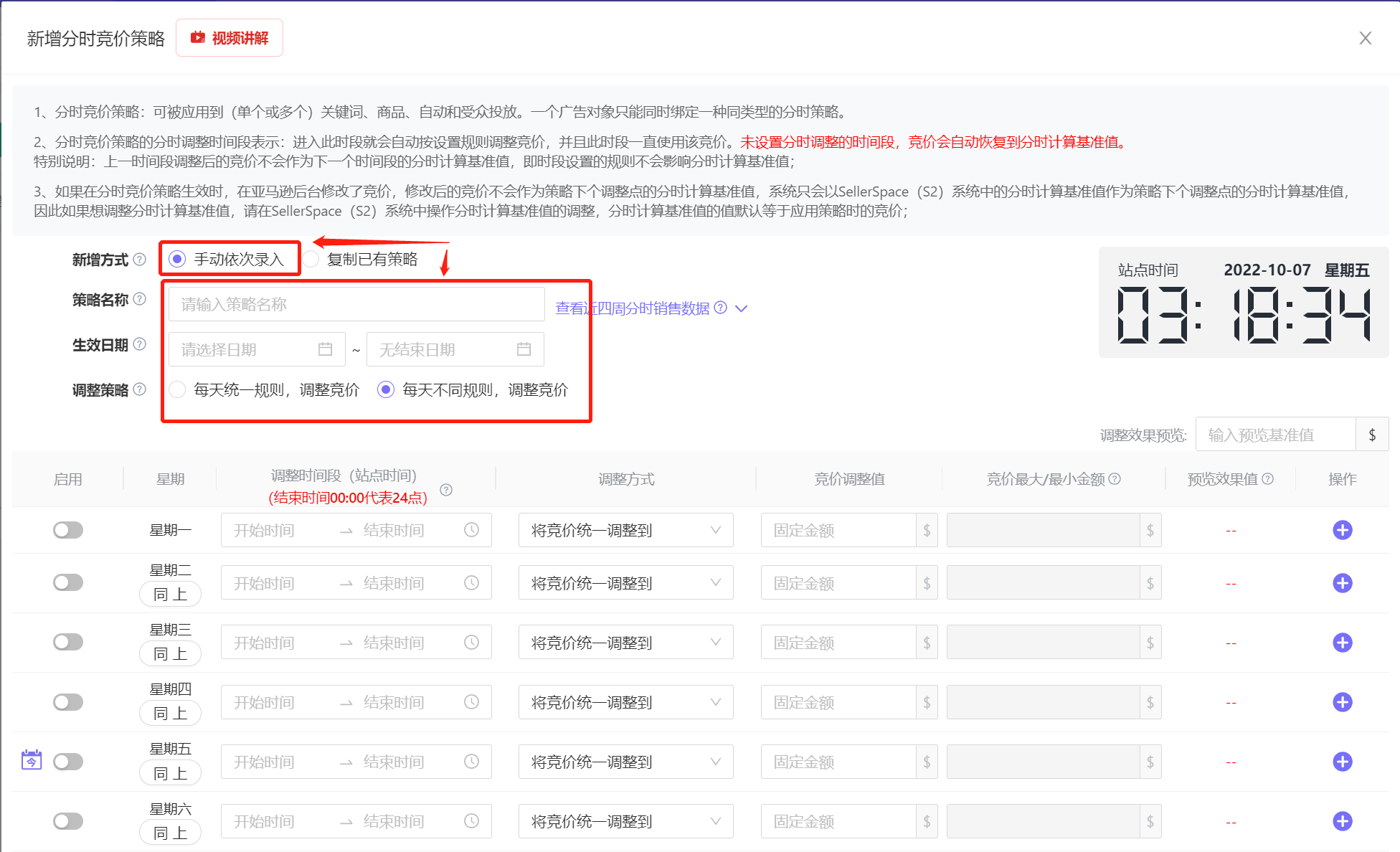 +
+
Adjustment Strategy: Uniform rules every day, adjust bids
Apply the same adjustment strategy every day, up to 24 adjustment strategies can be set;
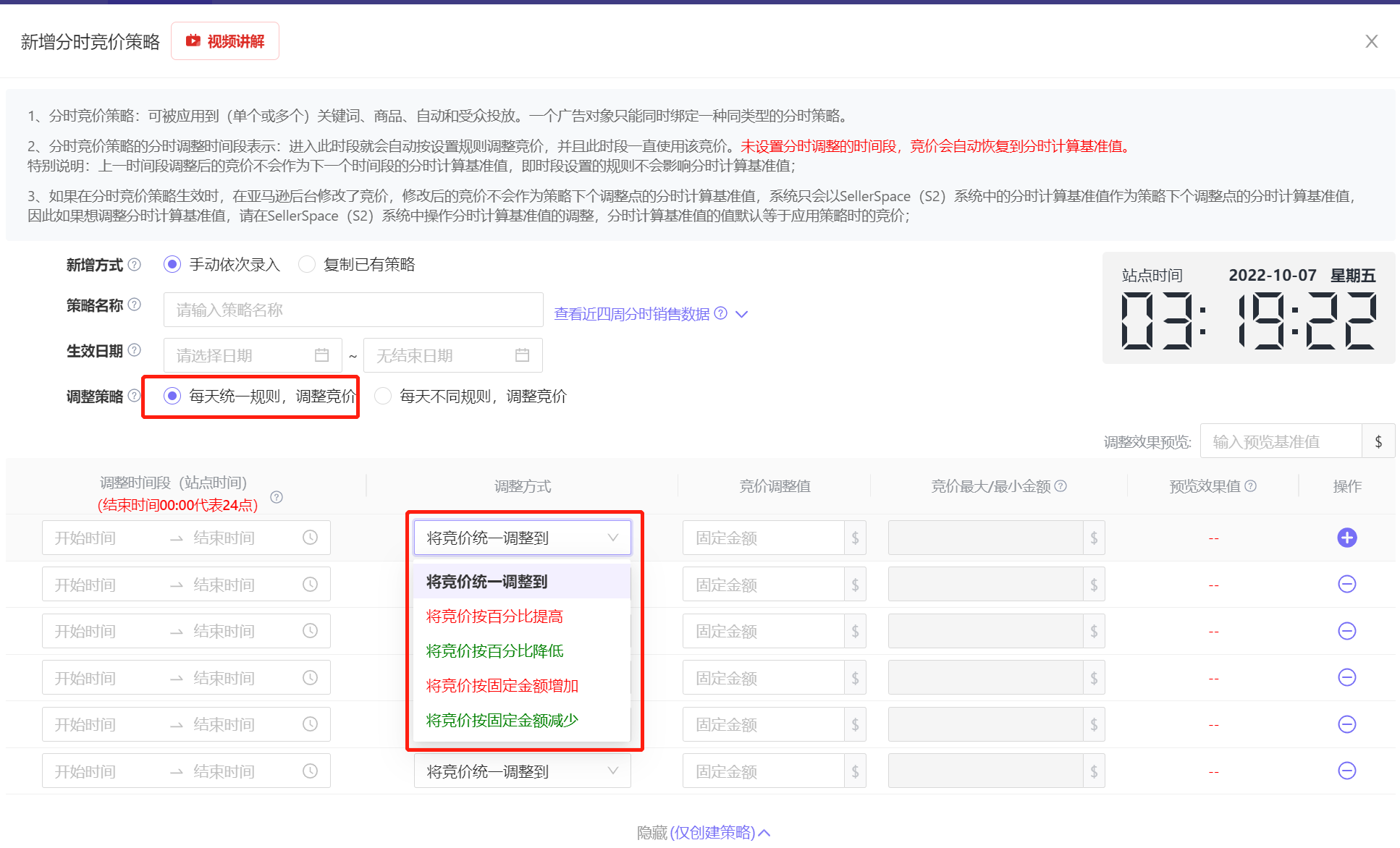 +
+
Adjustment Strategy: Different rules every day, adjust bids
You can set up to 24 adjustment strategies per day for 7 days a week.
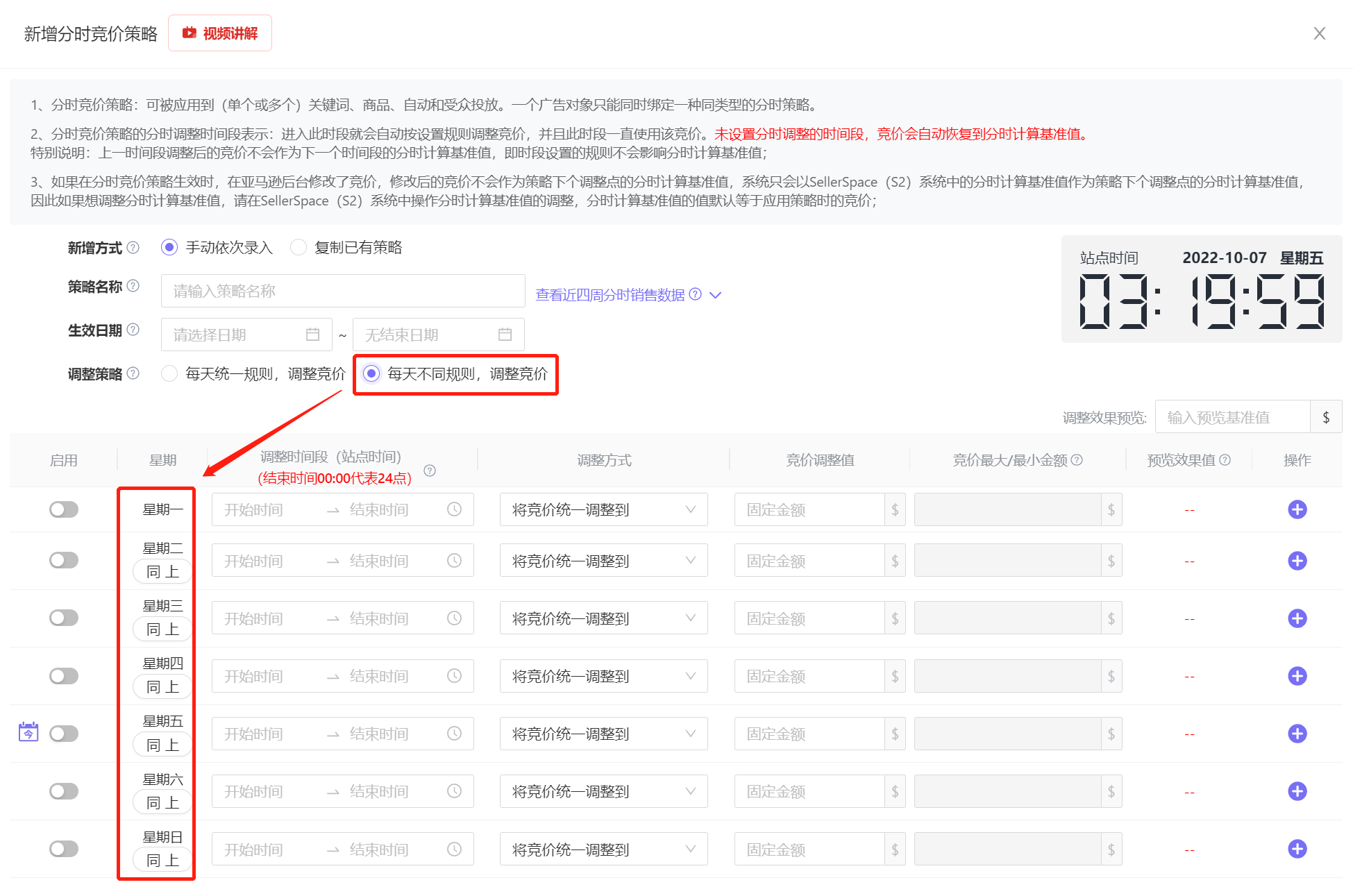 +
+
1.2 View Hourly Sales Data for the Last Four Weeks (Optional)
Before setting the adjustment rules, we can view and analyze the hourly sales data of the store for the last four weeks to help us better set hourly adjustments and improve the advertising performance.
Click [View Hourly Sales Data for the Last Four Weeks] or [Hide Icon] on the right side of the input box to view 24-hour sales data from multiple dimensions.
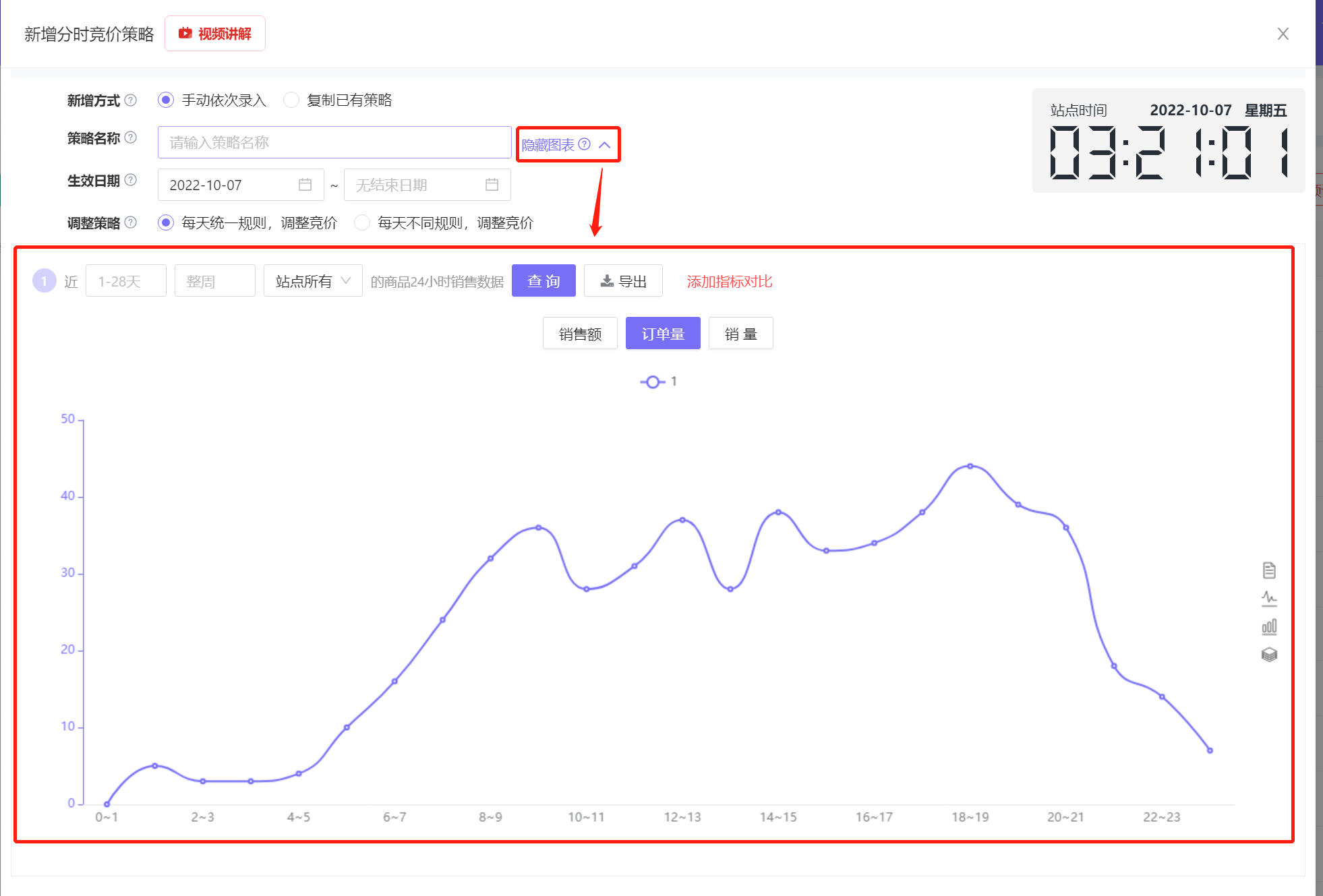 +
+
Here, the 24-hour sales data of all products for the last 28 days for the site where the strategy is located is viewed by default.
The order quantity data is displayed by default. Click to view the sales amount and sales volume, and click again to hide it.
Move the mouse over the chart to view the values specific to the hour.
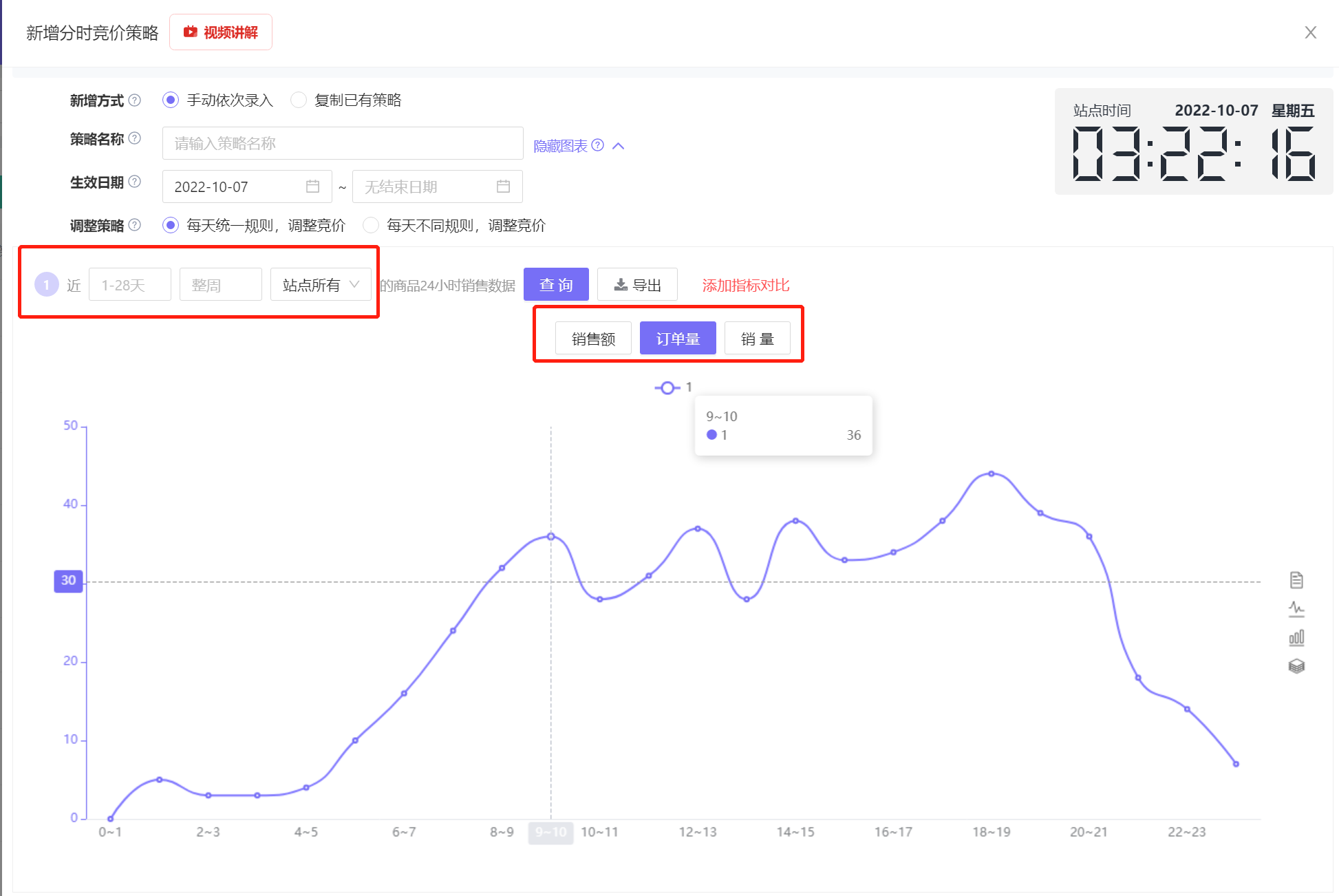 +
+
Select 1-7 days and 8-14 days in the time dimension at the same time to view the sales situation in the last 14 days;
Only check 1-7 days, 8-14 days, 15-21 days or 22-28 days to view the weekly sales situation in the last four weeks;
In addition, you can also choose to only view certain days of the week, such as only viewing the sales situation of every Tuesday and Wednesday in the last 21 days, and of course, you can also only view Monday.
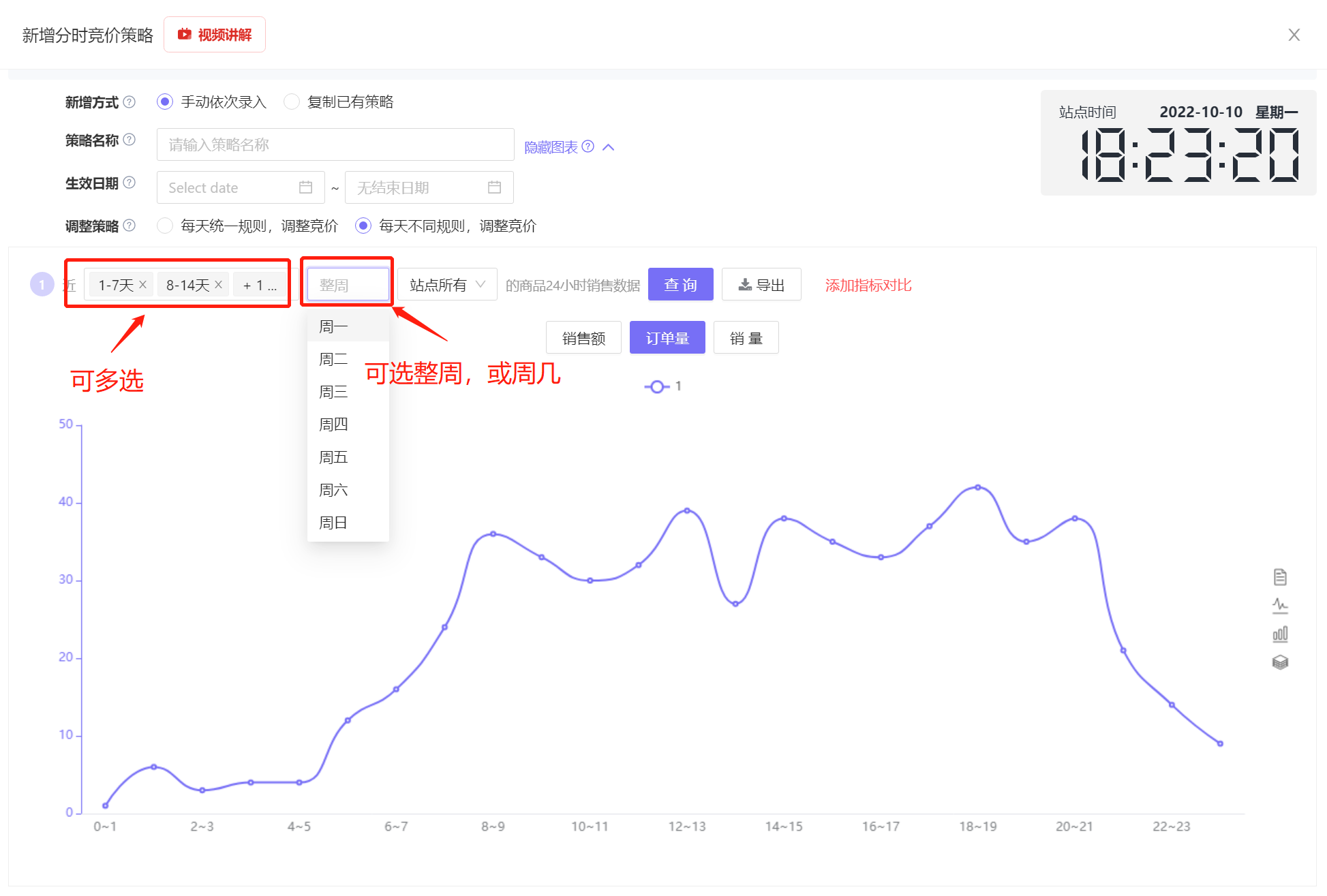 +
+
In addition to the site dimension, you can also view hourly sales data by advertising, tag, and product dimensions.
For example: view the 24-hour hourly sales situation of a certain advertising campaign on Mondays in the last 21 days.
We can also view the 24-hour hourly sales situation of all promoted products under an ad group.
Special Note: We are viewing the order situation of all products under this advertising campaign, including organic orders and advertising orders.
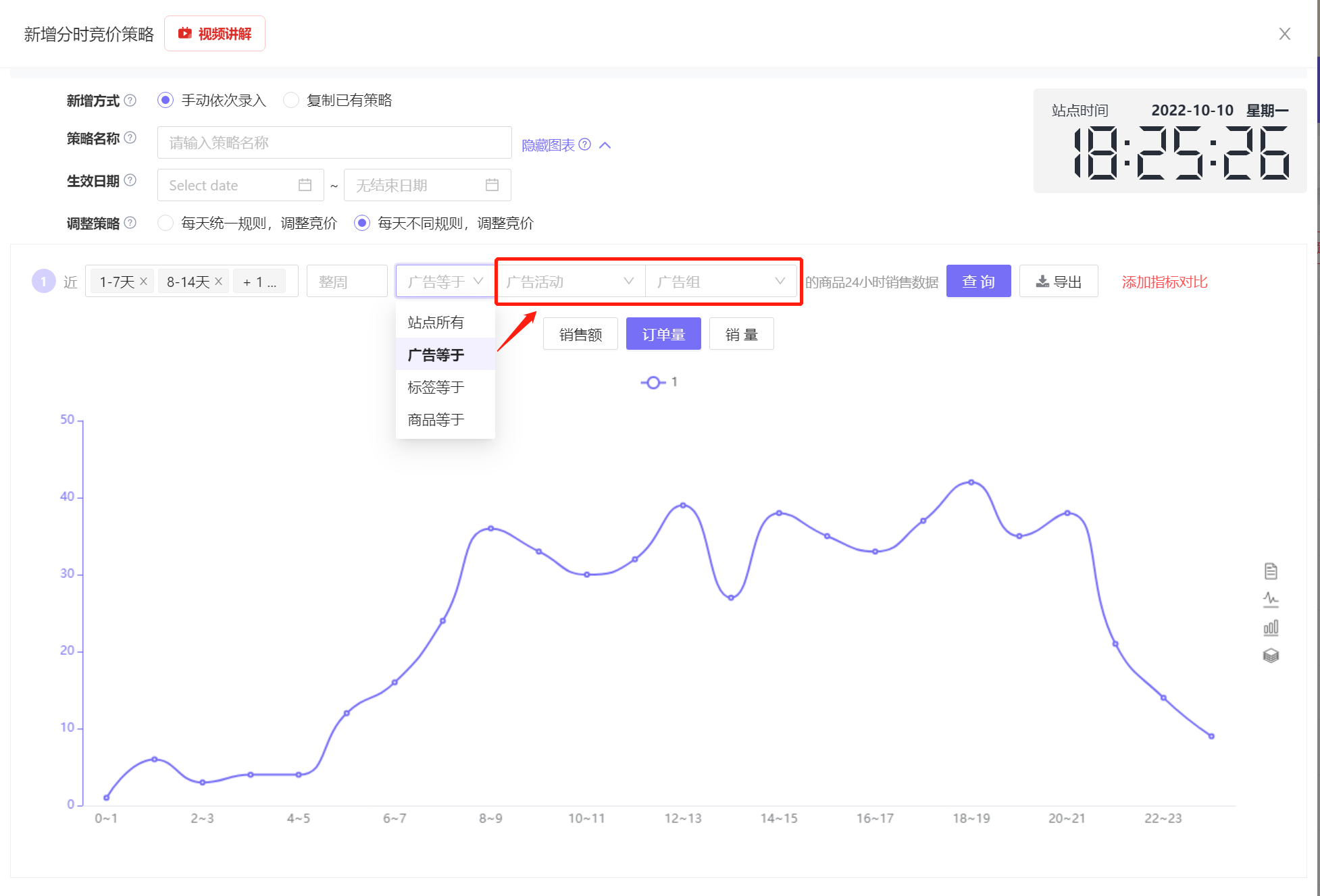 +
+
Viewing by tag dimension is to view through the tags set by the system. Tags can be set individually or in batches in "Inventory Management" - "Product Cost". Each SKU supports setting multiple tags.
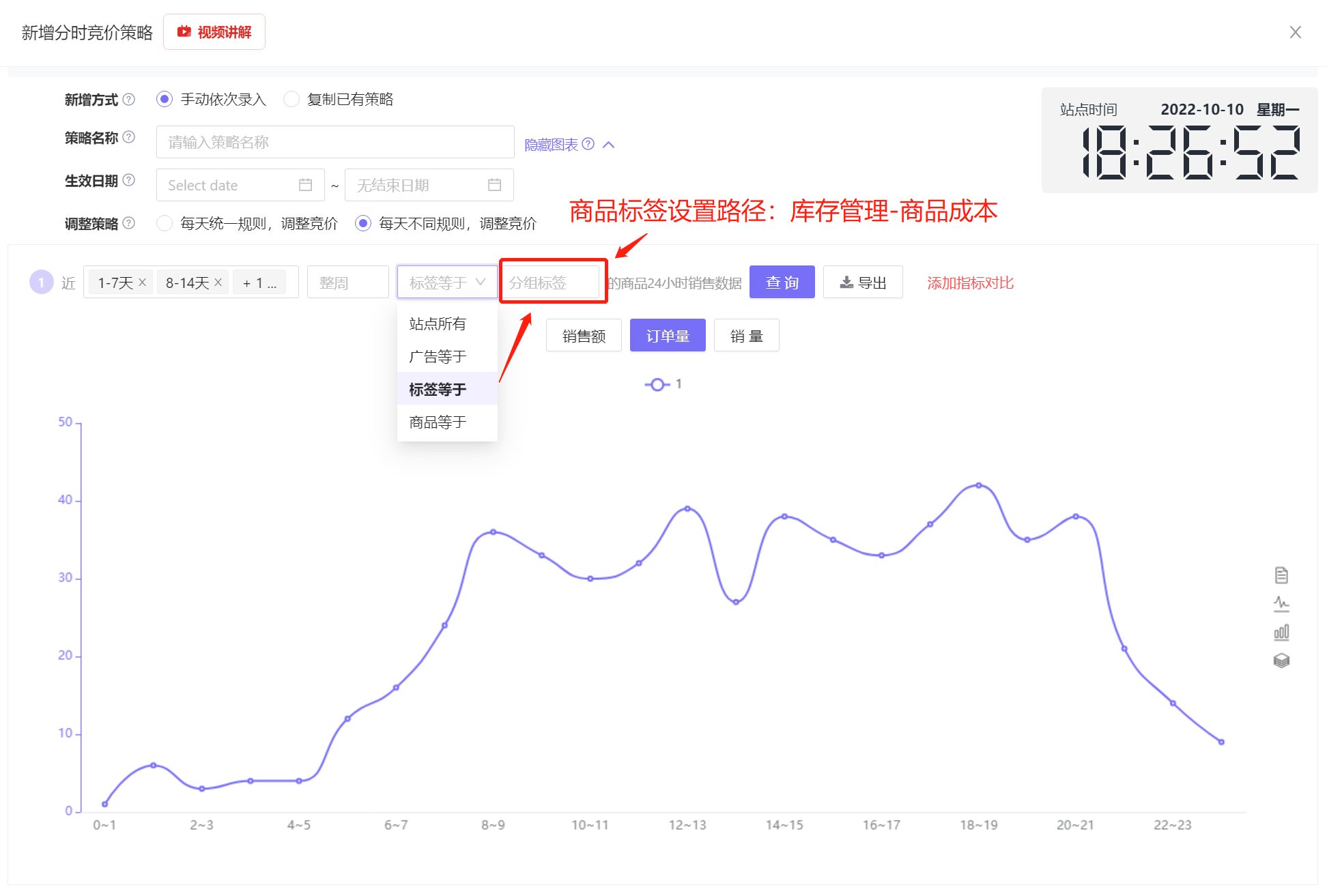 +
+
We can also specify to view the 24-hour hourly sales situation of certain SKUs, ASINs or parent ASINs;
Support batch query, multiple SKUs or ASINs, separated by line breaks.
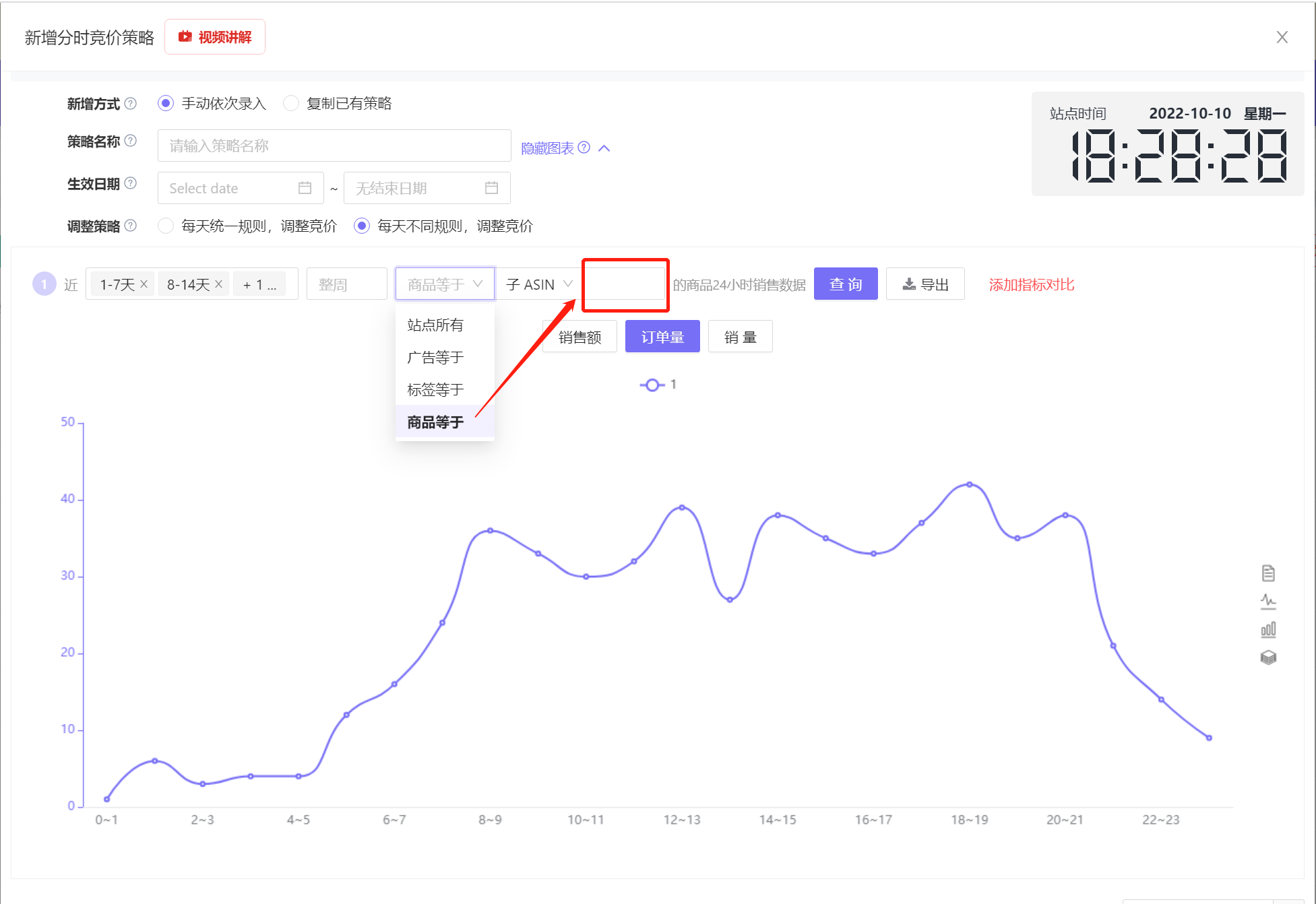 +
+
In addition, we support up to 4 different dimensions of metrics to participate in the comparison.
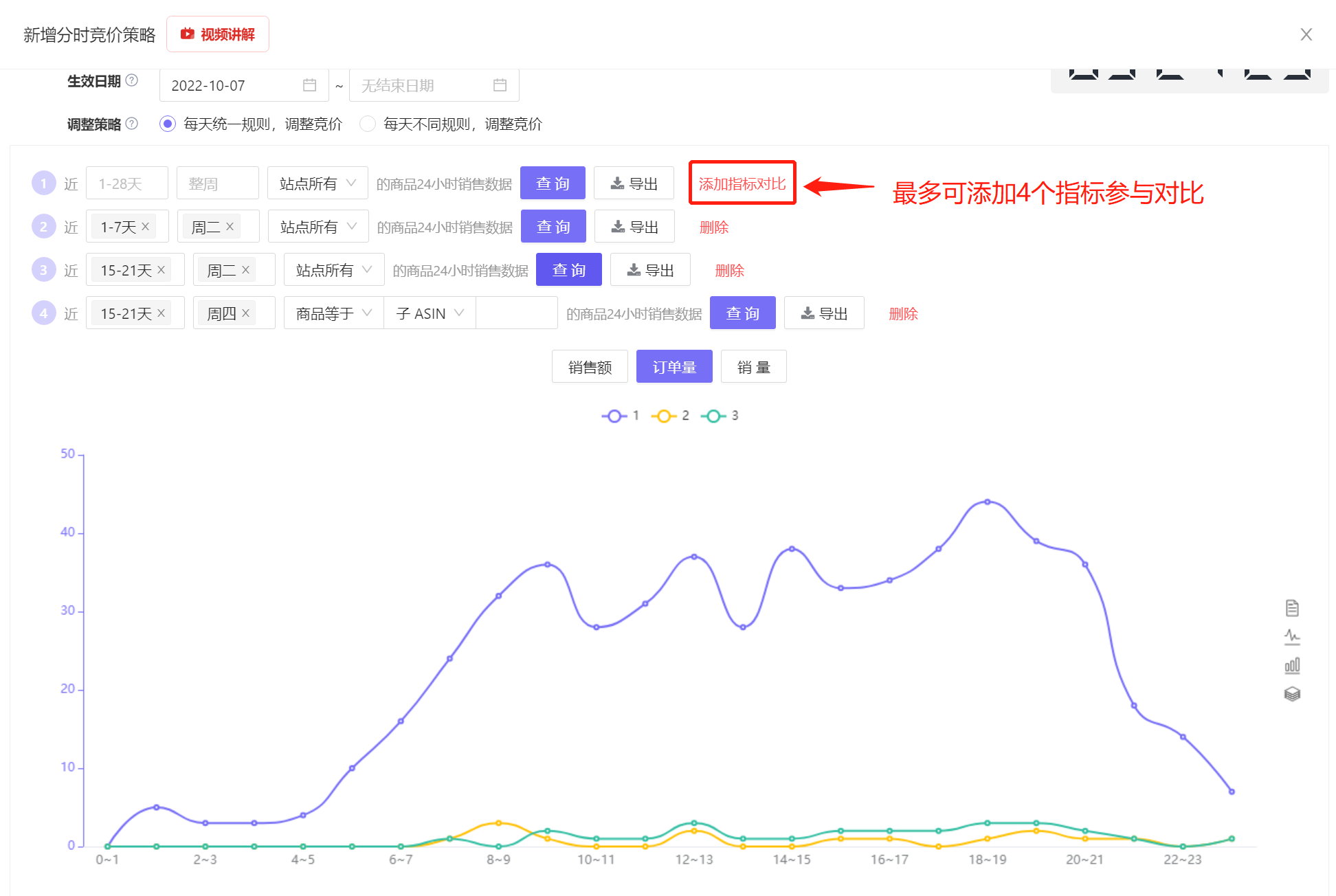 +
+
The 24-hour hourly sales data here supports downloading. Click the [Export] button on the right side of the chart to export it.
The exported data is an Excel spreadsheet, which is convenient for you to re-organize and analyze.
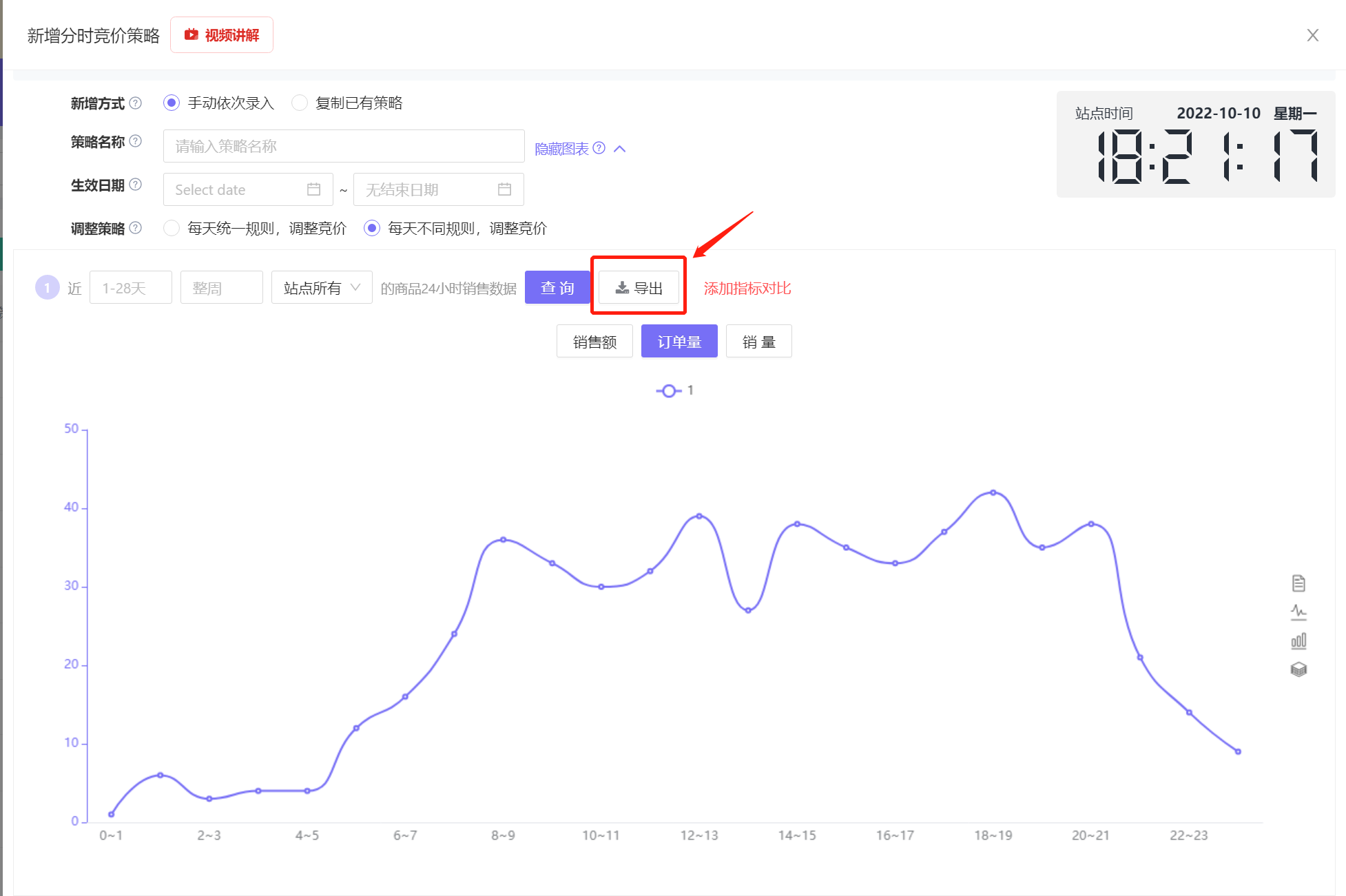 +
+
1.3 Set Adjustment Rules
After we have determined the adjustment strategy, we can set the corresponding adjustment rules.
Taking "Different rules every day, adjust bids" as an example,
First, we need to confirm whether to enable this rule.
The system default is not to enable it. It should be noted here that if it is not enabled, the corresponding strategy adjustment plan will only be saved and will not take effect.
For example, if the created strategy has configured adjustment plans from Monday to Sunday, but I only enable Tuesday, then the strategy will only be executed on Tuesday.
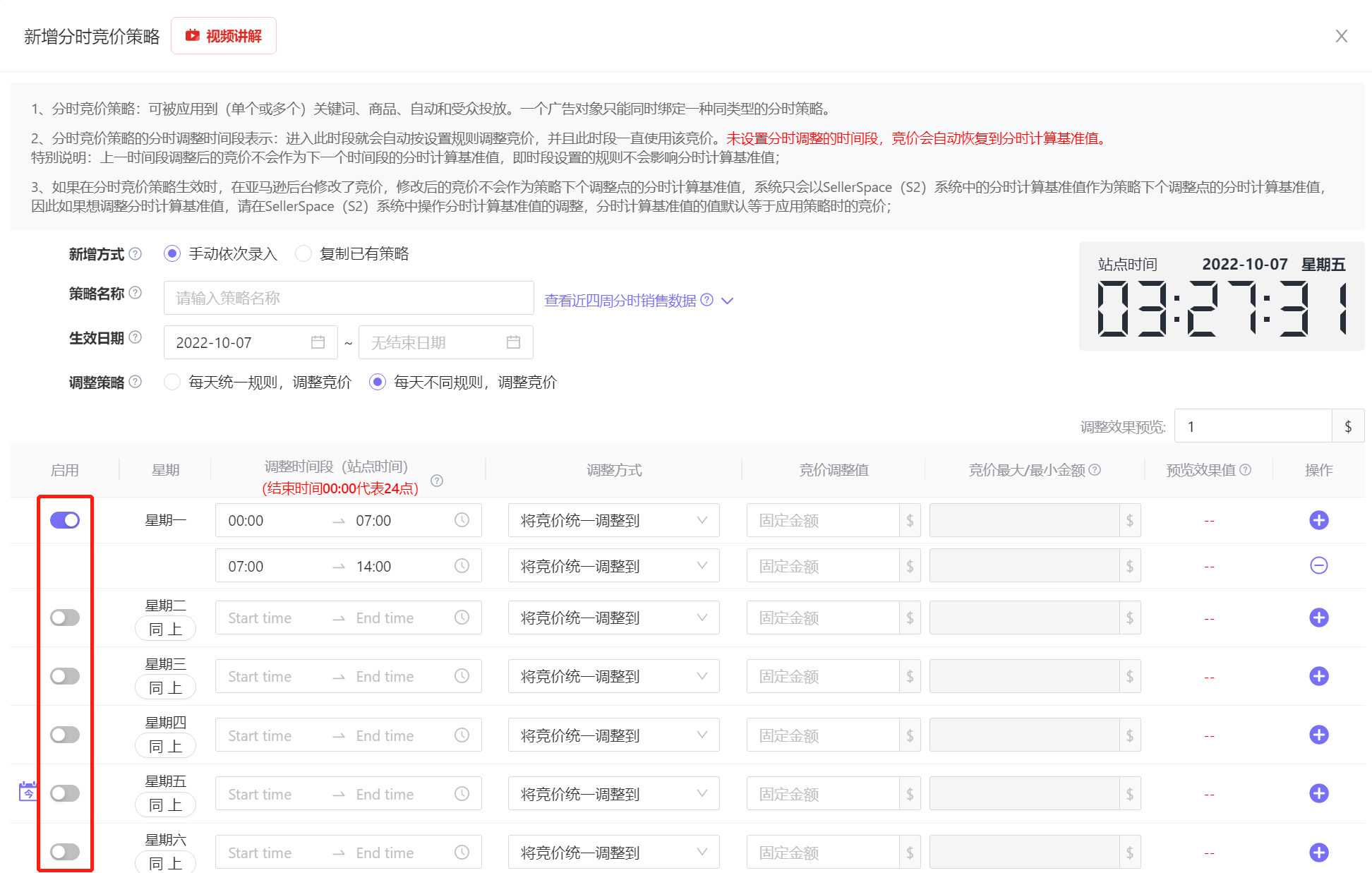 +
+
Secondly, select the week to be adjusted to set the corresponding adjustment rules.
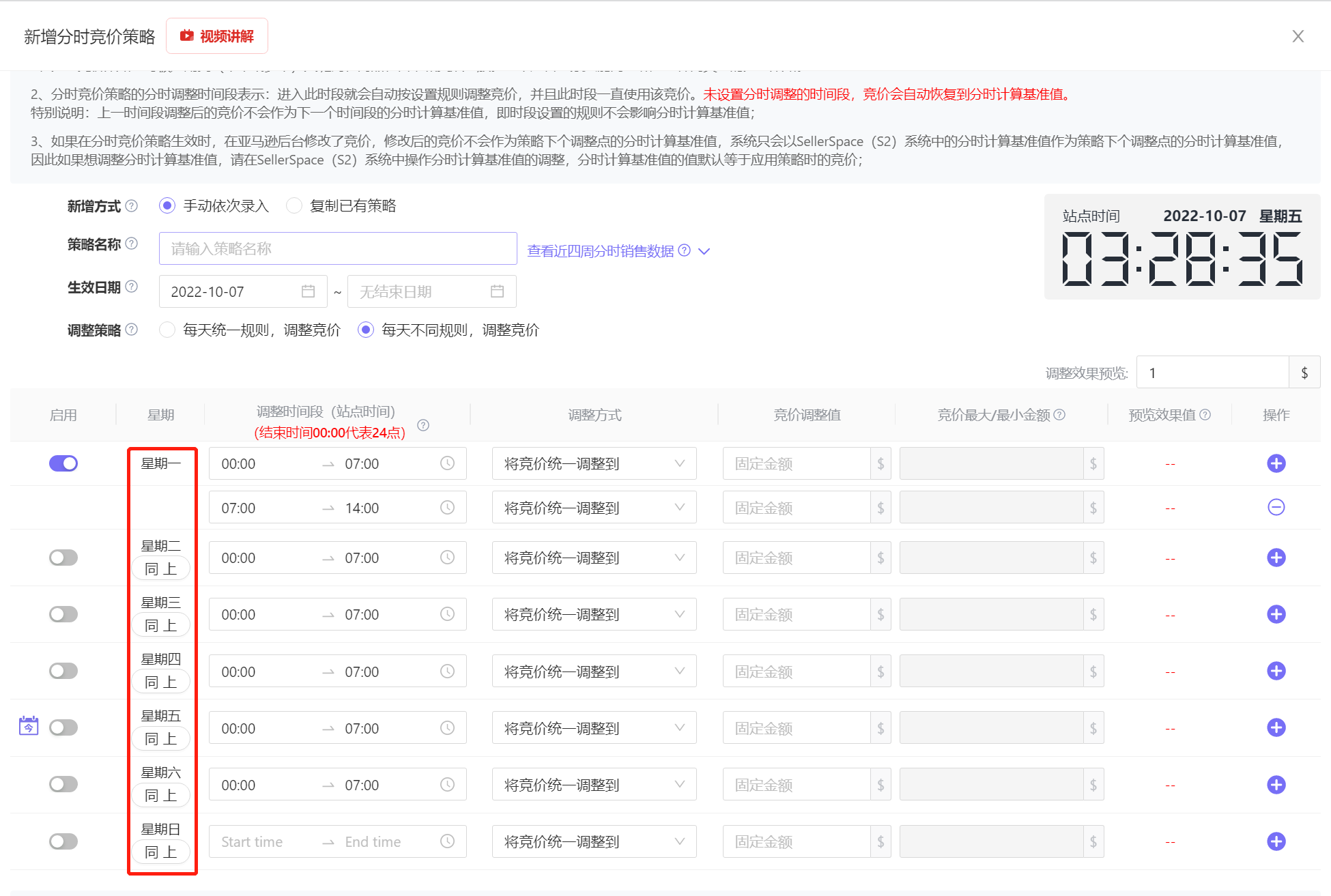 +
+
The above [Enable] and [Week] indicators are only for the "Different rules every day, adjust bids" adjustment strategy, and will not appear when setting uniform rules every day.
Next is to set the adjustment time period.
The adjustment time here is the site time. Through the 24-hour hourly sales situation above or your own plan, set the adjustment rules in segments.
Select the specific hour and minute, and click OK below. The shortest interval between start and end time is 5 minutes, which is very flexible.
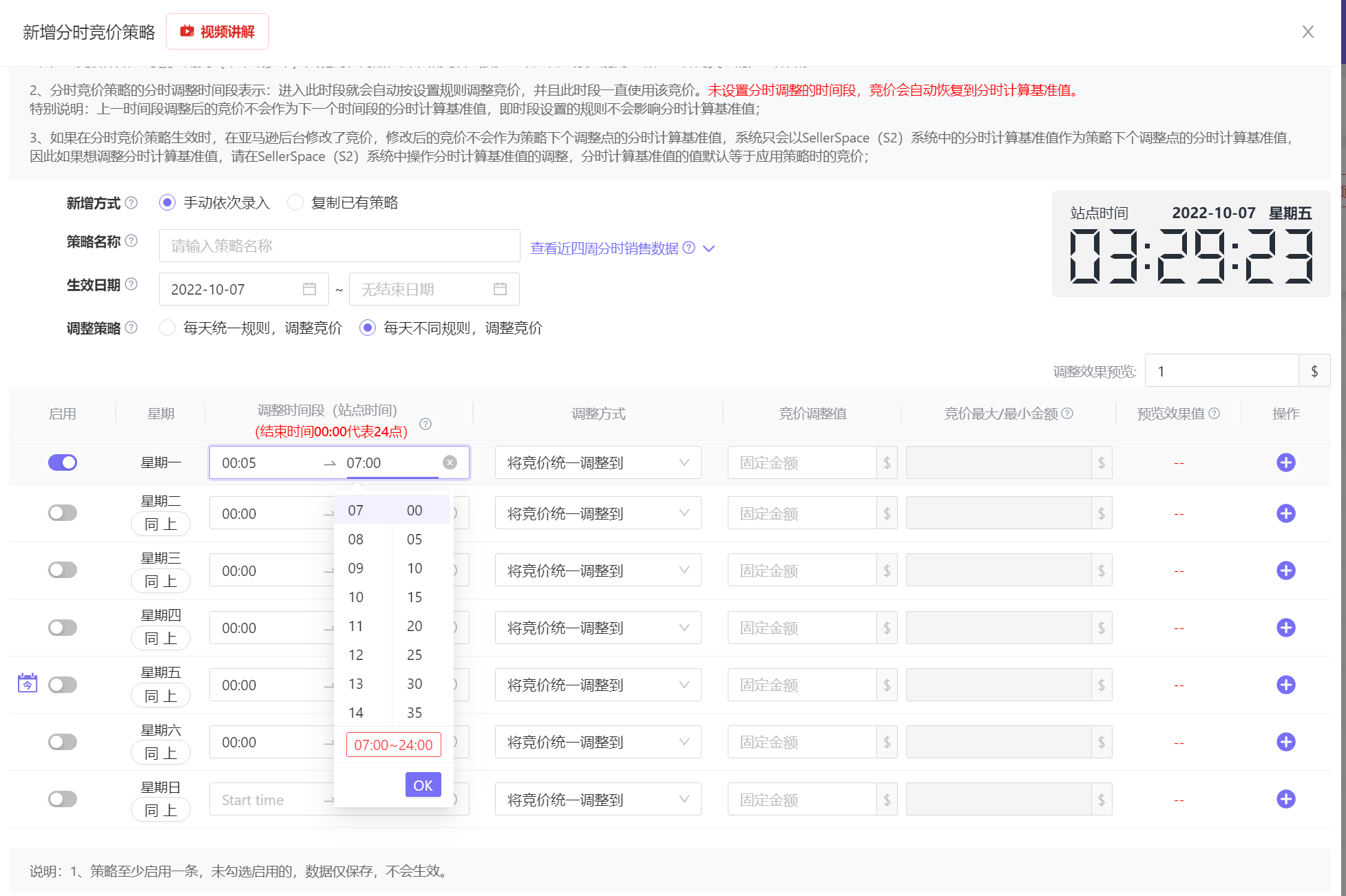 +
+
Note:
1. The start time point is responsible for executing the adjustment, and the end time point is responsible for restoring to the hourly calculation baseline value; when 00:00 is the start time, it means 0:00 am, and when it is the end time, it means 24:00 pm.
2. In two consecutive time periods, if the end time of the first time period is equal to the start time of the second time period, then the plan to restore to the hourly calculation baseline value at the end time of the first time period will not be executed, but the start time plan of the second time period will be executed directly.
For example: A certain bid strategy is to reduce the bid by 20% from 3:00 to 7:00, and reduce it by 10% from 7:00 to 10:00.
Then, at 3:00, the bid adjustment is executed to reduce by 20%, and at 7:00, the restoration to the hourly calculation baseline value is not executed.
Instead, the bid adjustment is directly reduced by 10%, and at 10:00, the restoration to the hourly calculation baseline value will be executed.
It needs special attention again here. For example, this strategy was set at 9:00 am, then the strategy will be executed to restore to the hourly calculation baseline value at 10:00, and then the bid adjustment will be executed to reduce by 20% at 3:00 am the next day.
Hourly calculation baseline value is mentioned here, so what is the hourly calculation baseline value?
The hourly calculation baseline value is a unique metric of SellerSpace, which is only used to participate in the calculation of hourly increase and decrease, and has nothing to do with Amazon.
The hourly calculation baseline value is equal to the budget, bid or placement percentage value when the strategy is applied by default, and can be modified.
It will require you to set and confirm it when applying the strategy.
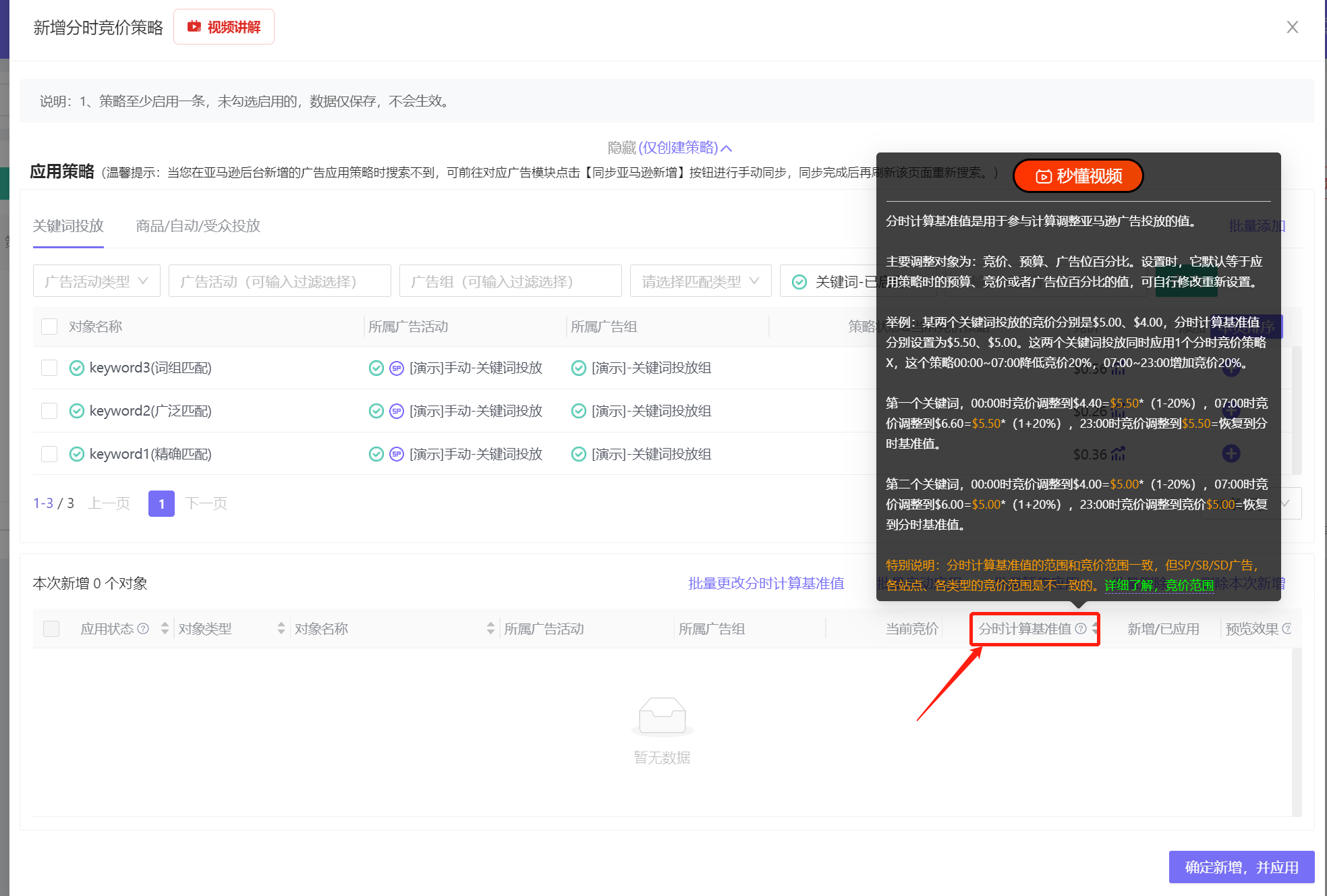 +
+
After setting the adjustment time period, you need to set the adjustment method.
There are 5 adjustment methods for the Hourly Bid Strategy. You can choose the corresponding adjustment method according to your needs;
Five adjustment methods: Adjust the bid to a certain amount uniformly; Increase or decrease by percentage; Increase or decrease by a fixed amount;
The latter 4 adjustment methods are all increased and decreased based on the hourly calculation baseline value.
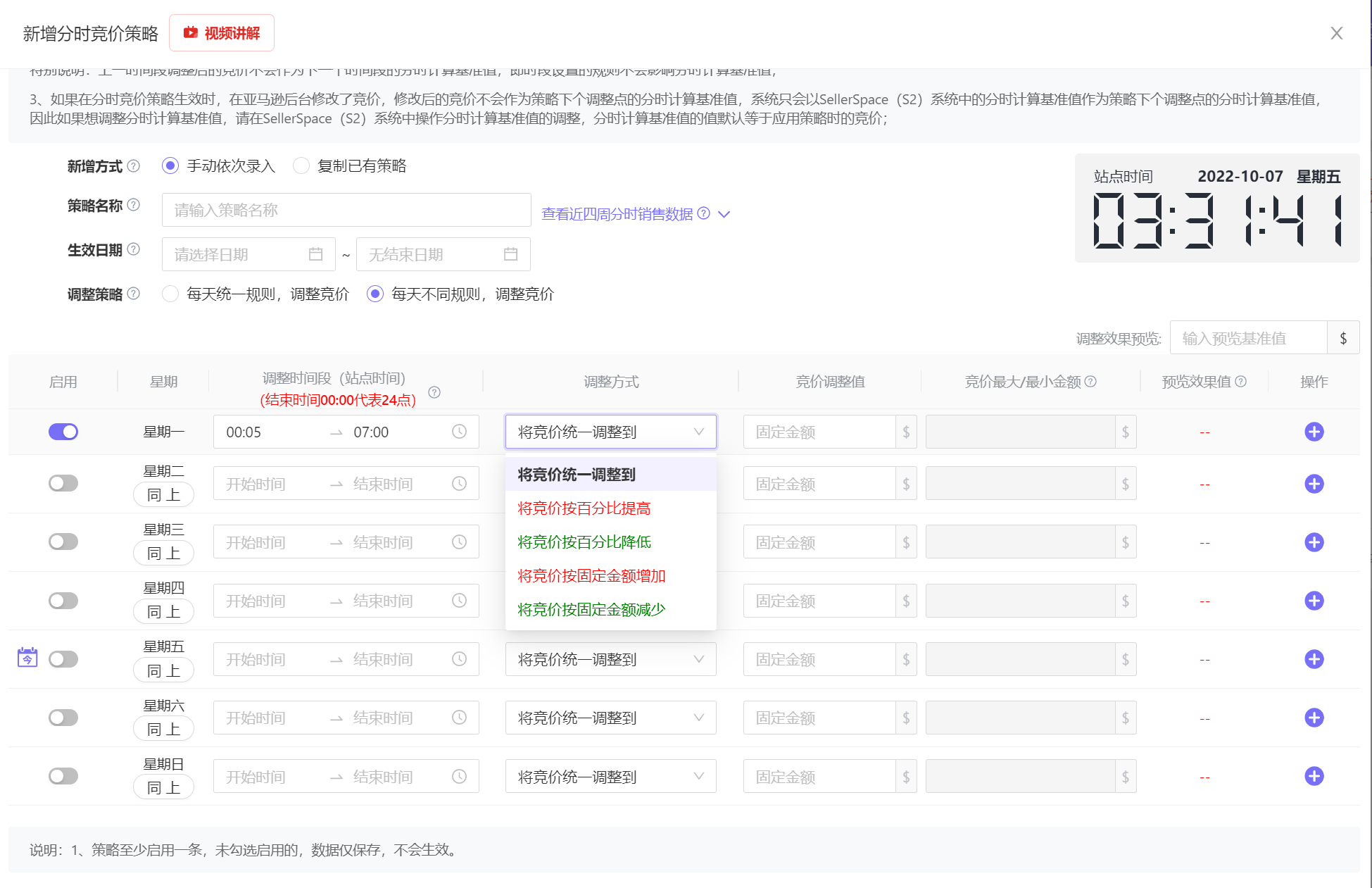 +
+
Finally, set the bid adjustment value.
If the adjustment method is to increase or decrease, you need to set the maximum or minimum value after adjustment to avoid the adjustment exceeding expectations.
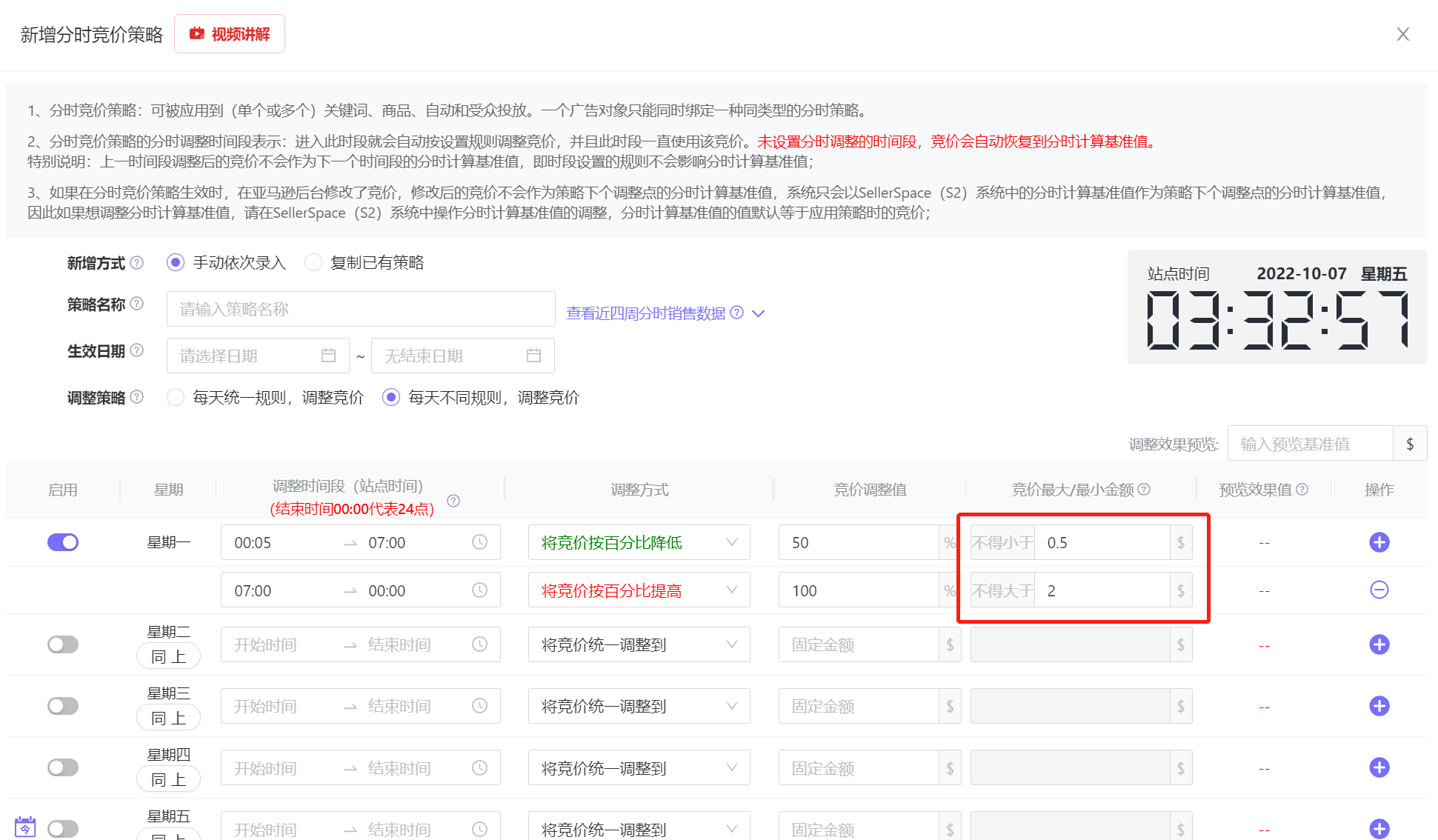 +
+
If there are multiple time period adjustment settings on the same day, click the add button on the right to set different adjustment rules for different time periods of the day, so as to flexibly place advertisements.
Up to 24 adjustment plans can be set in a day, ensuring that at least 1 is supported per hour, covering the whole day.
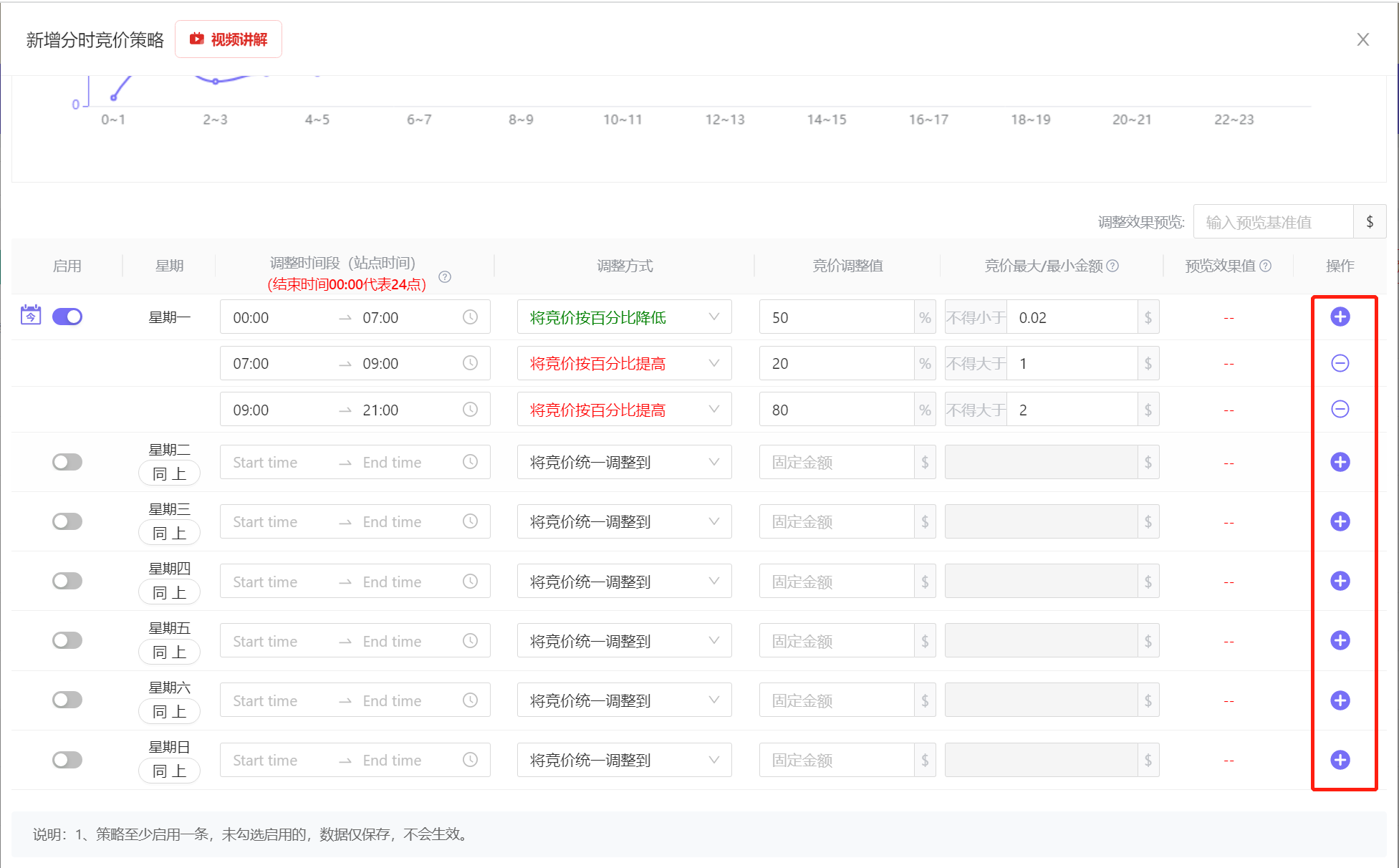 +
+
If the rules for two adjacent days are the same, you can directly click [Same as Above] on the left to copy the strategy rules set for the previous date.
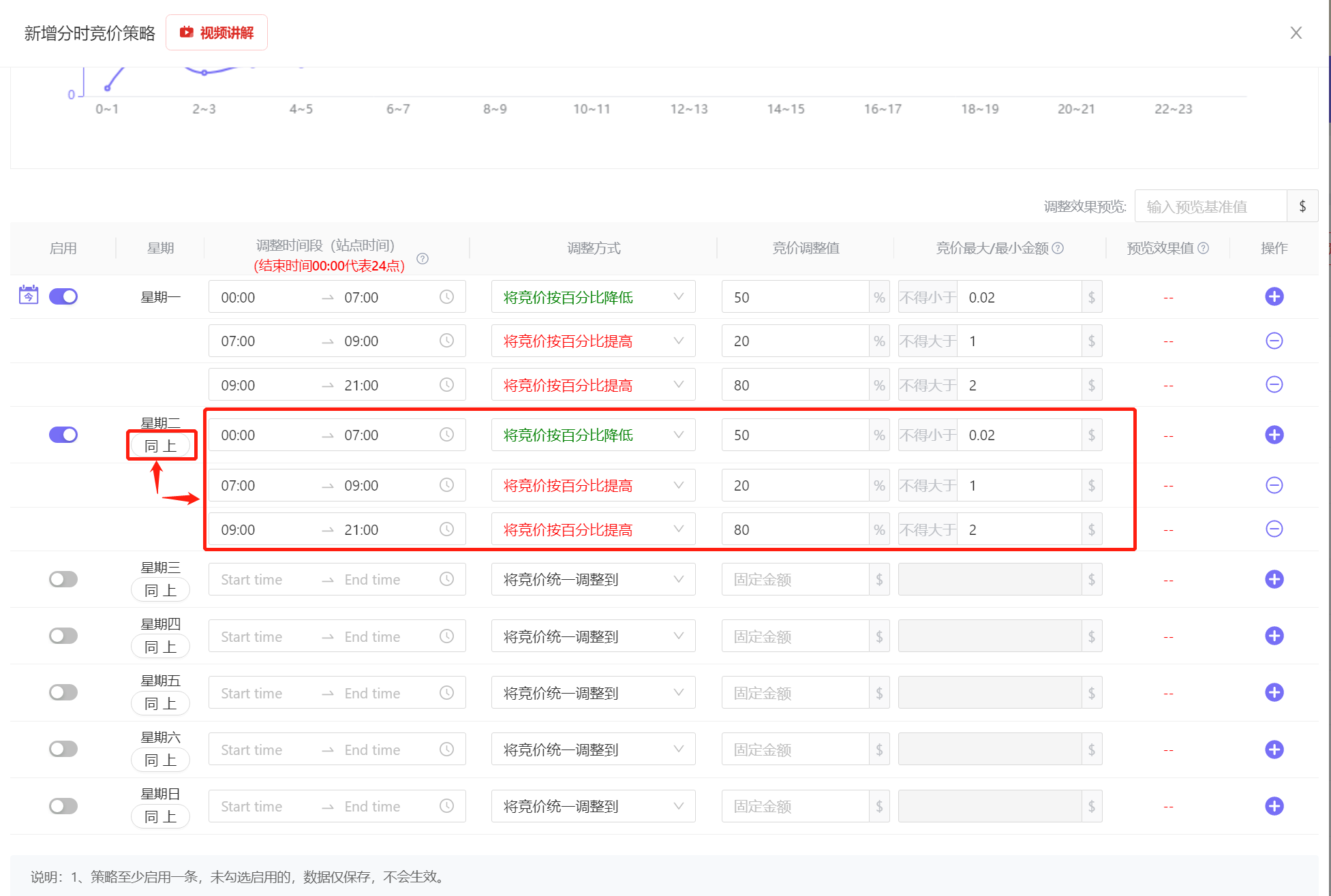 +
+
1.4 View Hourly Effects (Optional)
After setting the adjustment rules, we can preview the corresponding hourly adjustment effects in advance to confirm whether the current adjustment rules meet our expectations.
On the upper right corner of the adjustment rules, directly enter the hourly calculation baseline value to preview the hourly adjustment effect after application in advance.
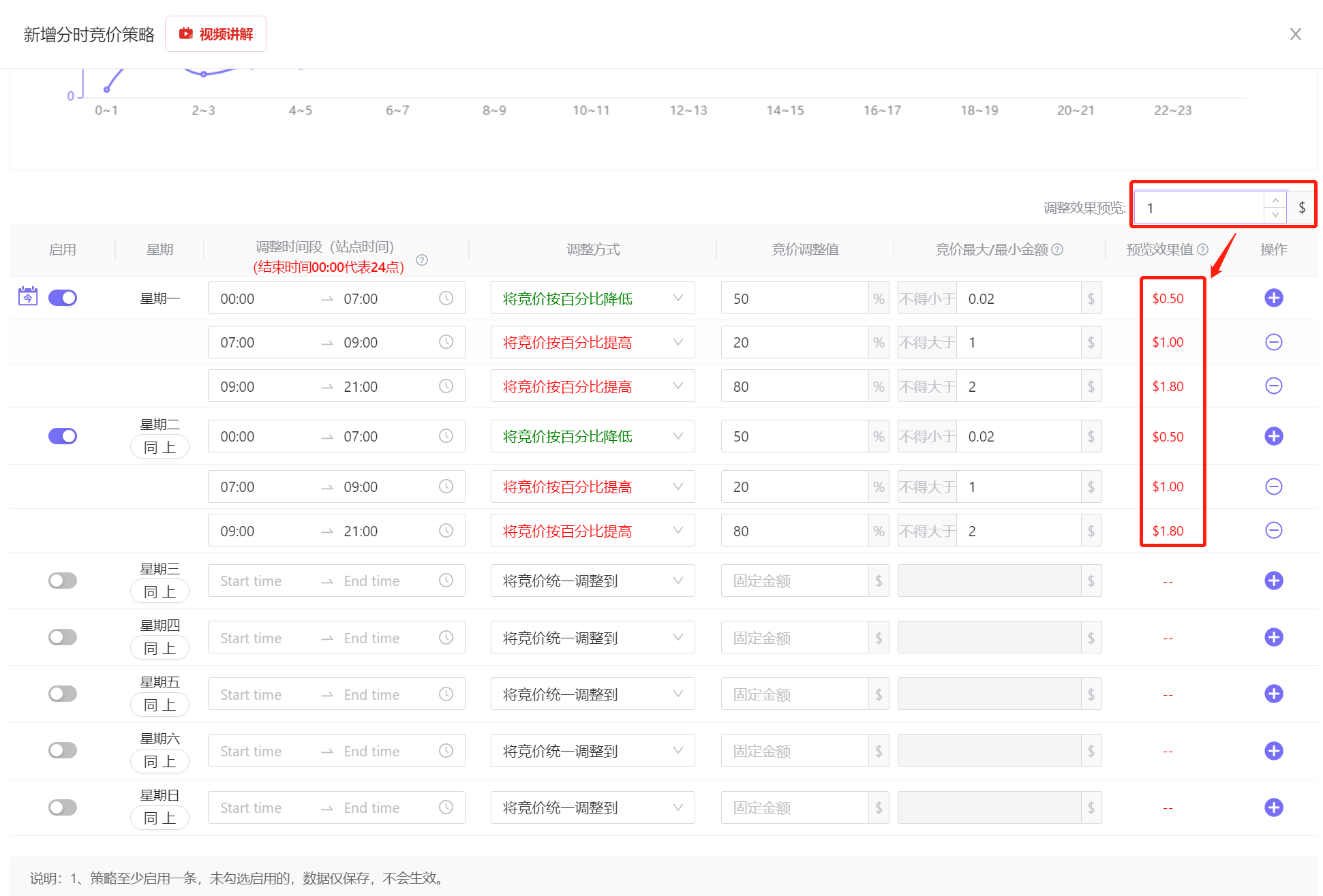 +
+
1.5 Complete Addition
After confirming that all information is correct, click [Confirm Add] to complete the addition.
Note: At least one strategy must be enabled in the set strategy. If none are checked to be enabled, the data will only be saved and will not take effect.
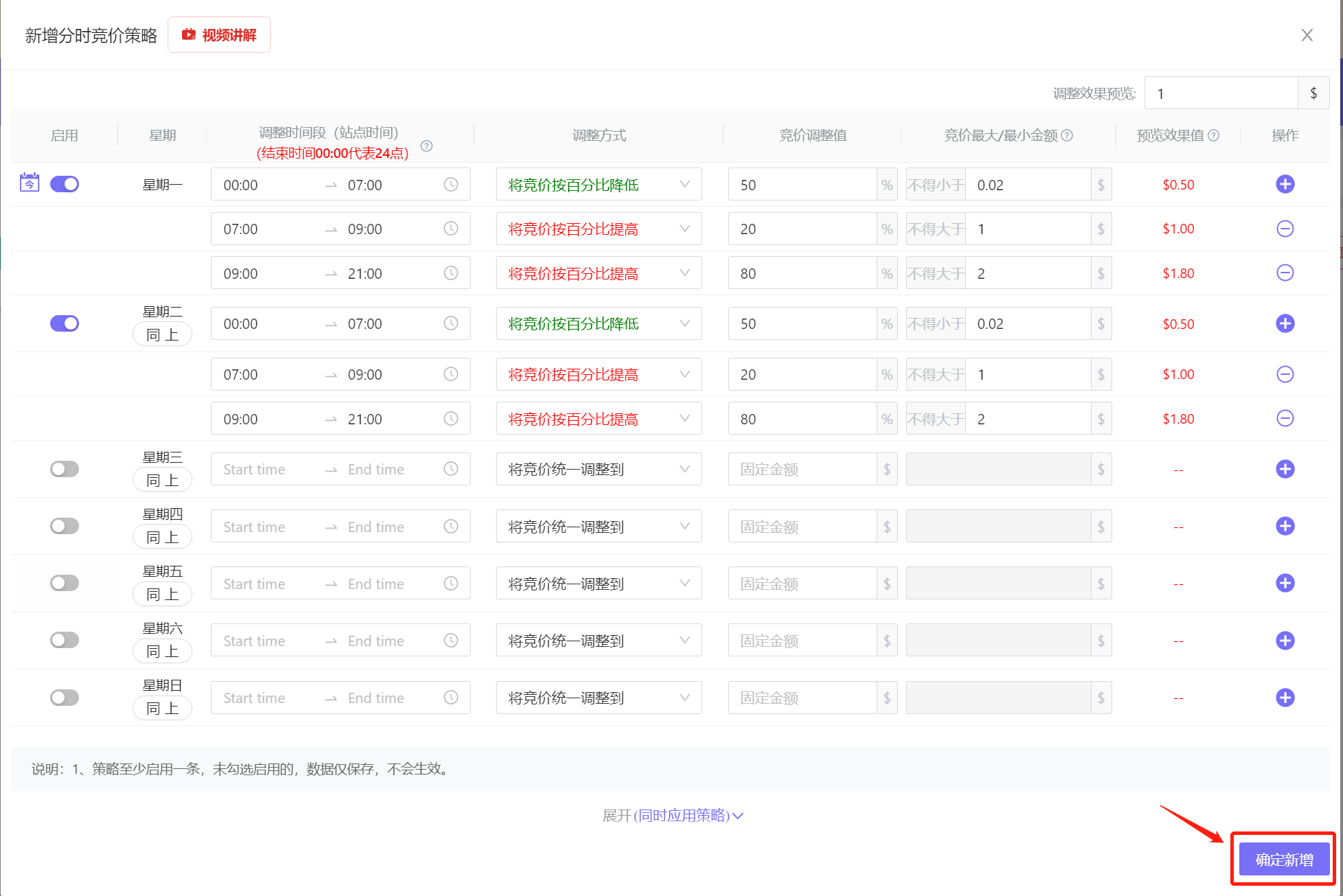 +
+
Copy Existing Strategy
Copying an existing strategy can quickly copy an existing Hourly Bid Strategy, including Hourly Bid Strategies from other sites.
Therefore, when you choose [Copy Existing Strategy] to create a new one, there are two situations: Copying from the Same Site + Copying from Different Sites.
For example: US site copies another US site's Hourly Bid Strategy, or US site copies Canadian site's Hourly Bid Strategy.
When the site of the newly created strategy is consistent with the site of the copied strategy, the adjustment rules of the Hourly Bid Strategy will be completely copied.
At this time, you can choose to save directly, or modify some information, and then click save.
However, if the site of the newly created strategy is inconsistent with the site of the copied strategy, due to different currencies, you need to manually complete the maximum/minimum amount of bid adjustment.
For example: Copying a bid strategy from the US site on the Canadian site, the maximum/minimum amount of the bid will not be automatically copied, and needs to be entered manually.
Select [Copy Existing Strategy],
Manually enter or directly select the strategy to be copied,
Set the strategy name and effective date,
Confirm whether the adjustment rules need to be adjusted,
If it is a copy from a different site, manually complete the maximum/minimum value of the bid adjustment;
Note: Do not click to select [Adjustment Strategy] again, because the adjustment strategy is a copied existing strategy. If you click it, it will be regarded as a manual addition, and the copied adjustment rules will be cleared, and you need to manually re-enter them.
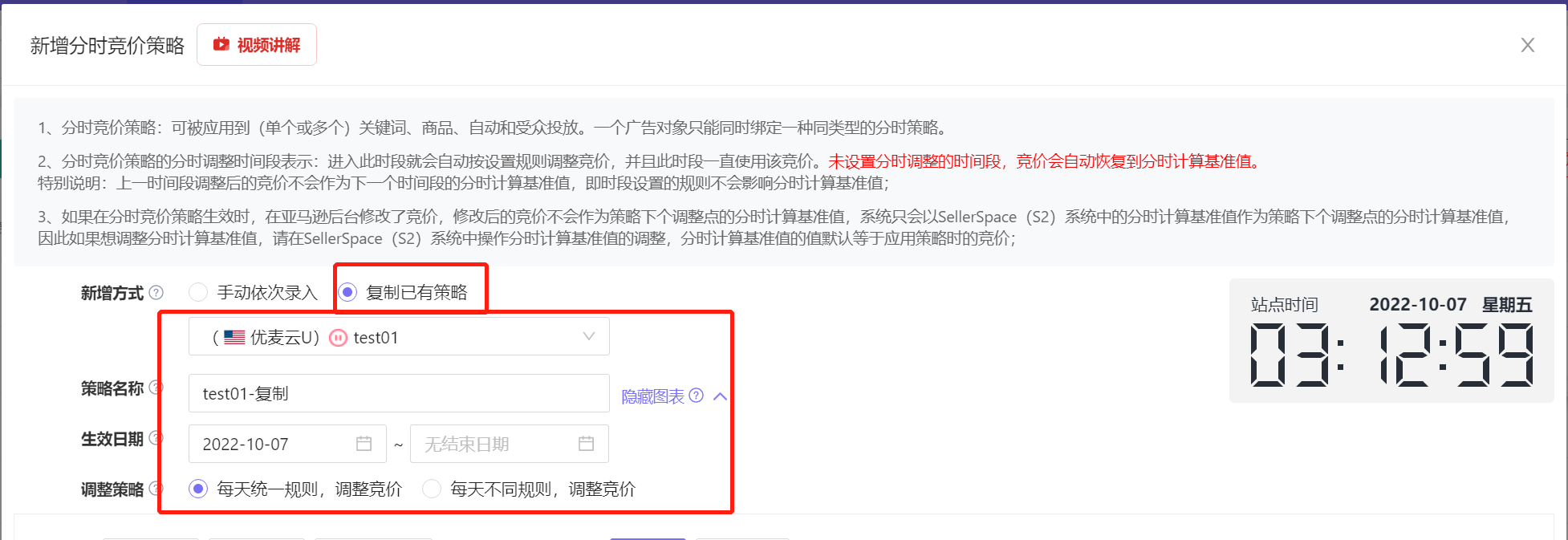
If it is a copy between different sites, you need to manually complete the maximum/minimum value of the bid adjustment;
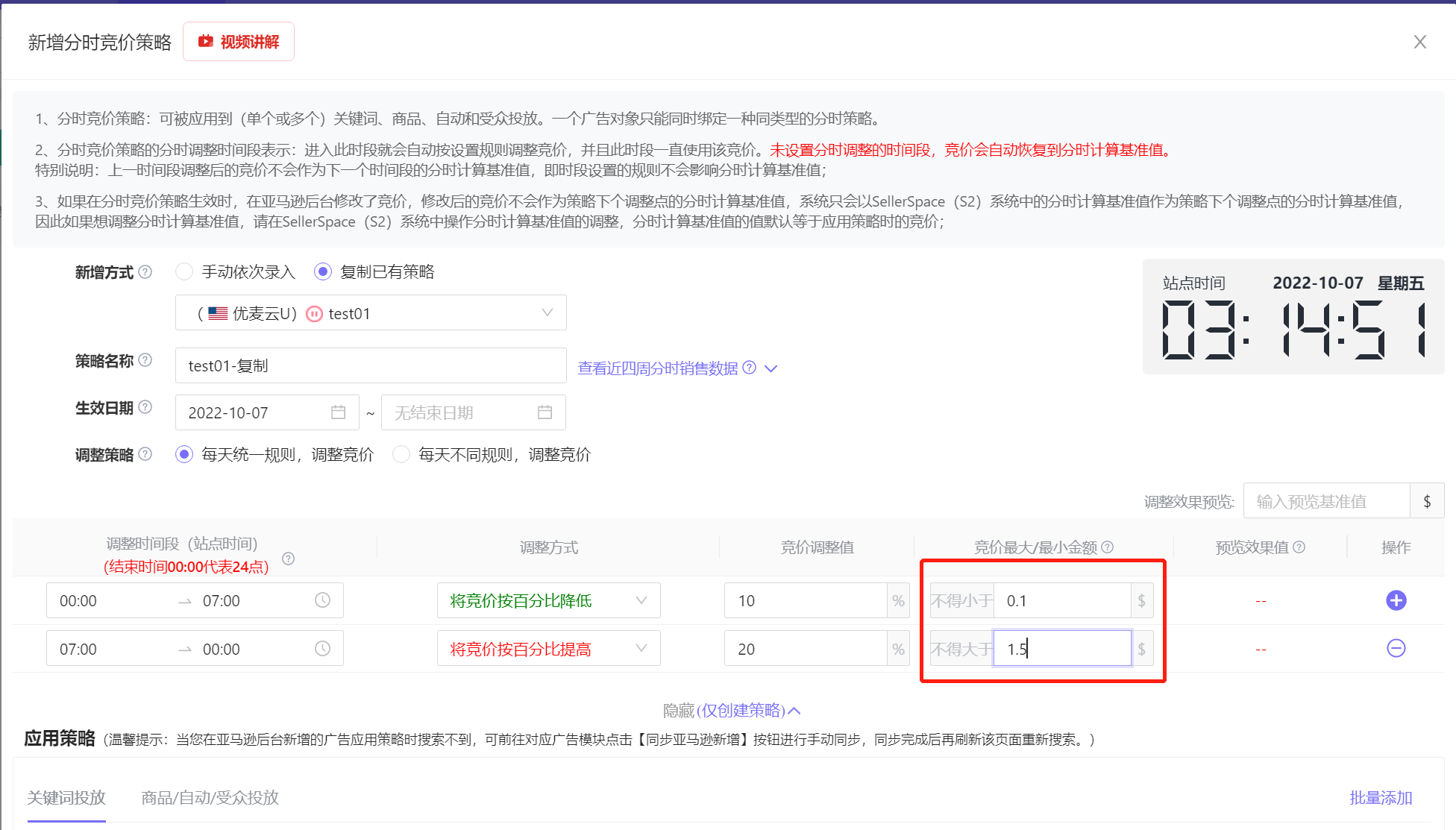
Adding an Hourly Bid Strategy supports previewing the hourly adjustment effect in advance to confirm whether the adjustment meets our expectations;
In the upper right corner of the adjustment rules, enter or select an advertising object to be applied, and fill in the corresponding hourly calculation baseline value (default is the current bid) to view the corresponding adjustment effect.
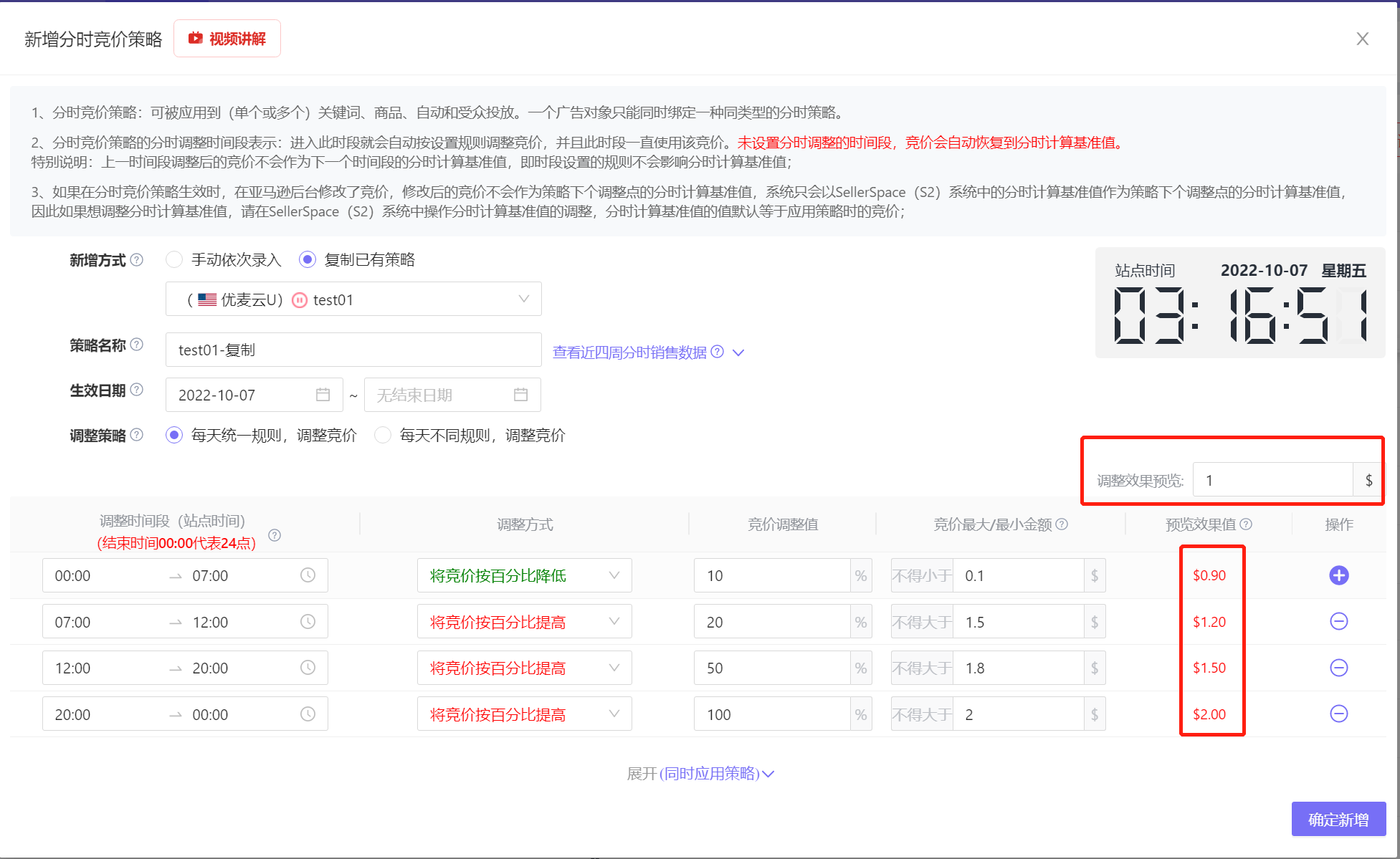
After confirming that all information is correct, click [Confirm Add] to complete the addition of the Hourly Bid Strategy.
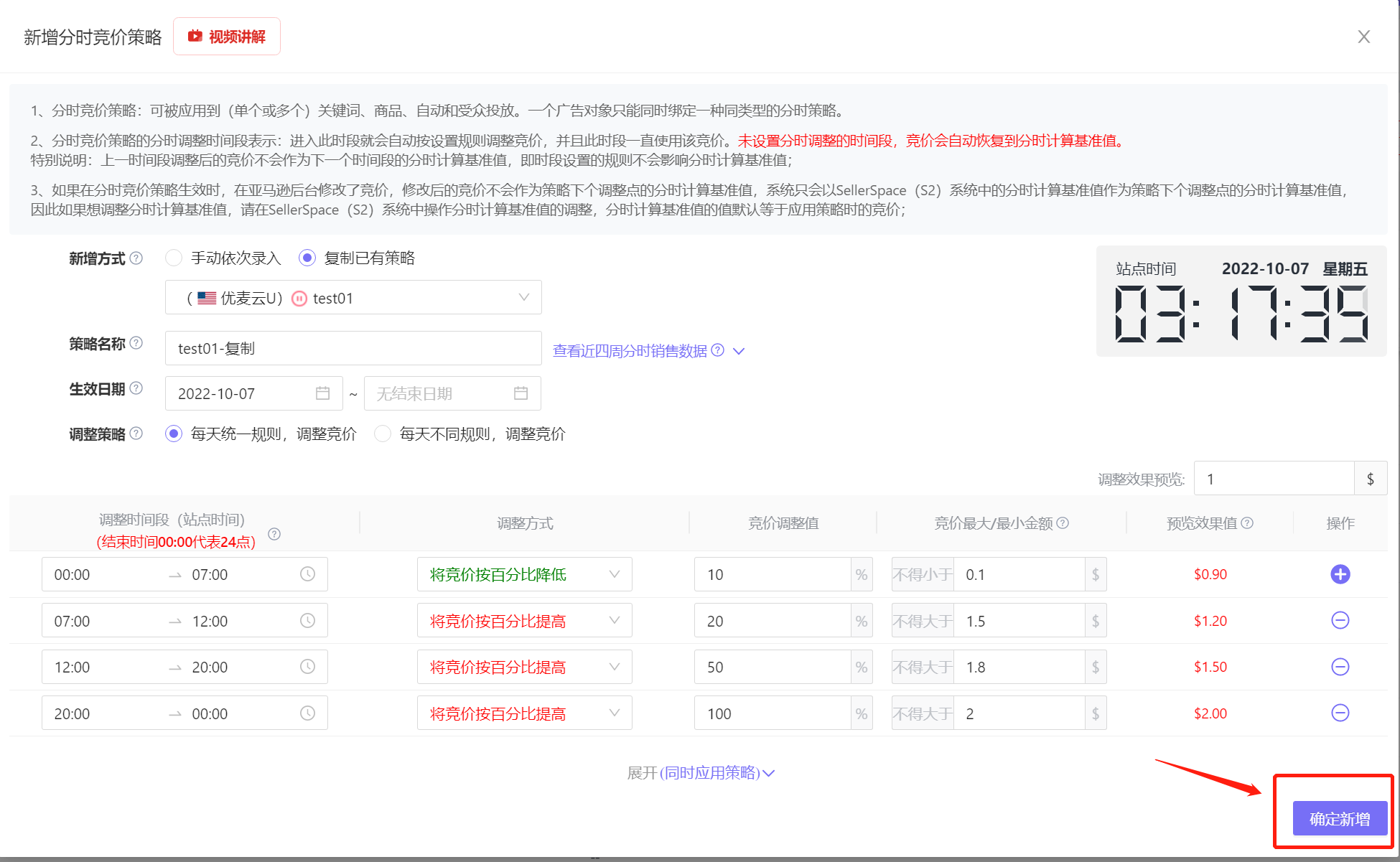
2. Applying Strategy
When an Hourly Bid Strategy is created, we need to add advertising objects to be applied, so that the system will adjust the bids of the corresponding advertising objects according to the rules.
The application methods of all Scheduled Strategies are the same. There are two methods: Apply at the same time when adding a strategy + Apply separately after adding a strategy.
2.1 Apply Directly When Adding a Strategy
When adding a strategy, after confirming that the added strategy information is correct, do not click [Confirm Add], but select [Apply Strategy at the Same Time];
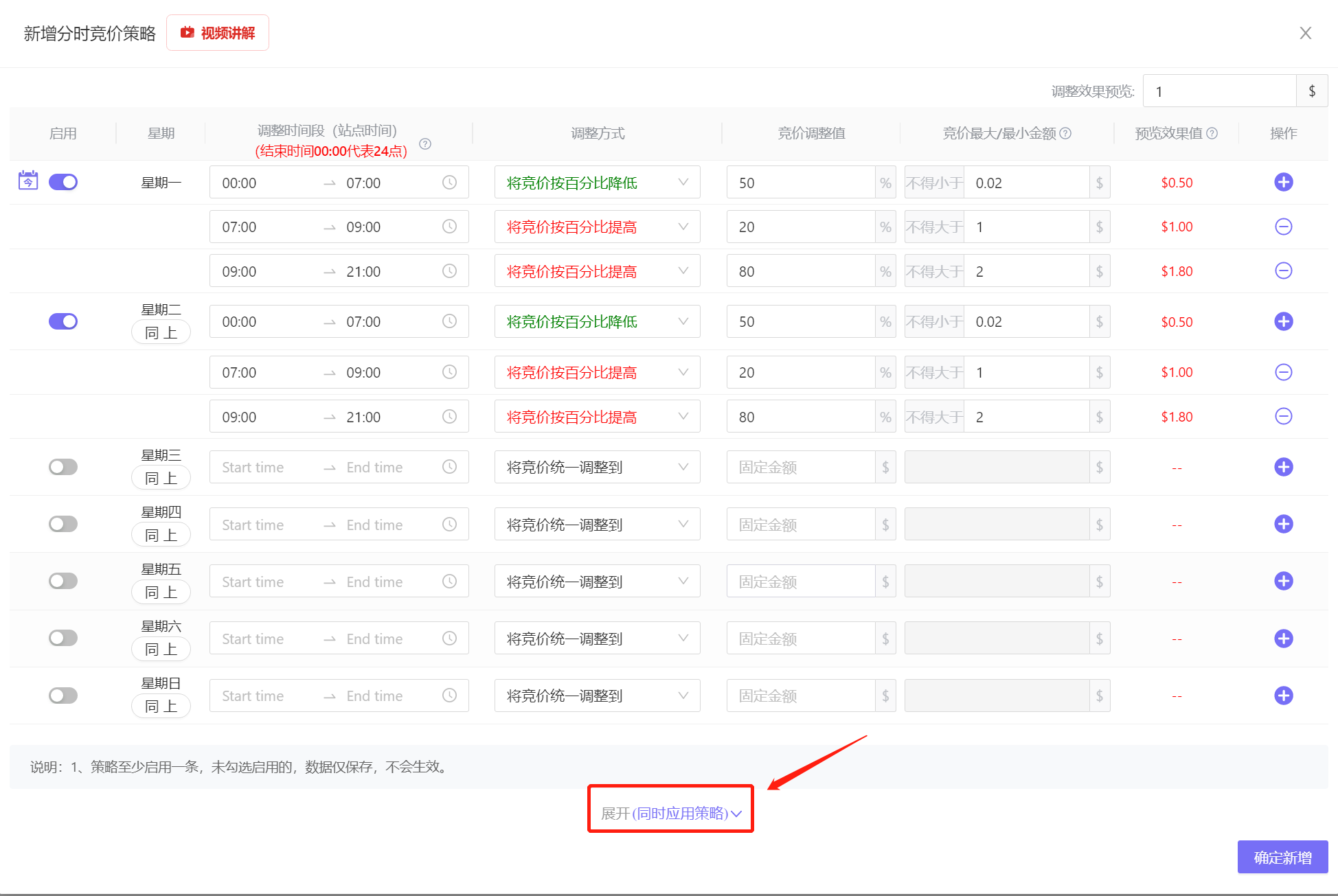 +
+
1) Add Application Objects
Enter the application page. First, we need to select the advertising objects to be applied.
The application objects of the Hourly Bid Strategy are divided into two types according to the targeting type: [Keyword Targeting] or [Product / Automatic Targeting];
Special Note:
An Hourly Bid Strategy can be applied to multiple keyword and product/automatic targeting, but a keyword targeting can only apply one Hourly Bid Strategy at the same time.
Here we are talking about one Hourly Bid Strategy, and a keyword can also apply one Bid Strategy and Enable/Pause Strategy at the same time.
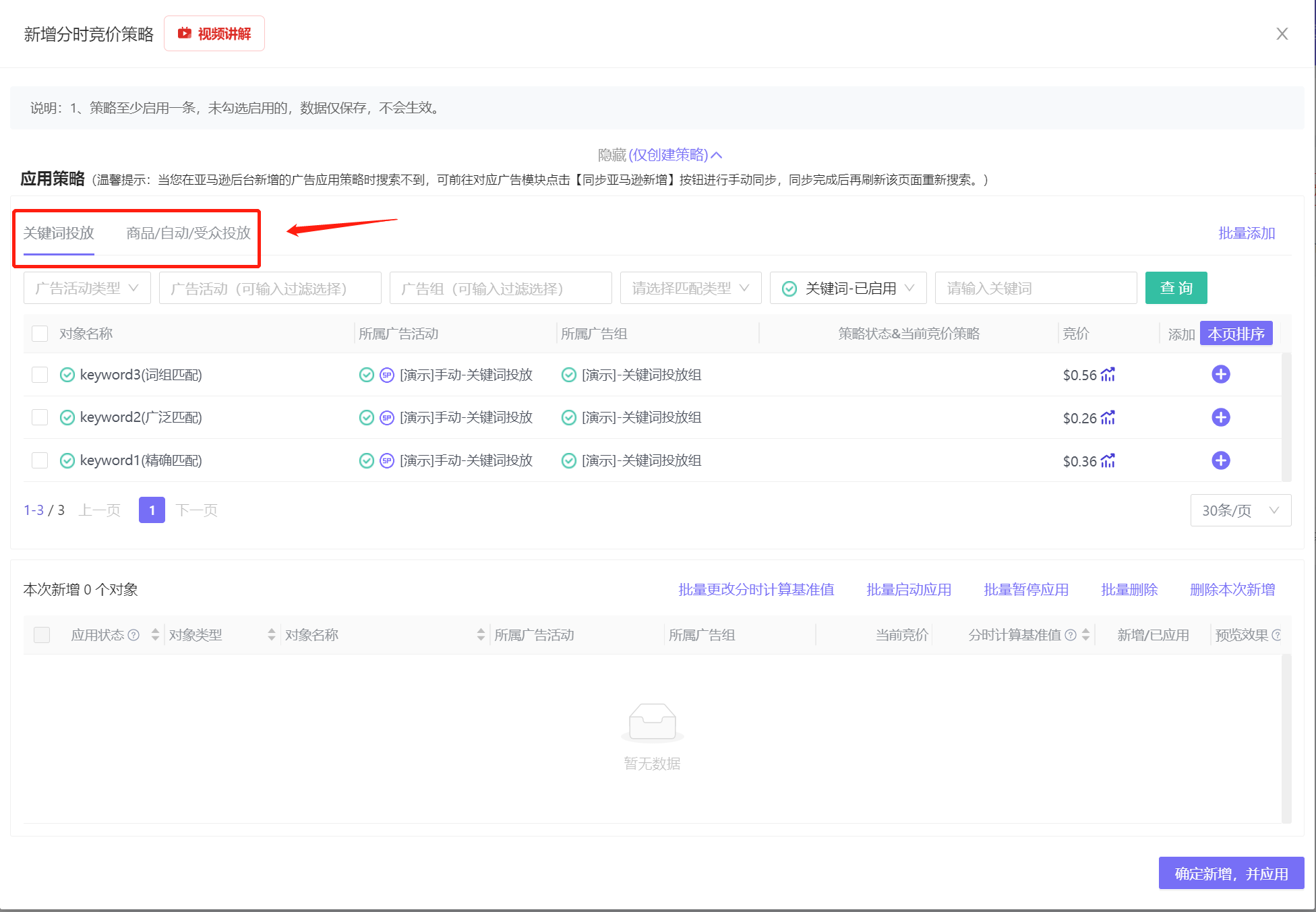 +
+
Since the bids of each keyword or product/automatic targeting may be different, it is necessary to add applications separately.
You can input or select advertising portfolios, advertising campaigns, ad groups, select, match type enable/pause status, or directly input the corresponding advertising object name to search for the corresponding advertising objects to apply;
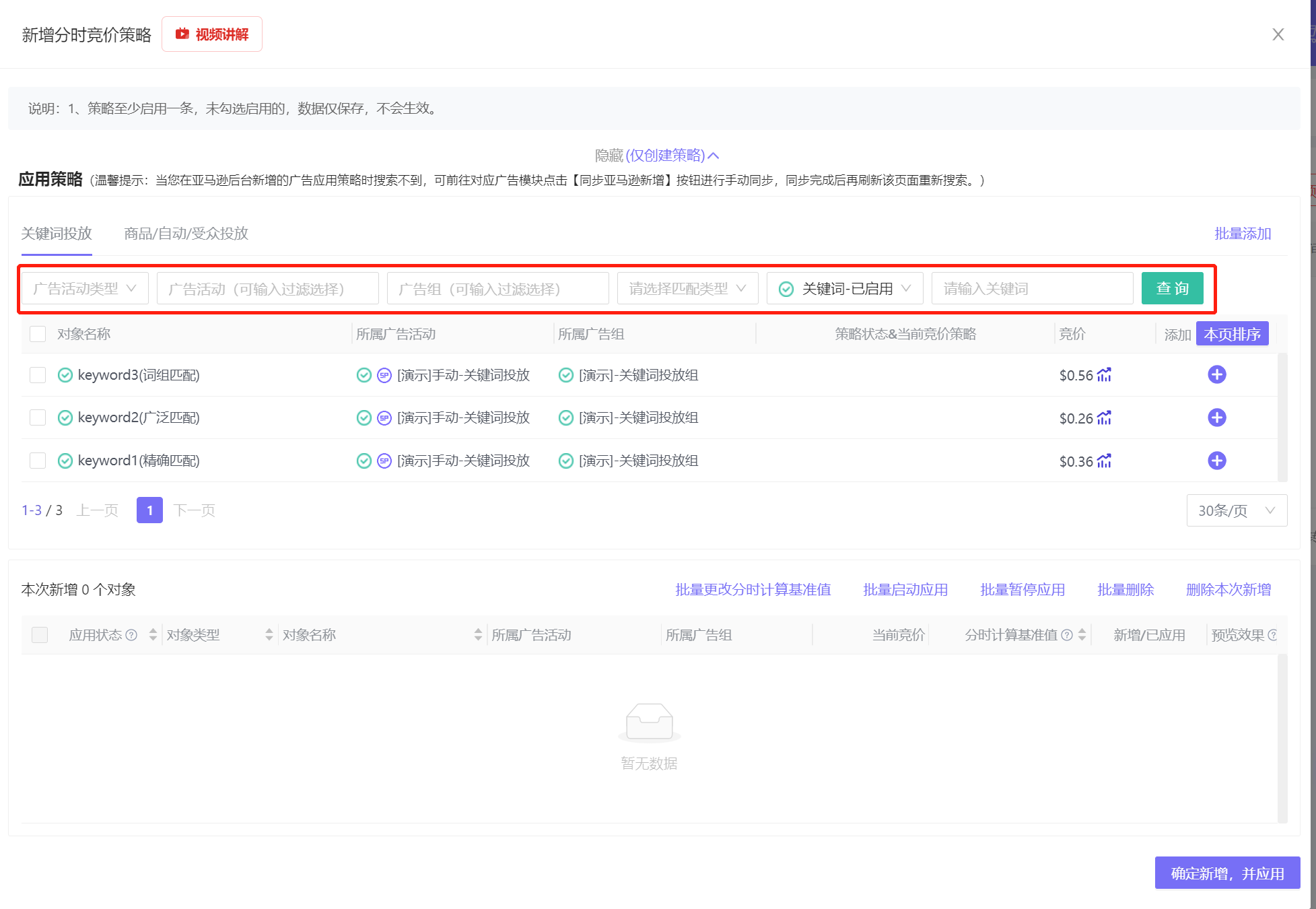 +
+
After searching for the results,
You can directly click the add button on the right to add,
Or first select the corresponding advertising objects on the left, and then click [Batch Add] in the upper right corner to perform batch operations;
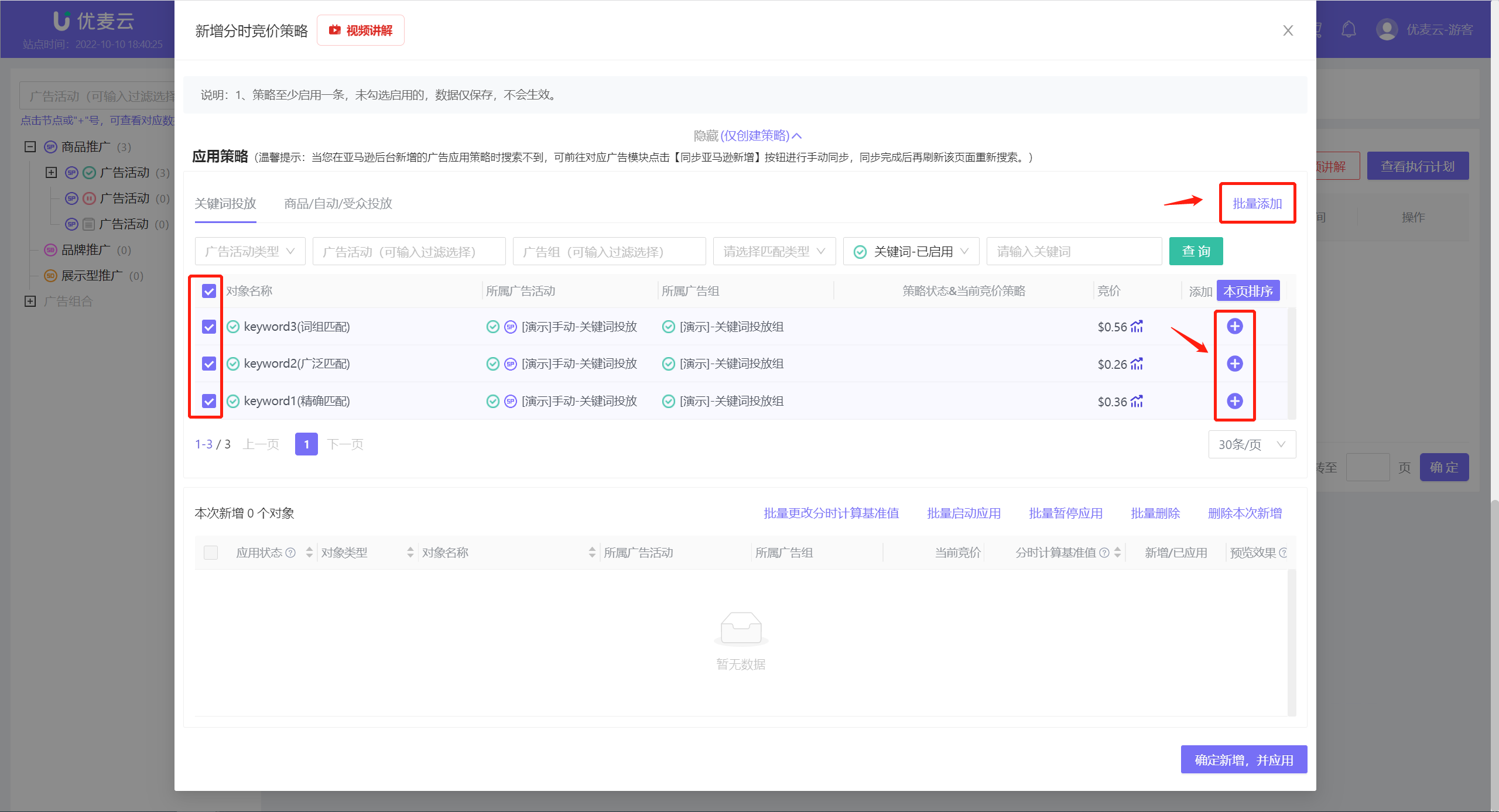 +
+
When adding in batches, if you have a lot of keywords, you can first adjust the page size to 100 items/page;
The data is sorted by default on this page. Note that it is the sorting of this page. The order is Unadded -> Added -> Bound to other strategies -> Cannot be added;
After adding, you can click [Sort on this Page] to sort again in the above order to confirm whether all the data on this page that should be added have been added. After confirming that there is no problem, click the next page to continue adding;
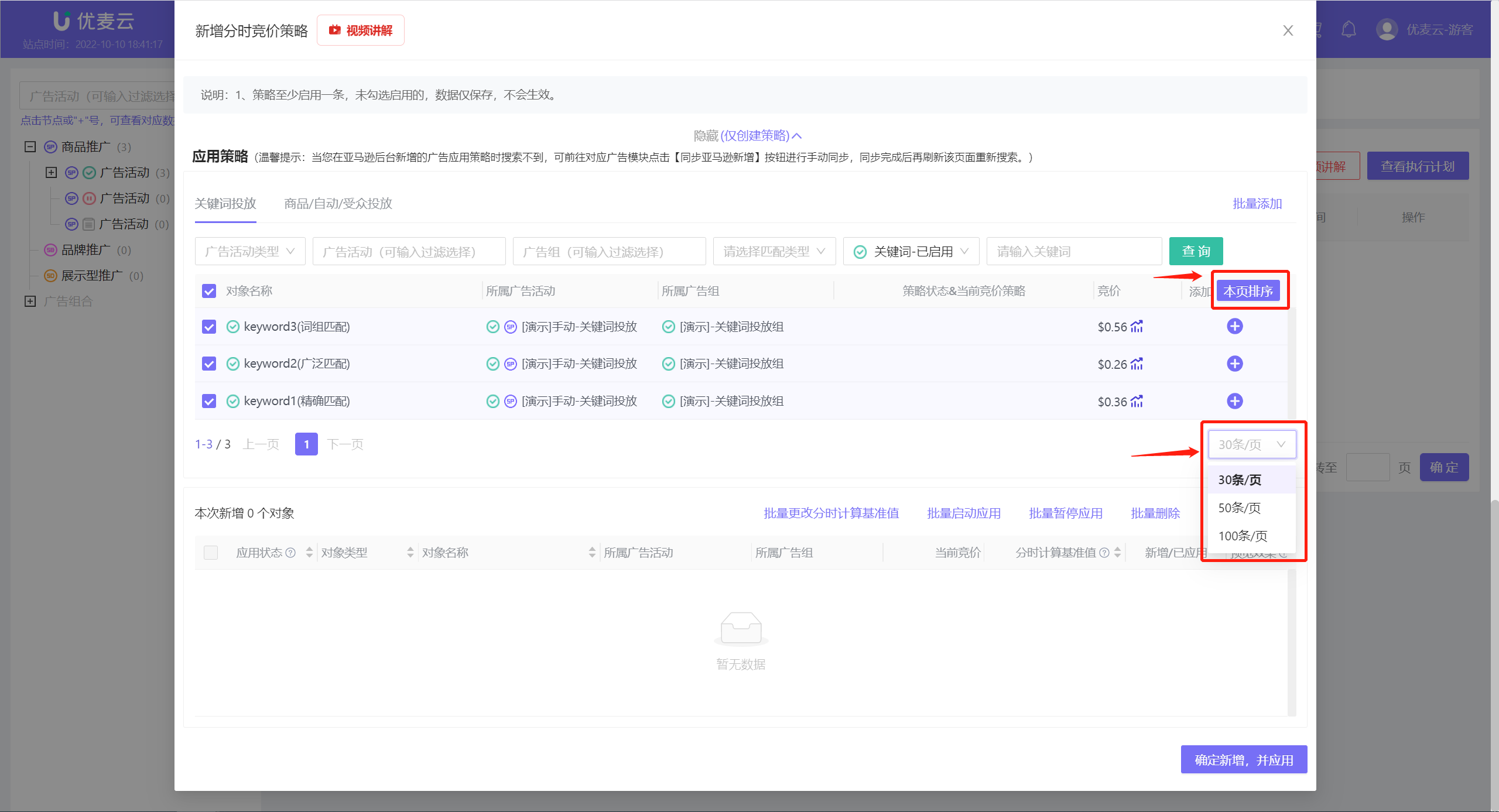 +
+
It should be noted here that some advertising objects may have already applied other bid strategies.
If you want to change it to apply the newly created strategy, click [Unbind and Add] to do so.
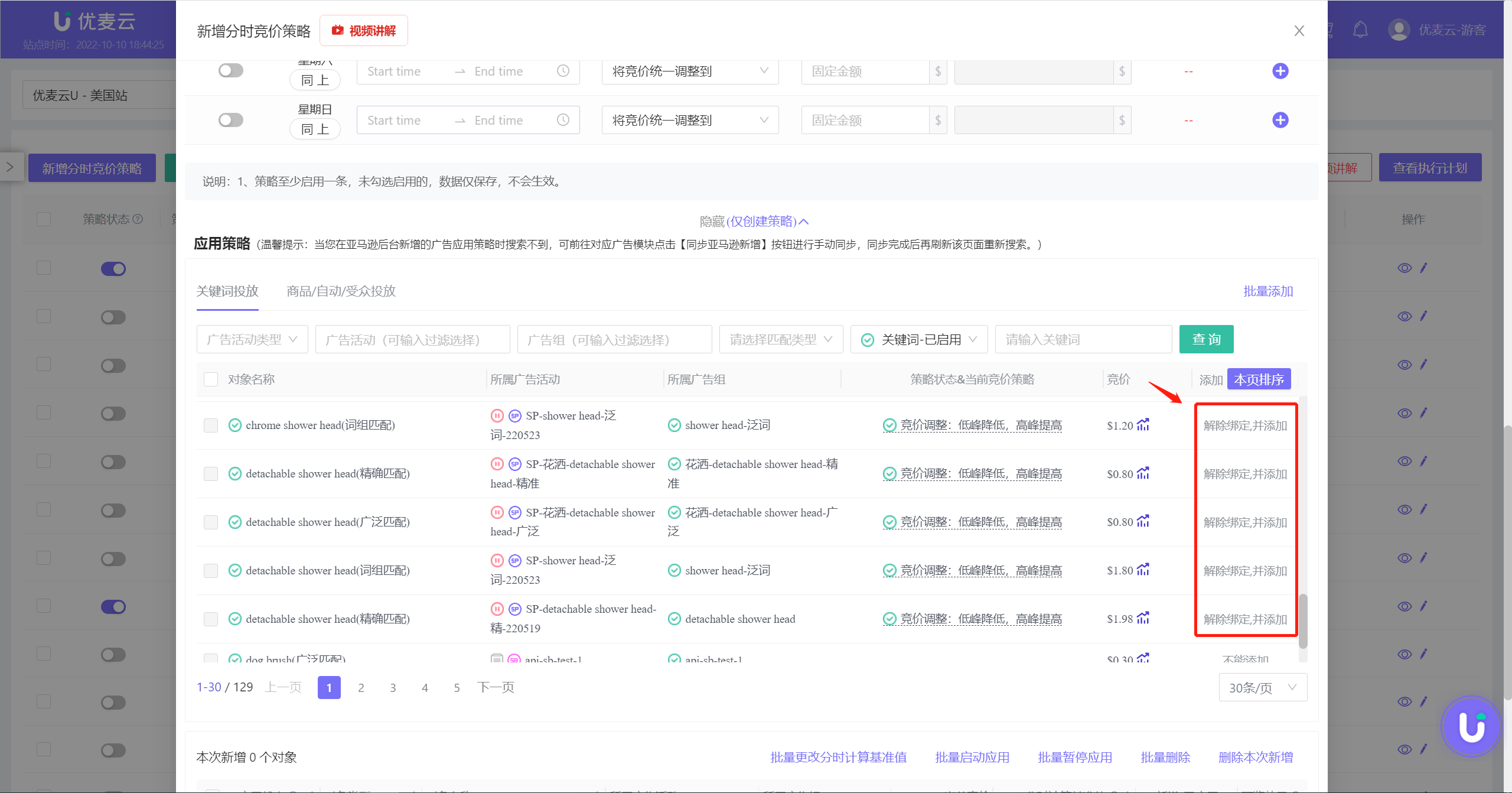 +
+
Tip: When adding application objects, you can view the hourly placement trend of the corresponding advertising objects in the last 15 days to help you make better hourly placement adjustment decisions.
Click the hourly placement trend button next to the bid to enter and view the corresponding hourly placement data;
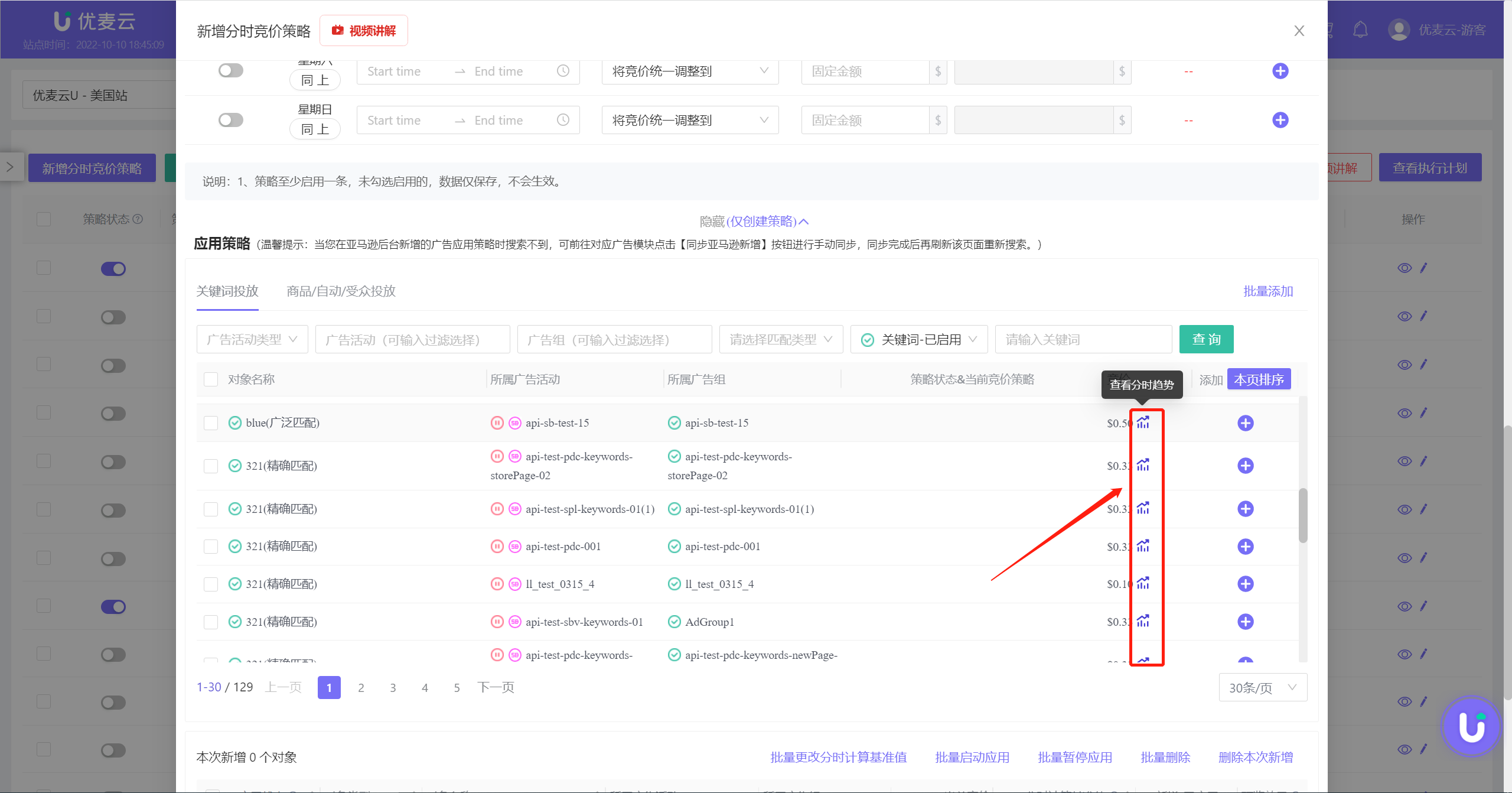 +
+
Enter the hourly placement trend data page,
The system displays the hourly placement trend data for the last 7 days by default.
You can select the data time period in the upper left corner, or slide the slider below to select the corresponding time period;
Click the metrics on the right to also select to view certain metric data;
Hover the mouse over the trend chart to view detailed placement data of the corresponding node.
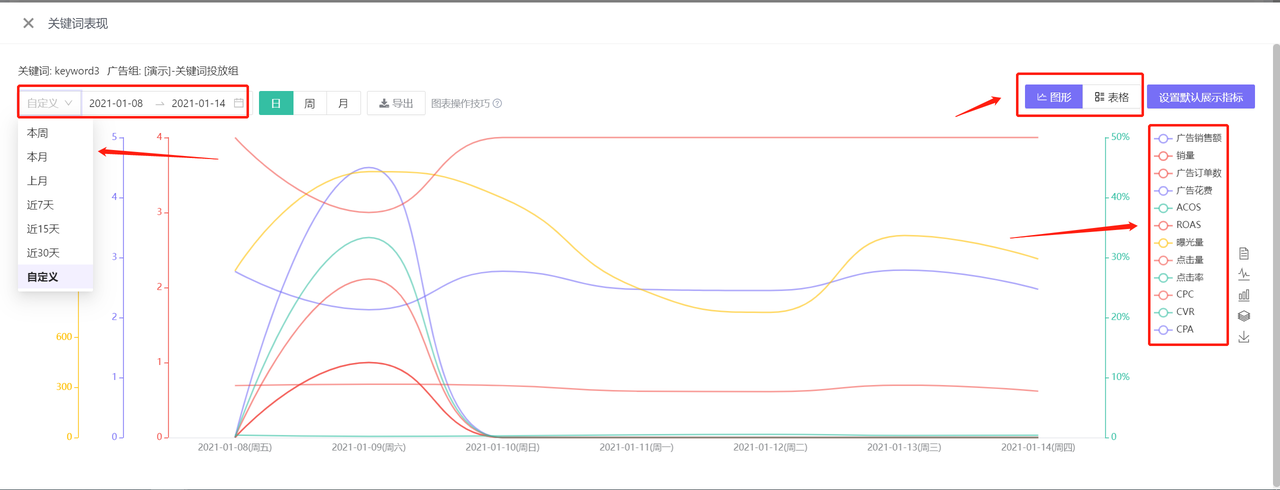 +
+
2) Confirm Application Information
After adding the application objects, next, we need to confirm whether to apply the strategy and set the corresponding hourly calculation baseline value.
First, confirm whether the application object needs to start applying this Hourly Bid Strategy;
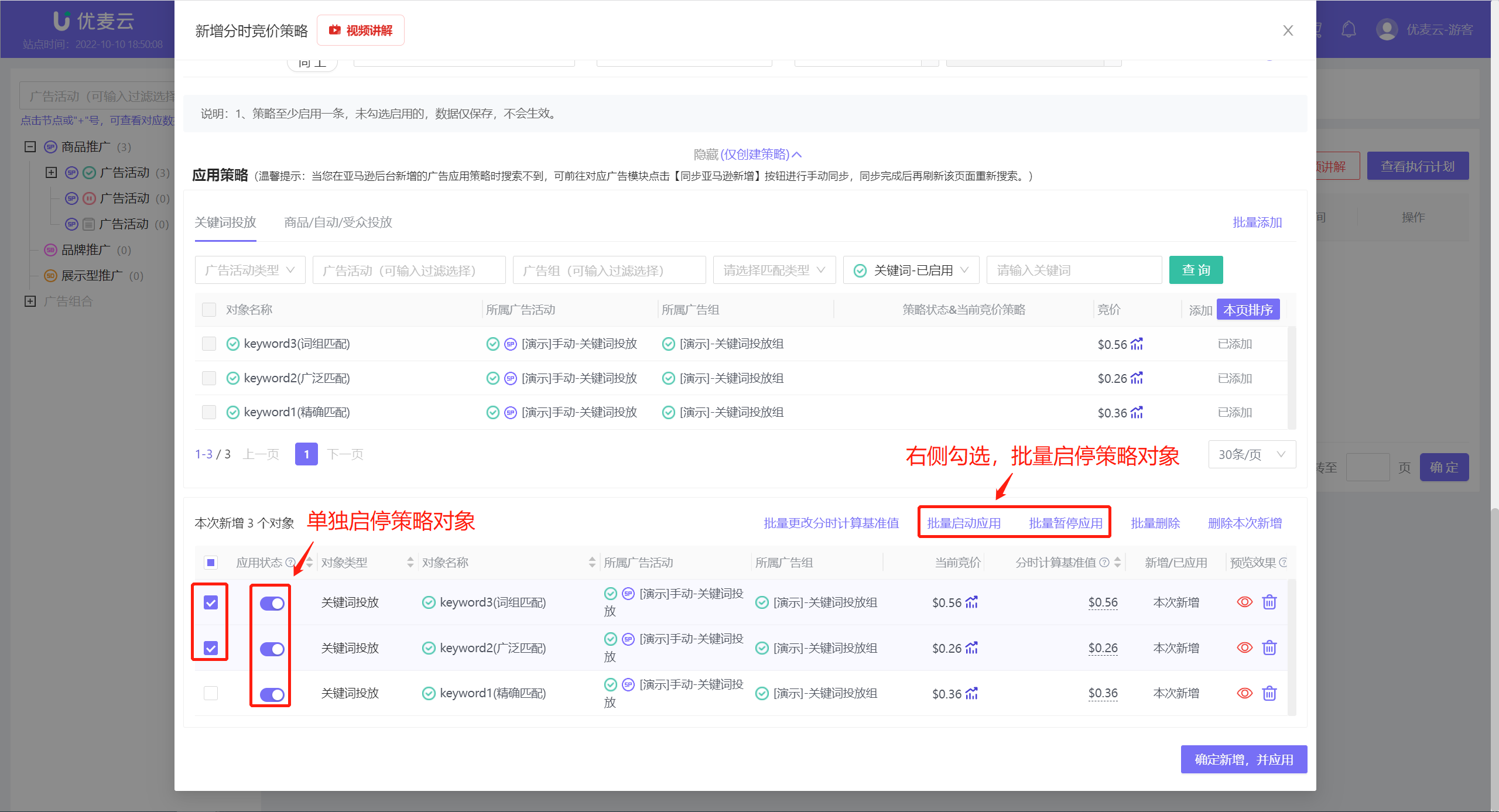 +
+
Then, set the hourly calculation baseline value for it;
The hourly calculation baseline value is equal to the bid of the advertising object when the strategy is applied by default.
Therefore, the hourly calculation baseline value of each advertising object may be different, and it supports: single modification + batch modification.
Single Modification
Support getting and applying Amazon's suggested bid.
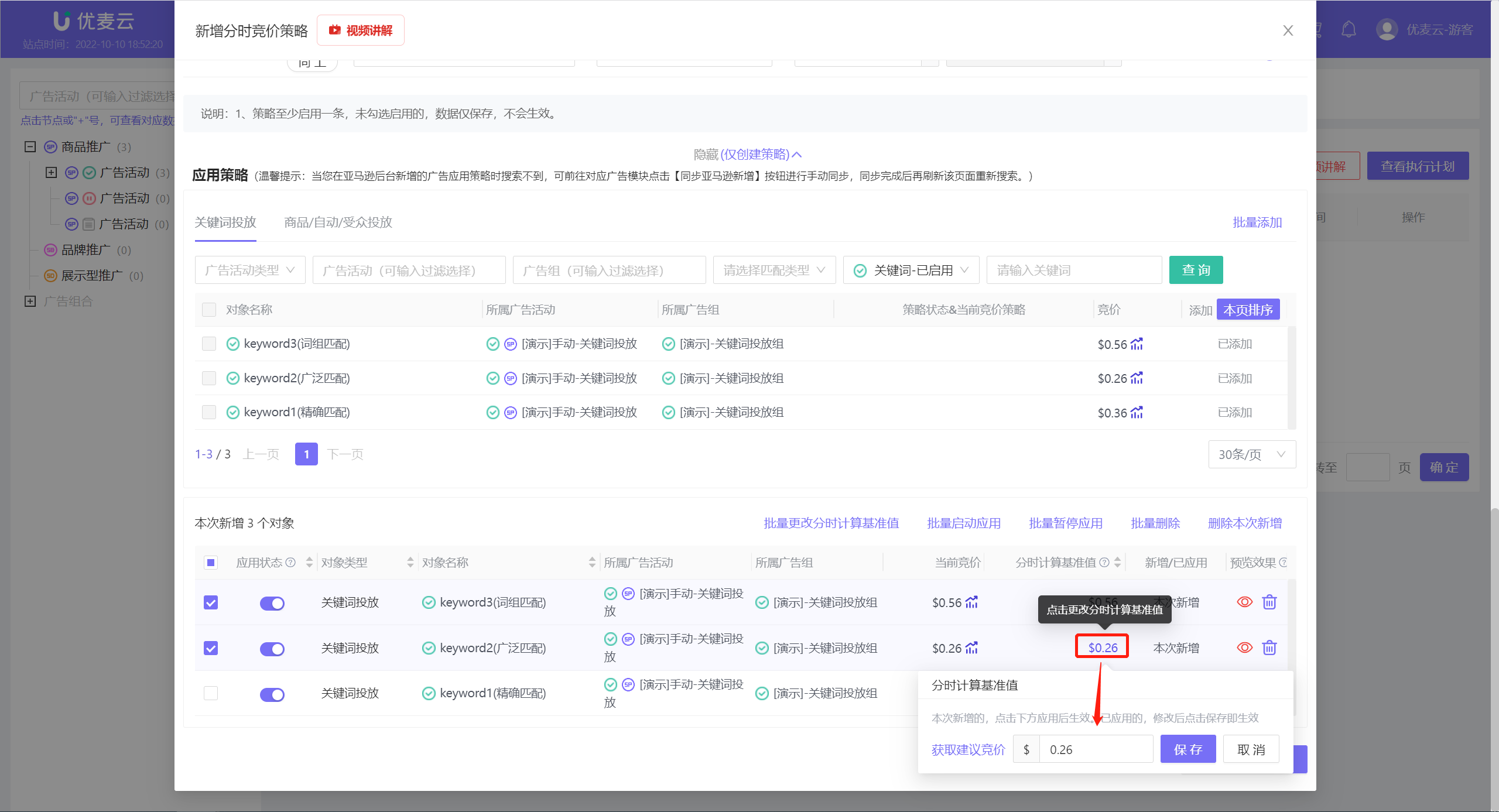 +
+
Batch Modification
Select the corresponding advertising objects on the left, and click [Batch Change Hourly Calculation Baseline Value] to modify in batches.
Custom adjustment: 5 types of adjustments are also supported.
Use current bid: When we modify the strategy, because the current bid may be different from the hourly calculation baseline value, we can quickly apply the current bid to the hourly calculation baseline value in batches.
Use bid when applying strategy: When we don't want to use the strategy, or for other reasons, we want to restore the strategy to the bid when it was applied, we can quickly restore the bid to the bid value of the advertising object when the strategy was applied in batches.
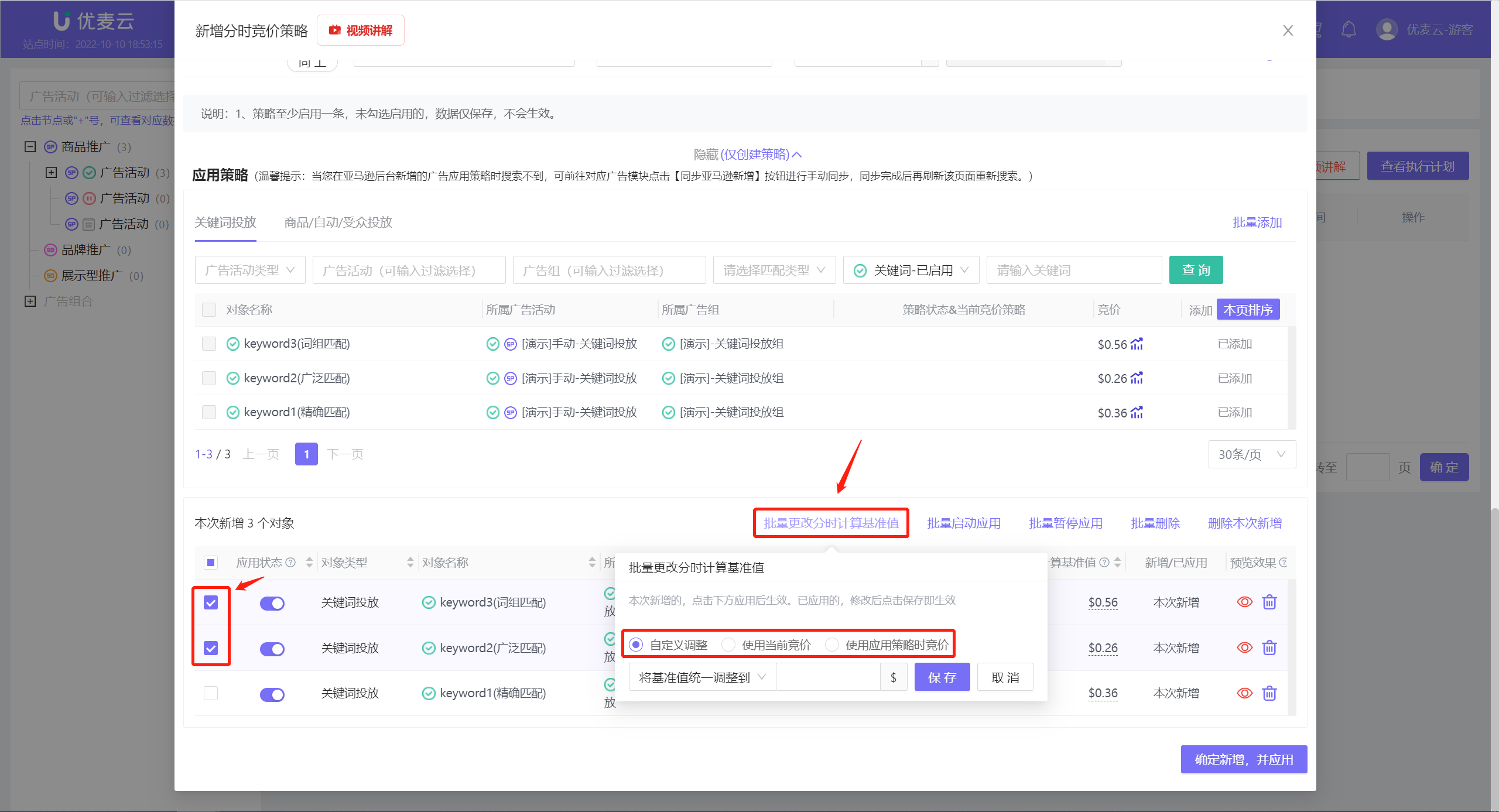 +
+
Special Note: If you are not familiar with Scheduled Strategies, be sure to click the small flashing eye icon on the right to preview the corresponding execution plan in advance to understand the adjustment time points and values of the current Hourly Bid Strategy.
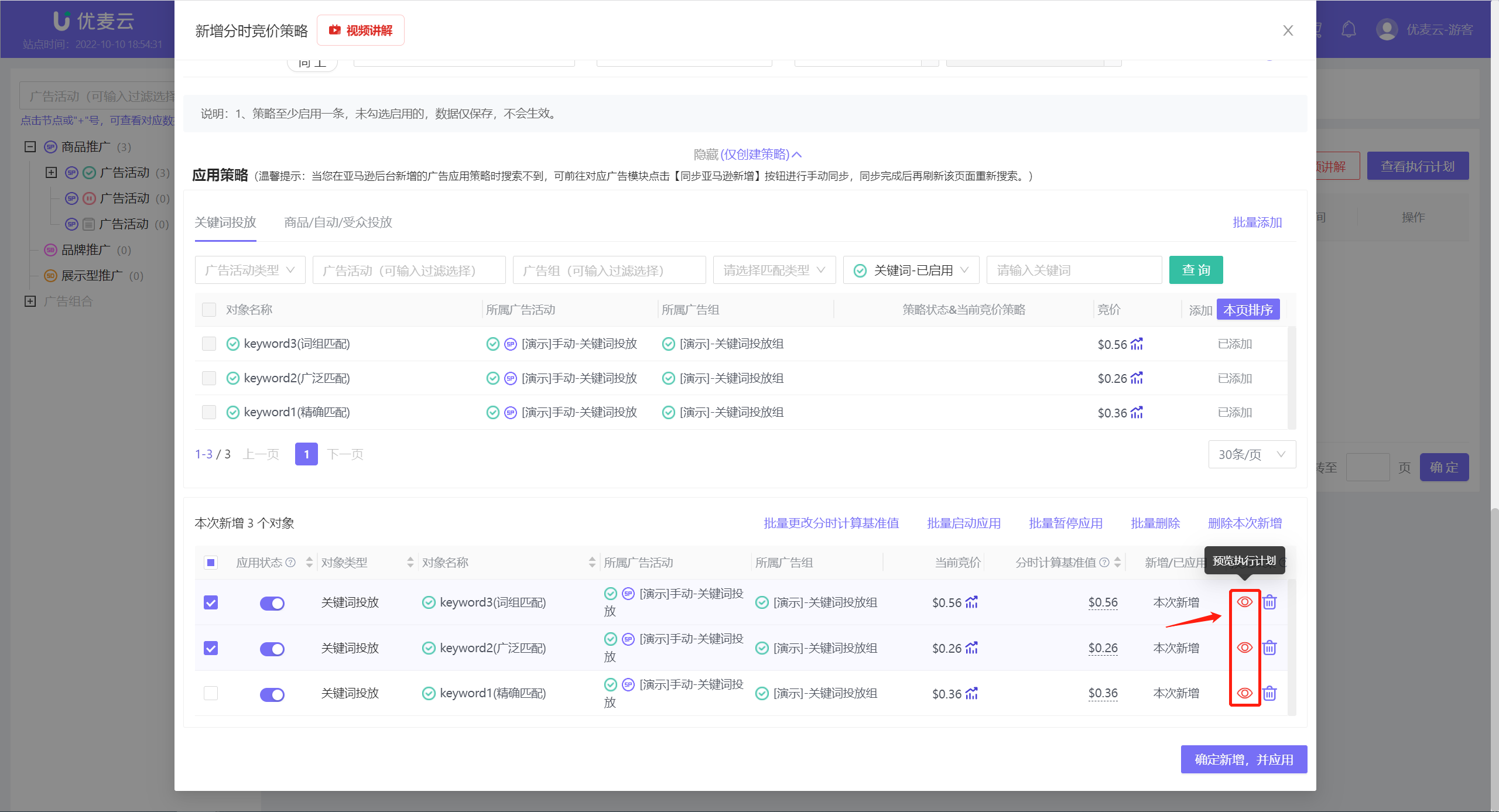 +
+
The execution plan has two display forms: table and chart, which detail the current hourly adjustment rules, so that you can clearly understand how the application object is adjusted for bidding and be well-informed.
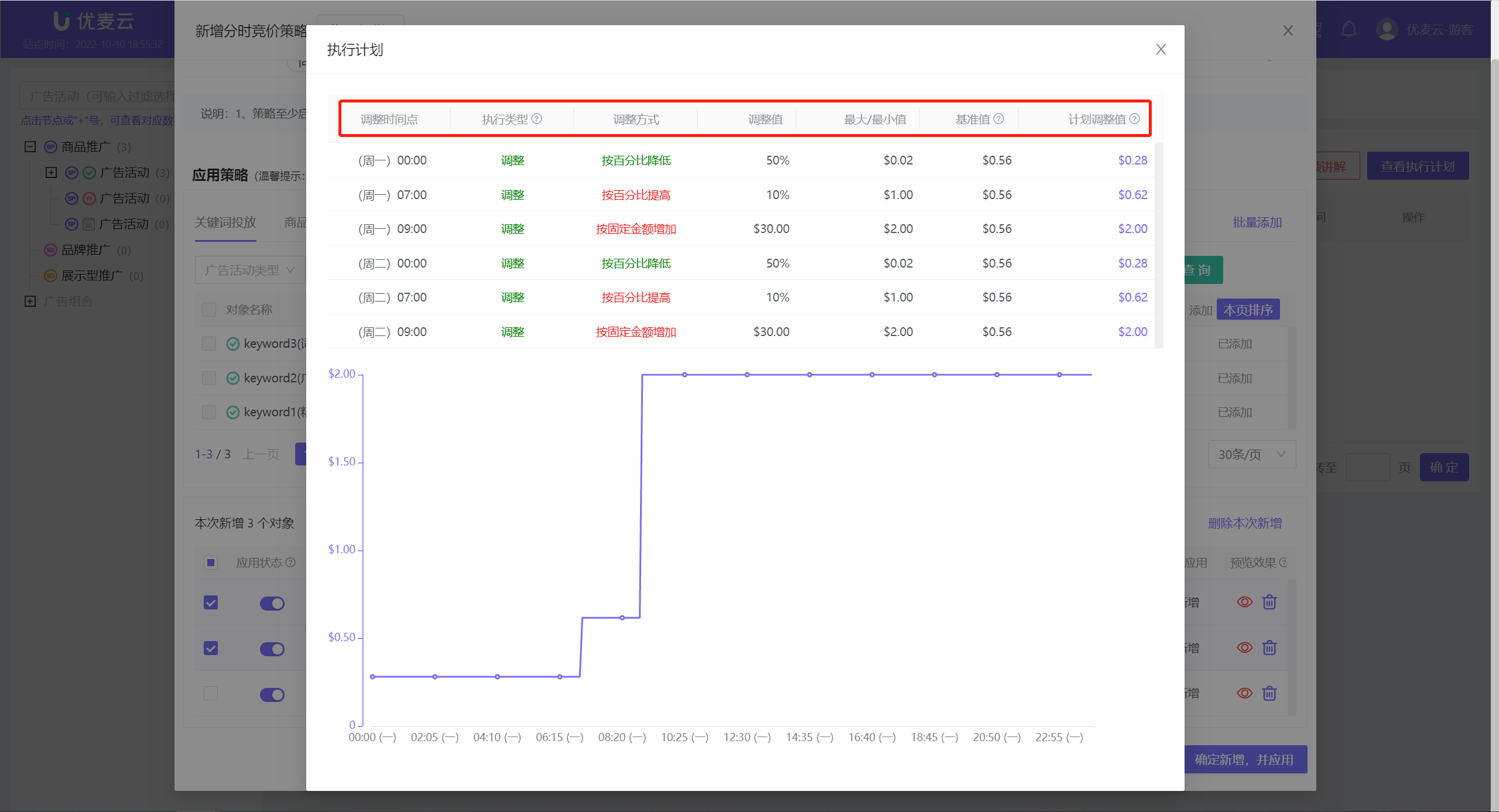 +
+
Execution Plan - Chart Mode:
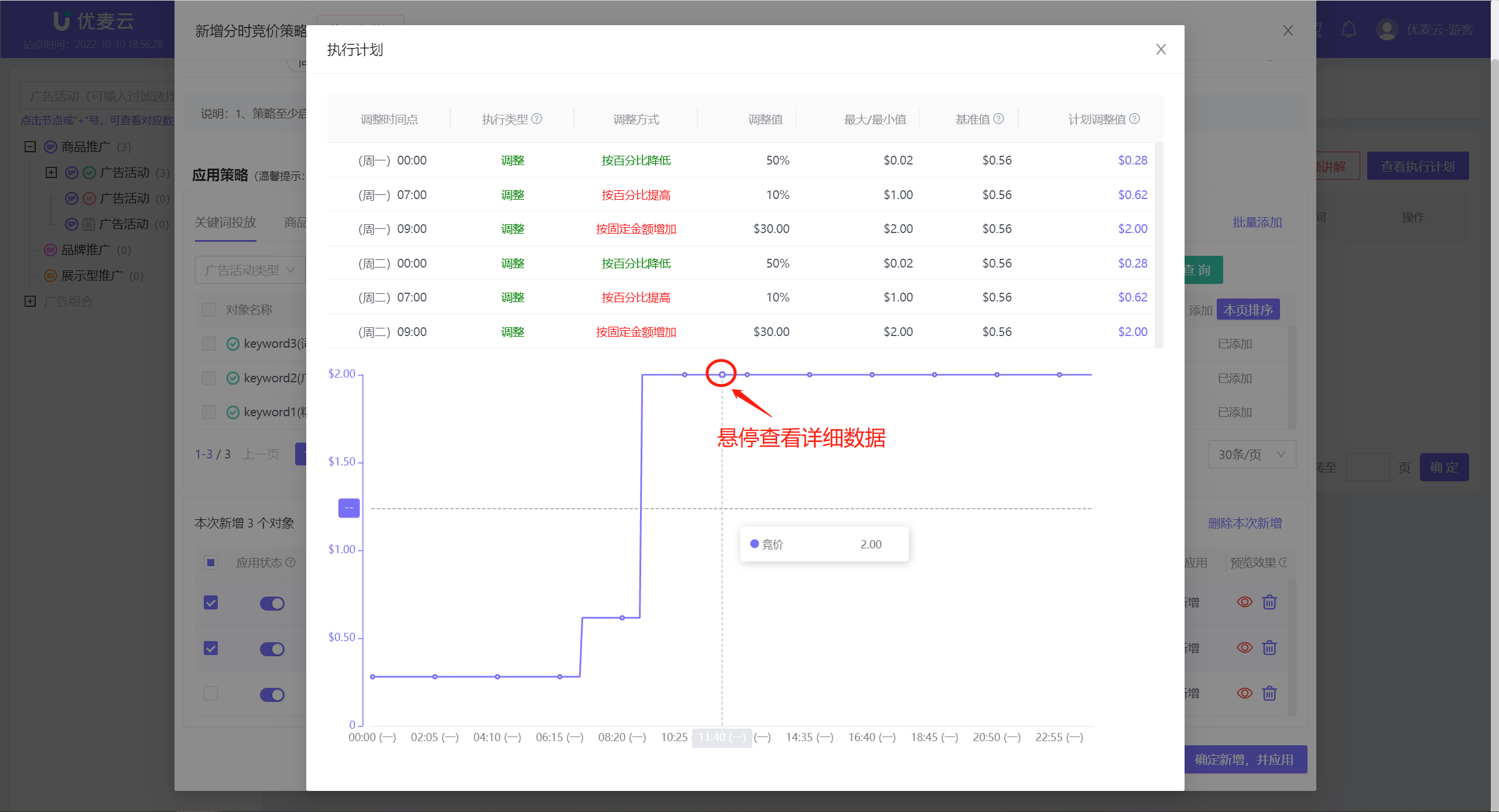 +
+
If you want to delete an application object, you can delete it directly.
Just note that if you delete an advertising object that was previously [Unbind and Add], the previous binding will not be restored after deletion.
Support: Single deletion + Batch deletion
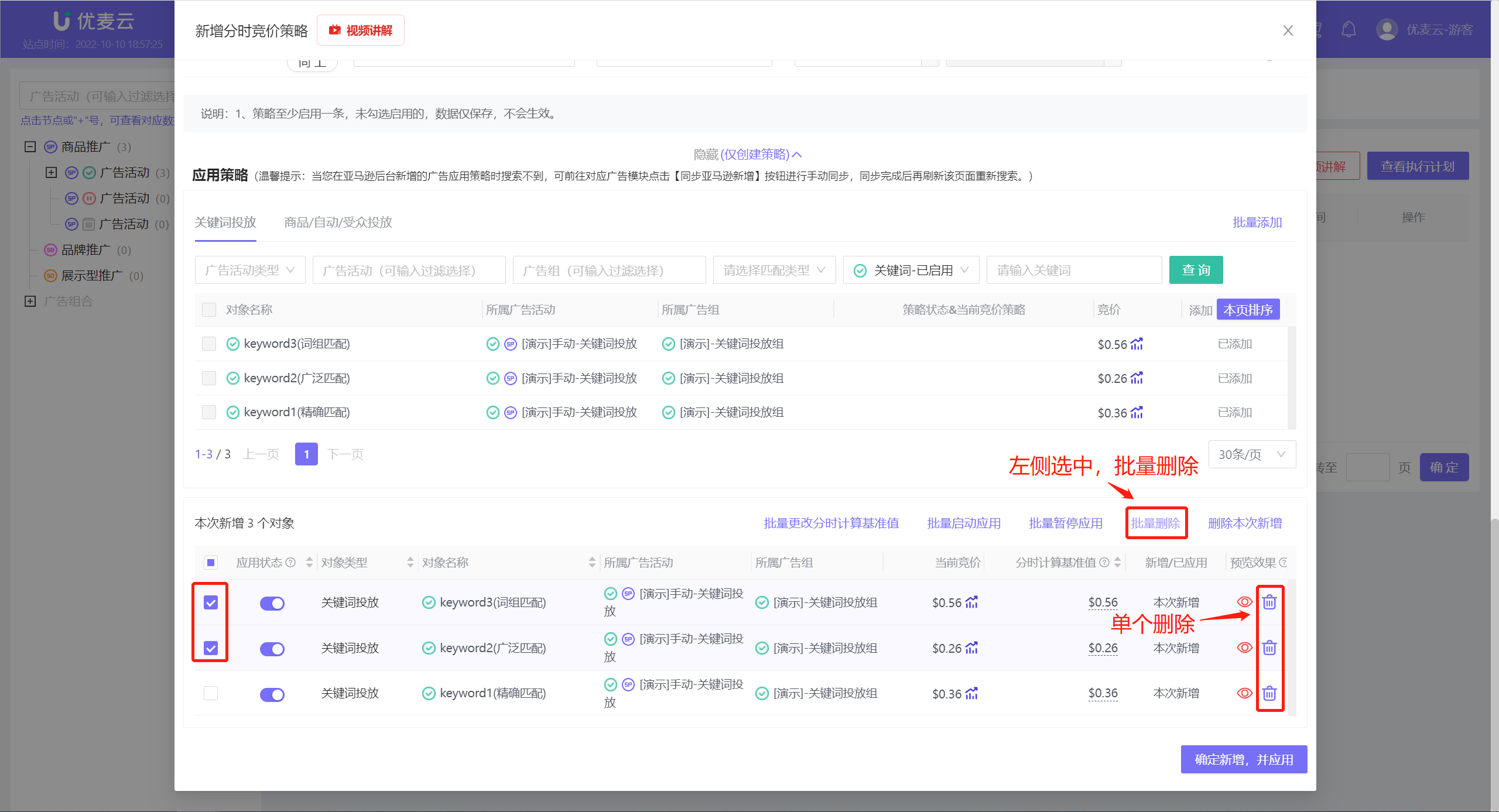 +
+
3) Complete Application
After confirming that all information is correct, click [Confirm Add and Apply] to complete the application.
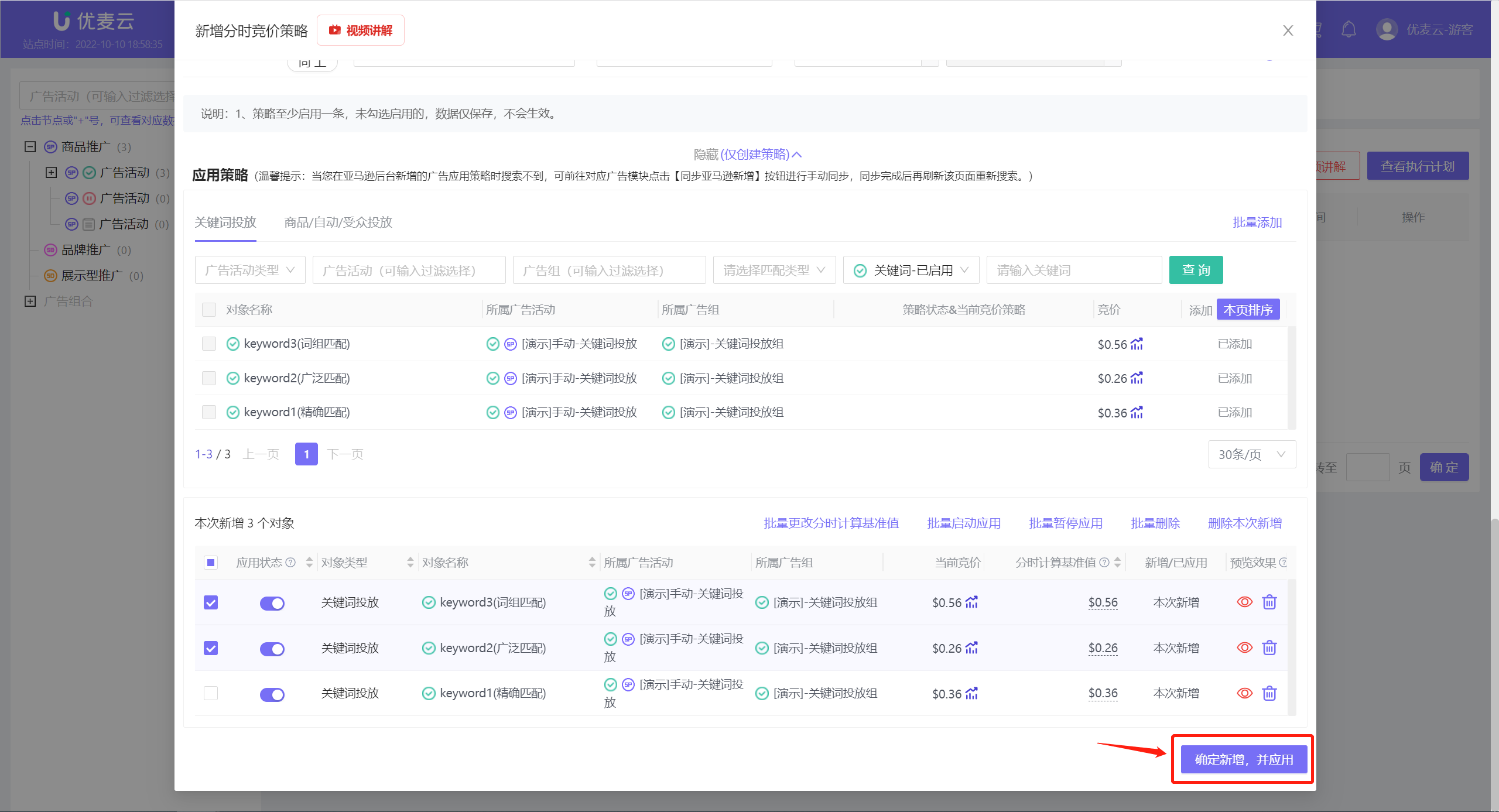 +
+
2.2 Apply Separately After Adding a Strategy
We add application objects to a Scheduled Strategy. In addition to applying it at the same time when creating it, you can also add new application objects to it again after creating it.
On the Scheduled Strategy list page, find the Hourly Bid Strategy to which you want to add application advertising objects, and click [Change Strategy Rules or Strategy Application] on the right to enter the settings page.
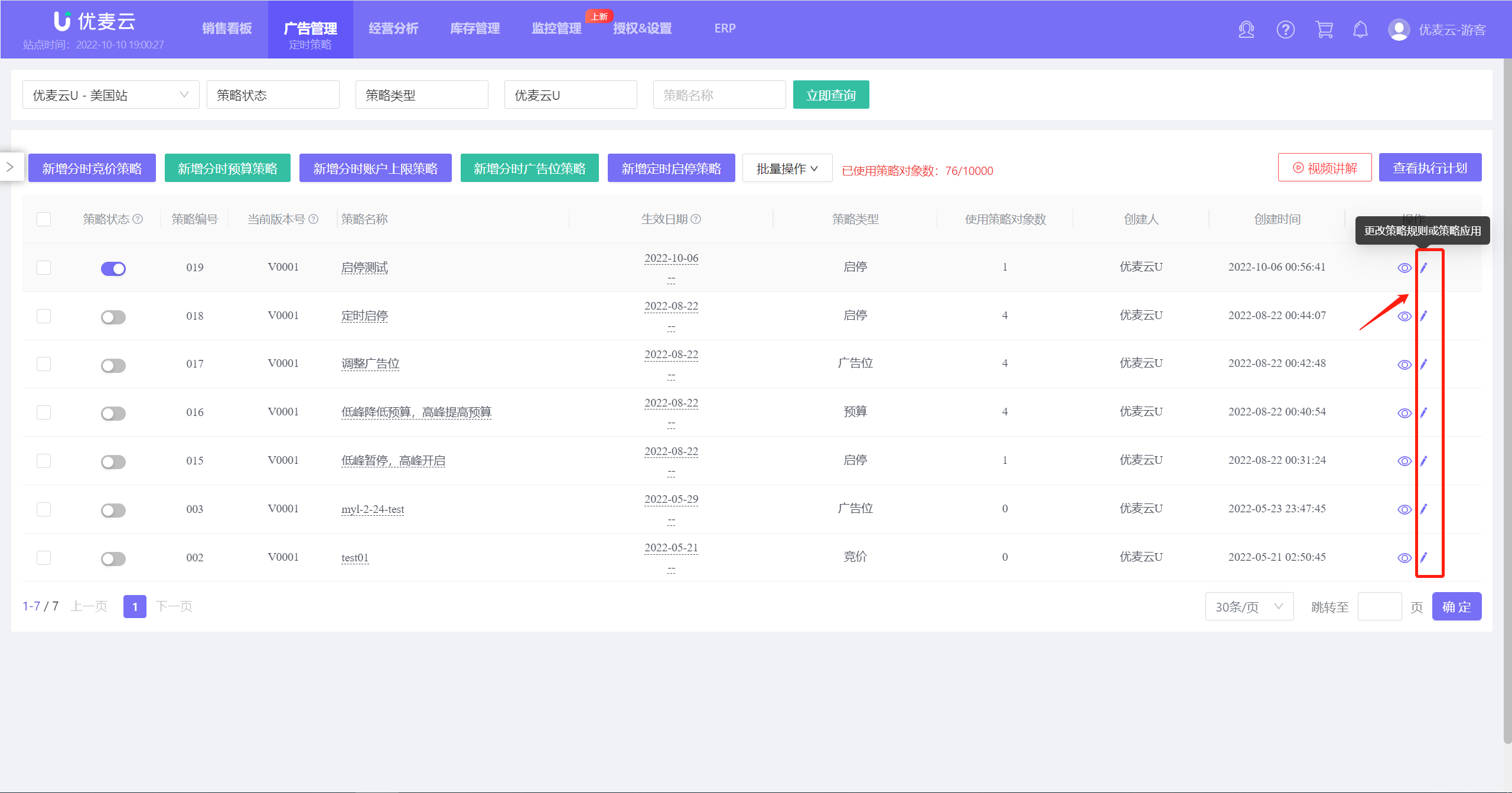 +
+
Enter the Change Strategy Application page,
Scroll down the page to the [Apply Strategy] section, and operate to add it accordingly.
The steps to add here are the same as the operation of [Apply at the same time when adding], and add them according to your needs.
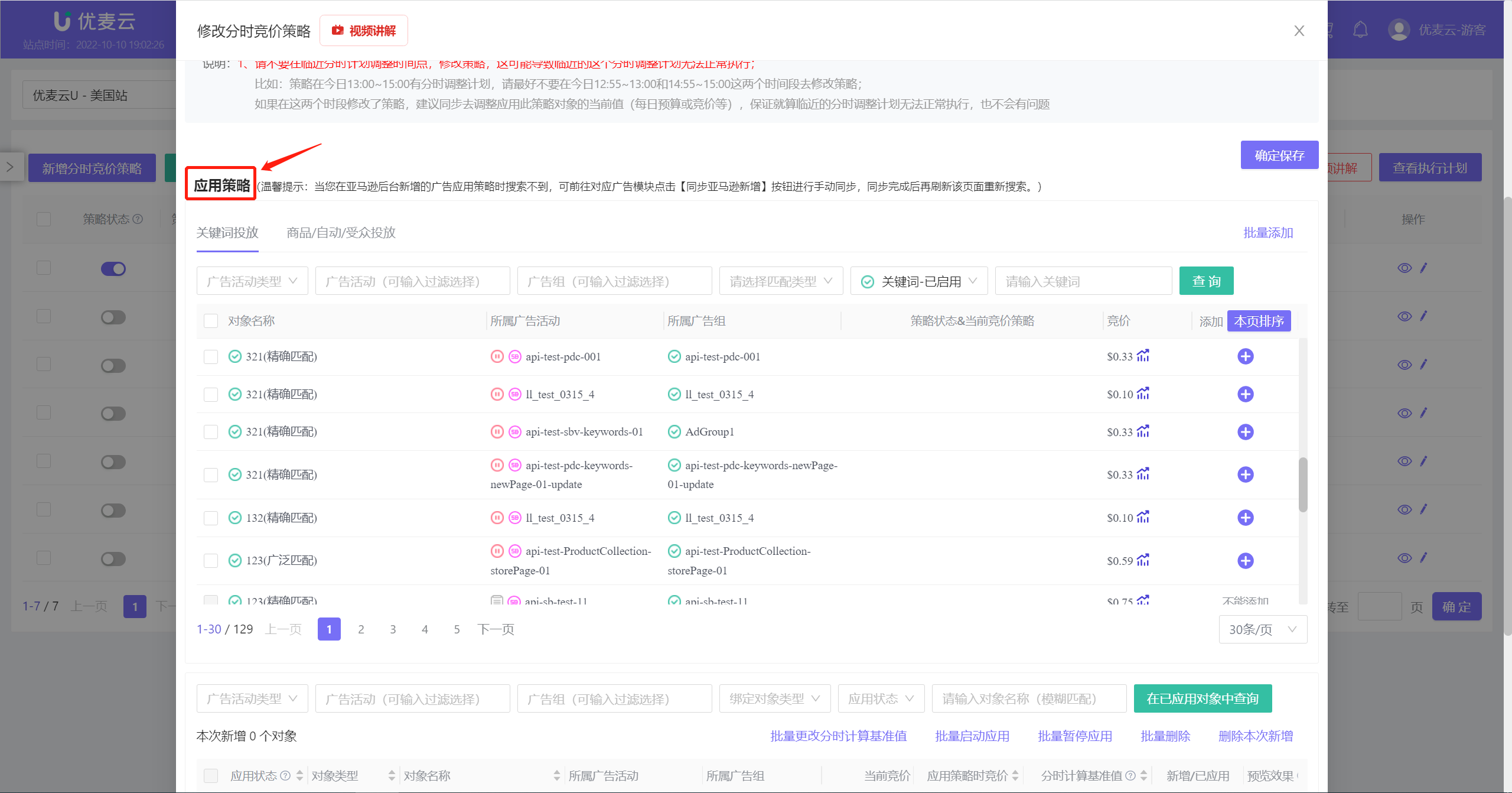 +
+
After adding, confirm that all information is correct, and click [Confirm Application] to complete adding new application objects for this strategy.
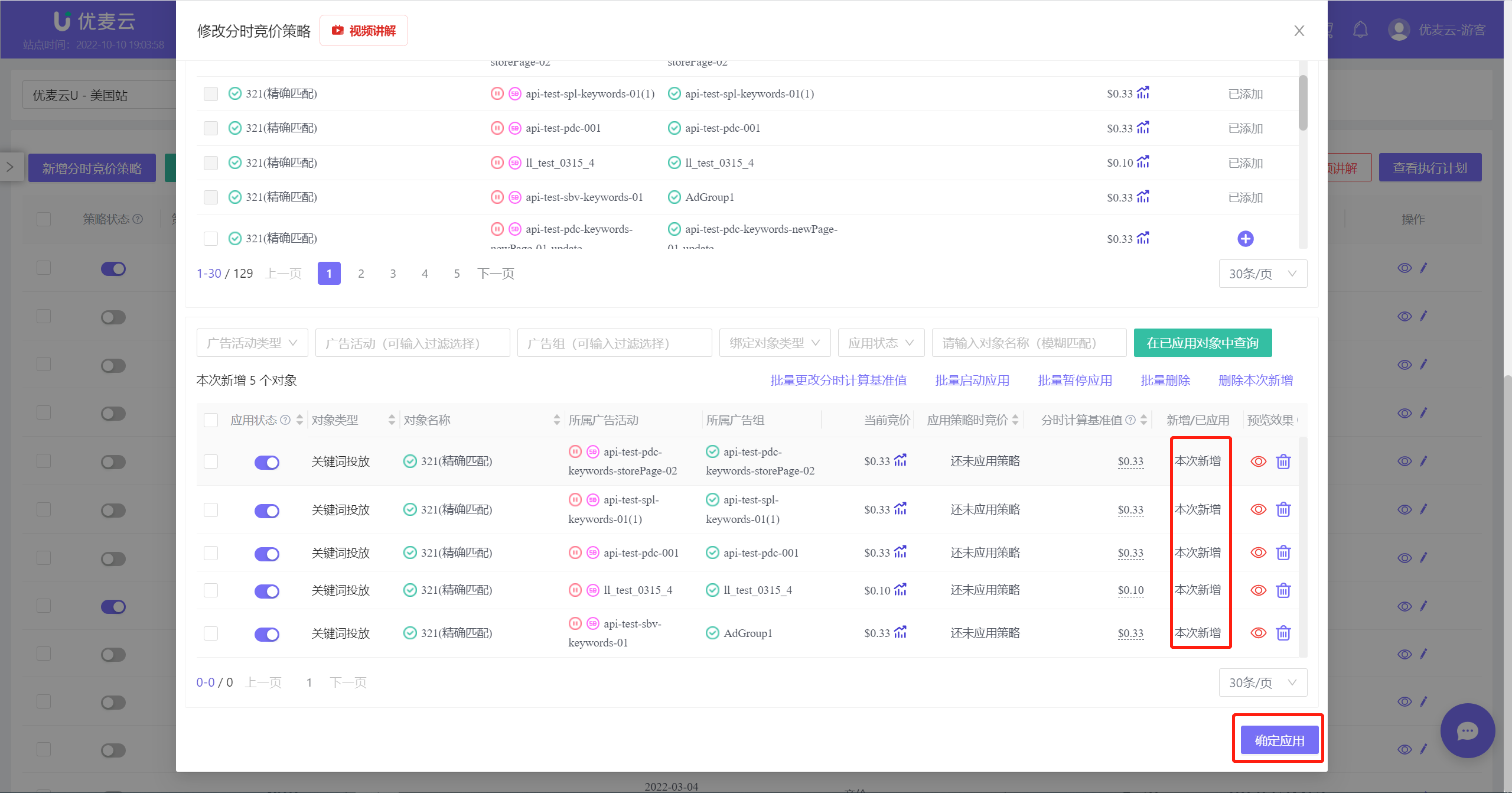 +
+
The above is the addition and application of Scheduled Strategies, taking Hourly Bid Strategy as an example.
Hourly Budget Strategy
Hourly Budget Strategy, similar to Hourly Bid Strategy, can help you set the budget of single or multiple advertising campaigns in different time periods.
Automatically increase the budget during peak sales periods and automatically reduce the budget during low periods to control spending. Hourly Budget, combined with Hourly Bid, works better!
The addition and application principle of Hourly Budget Strategy is almost the same as that of Hourly Bid Strategy.
The following only introduces the differences from the Hourly Bid Strategy.
Click [Add Hourly Budget Strategy] to enter the settings page.
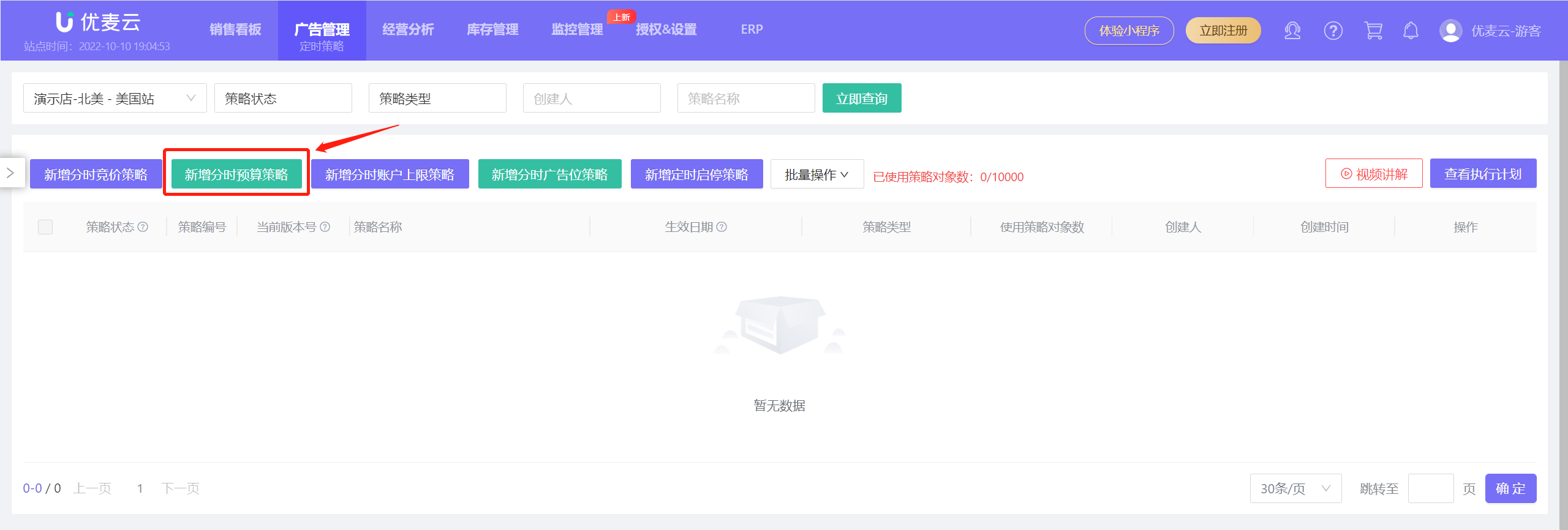 +
+
The new Hourly Budget page is the same as the Hourly Bid Strategy, except that the adjustment strategy adds a method of adjusting the proportion of exceeding budget settings.
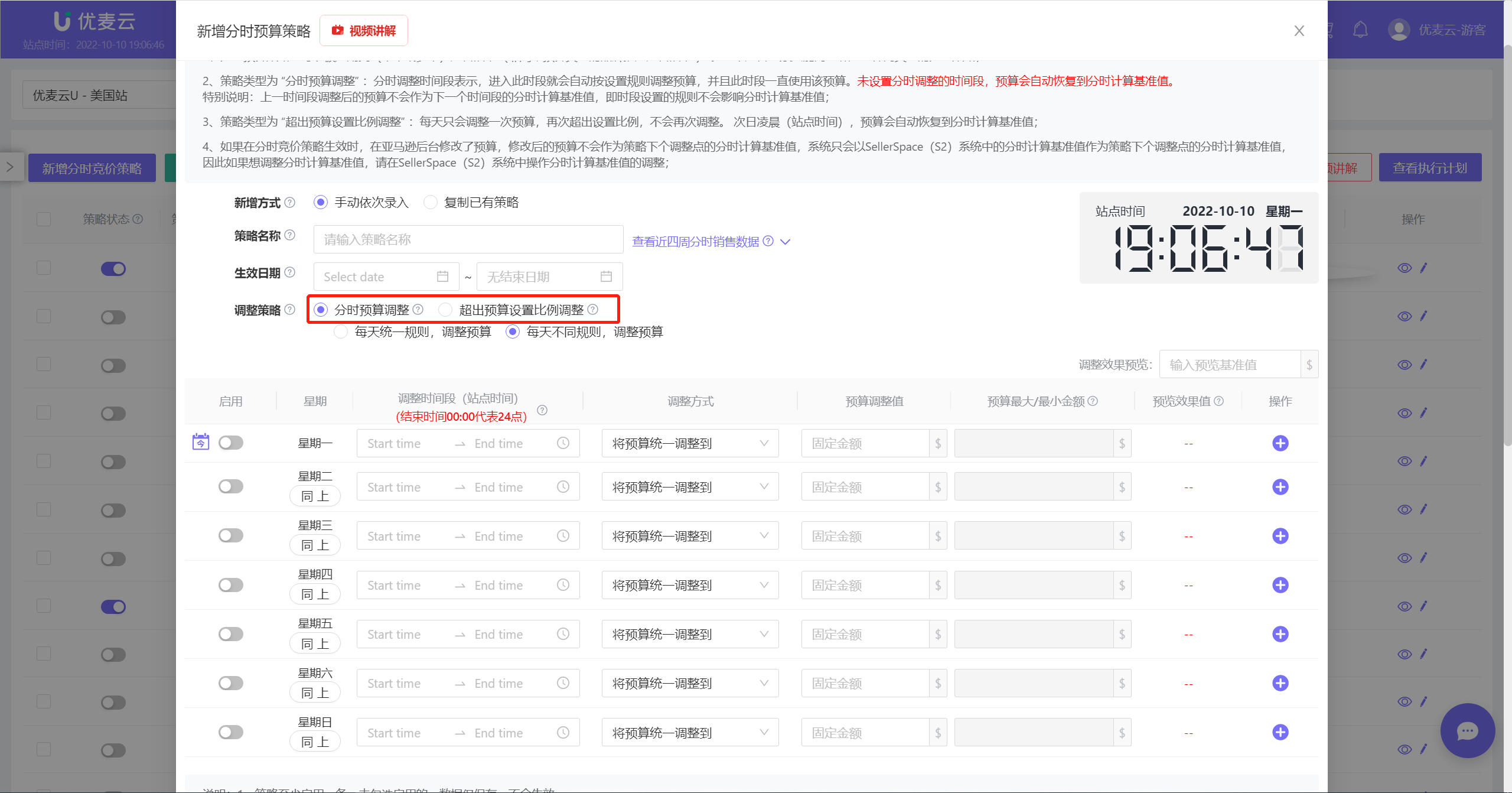 +
+
Click [Adjust Proportion of Exceeding Budget Settings] to enter the settings page.
There is an additional column of budget ratio reached between the adjustment time period and the adjustment method, and only one adjustment rule can be set per day.
What is "Budget Ratio Reached"?
For example, set 13:00~17:00, when the budget ratio reaches 95%, increase the budget by 20% by percentage.
Assume the daily budget is \$10, and the hourly calculation baseline value is also \$10.
Then, if the budget reaches 95% at a certain point in time from 13:00 to 17:00, that is, when \$9.5 is spent,
The system will automatically adjust the budget to \$12.
The calculation method is: current budget \$10 + hourly calculation baseline value \$10 * 0.2 = \$12.
Special Note: The budget strategy is adjusted only once a day. After the adjustment, if the set ratio is exceeded again, the budget will still remain at the initial adjustment value.
The budget will automatically return to the hourly calculation baseline value at midnight the next day site time.
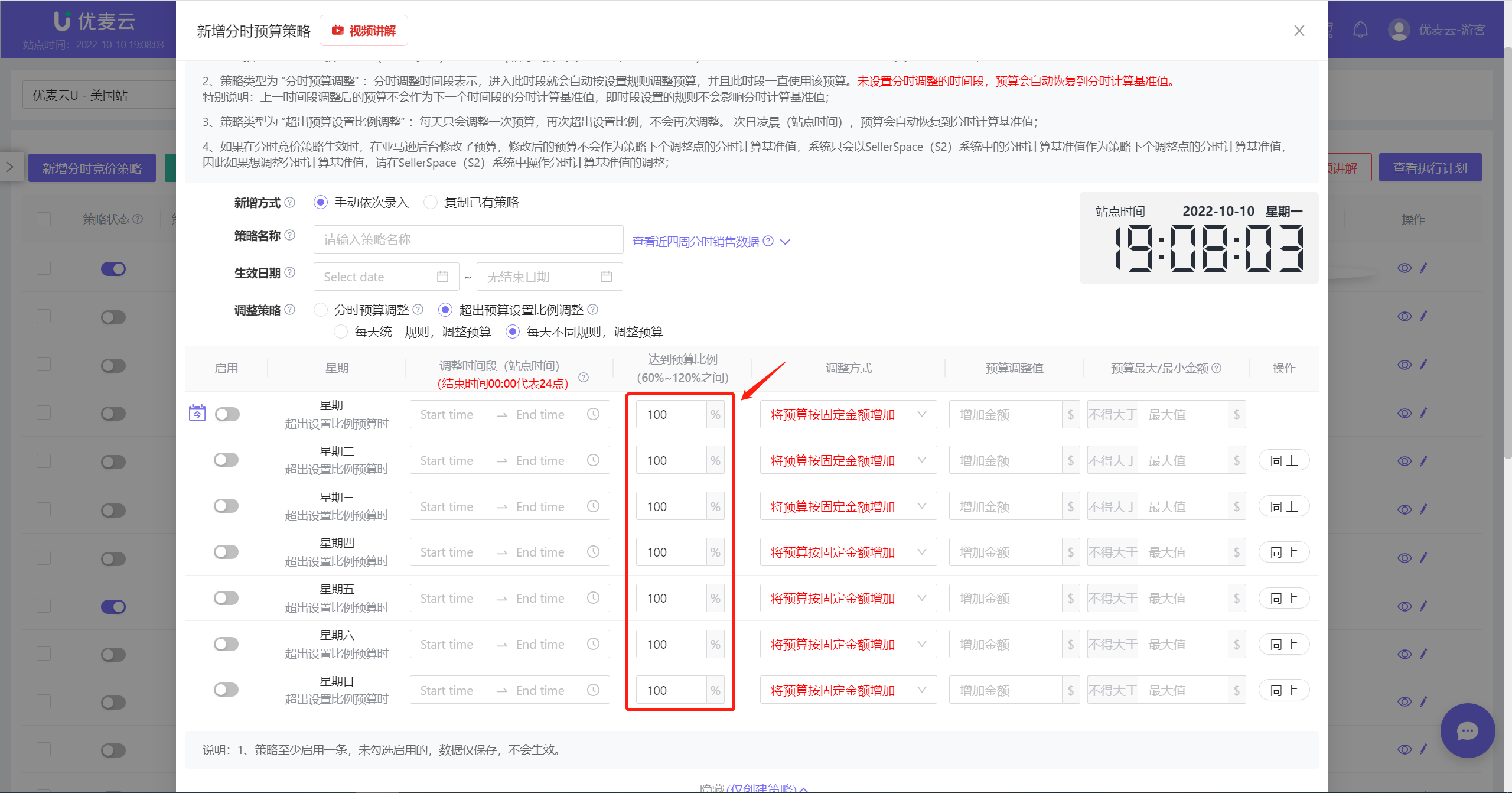 +
+
The above are the differences and precautions between [Hourly Budget Strategy] and [Hourly Bid Strategy].
Budget Cap Strategy
Budget Cap Strategy, also known as hourly adjustment of advertising budget cap, can be applied to the account budget cap, and the application object is the current site store.
The addition and application principle of Budget Cap Strategy is also almost the same as that of Hourly Bid Strategy.
The following only introduces the differences from the Hourly Bid Strategy.
Click [Add Budget Cap Strategy] to enter the settings page.
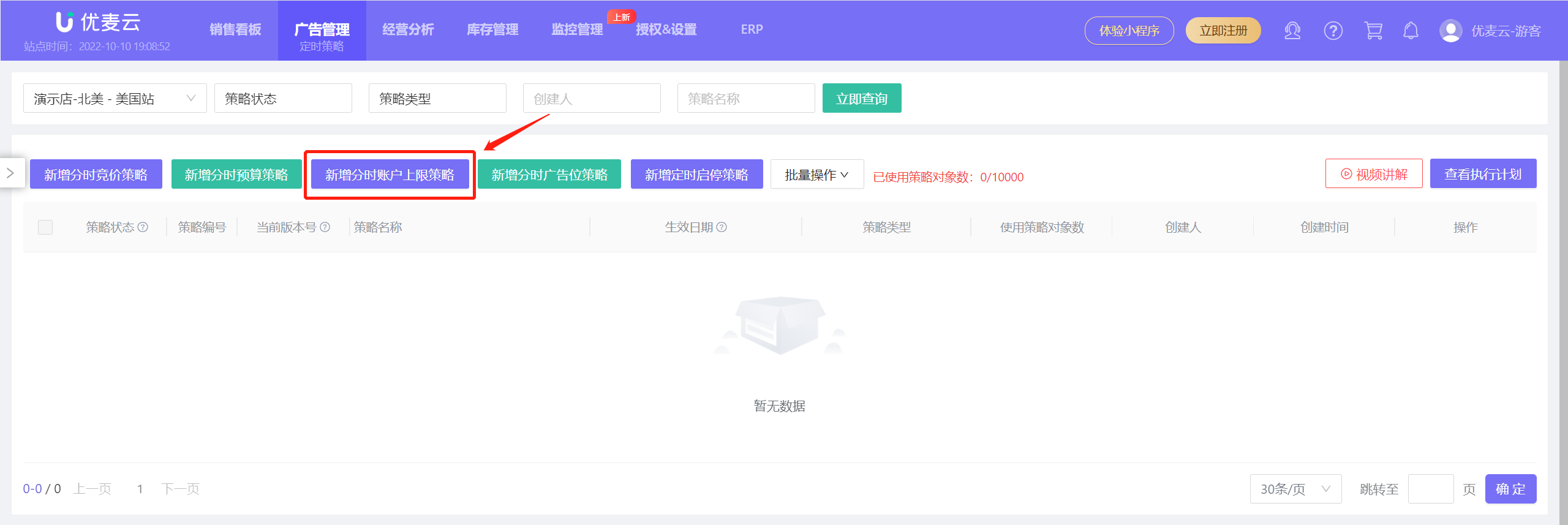 +
+
The new page is the same as the Hourly Bid Strategy page.
When setting adjustment rules, there are only two adjustment methods: Adjust the budget cap to a fixed value and Use campaign-level top budget.
Fixed budget cap value: The maximum daily expenditure of all Sponsored Products campaigns in your account;
Campaign-level top budget: The highest expenditure of all Sponsored Products campaigns in your account within a specified date range.
Because the adjustment method is not to increase or decrease by percentage and fixed value, there is no need to configure the maximum/minimum amount.
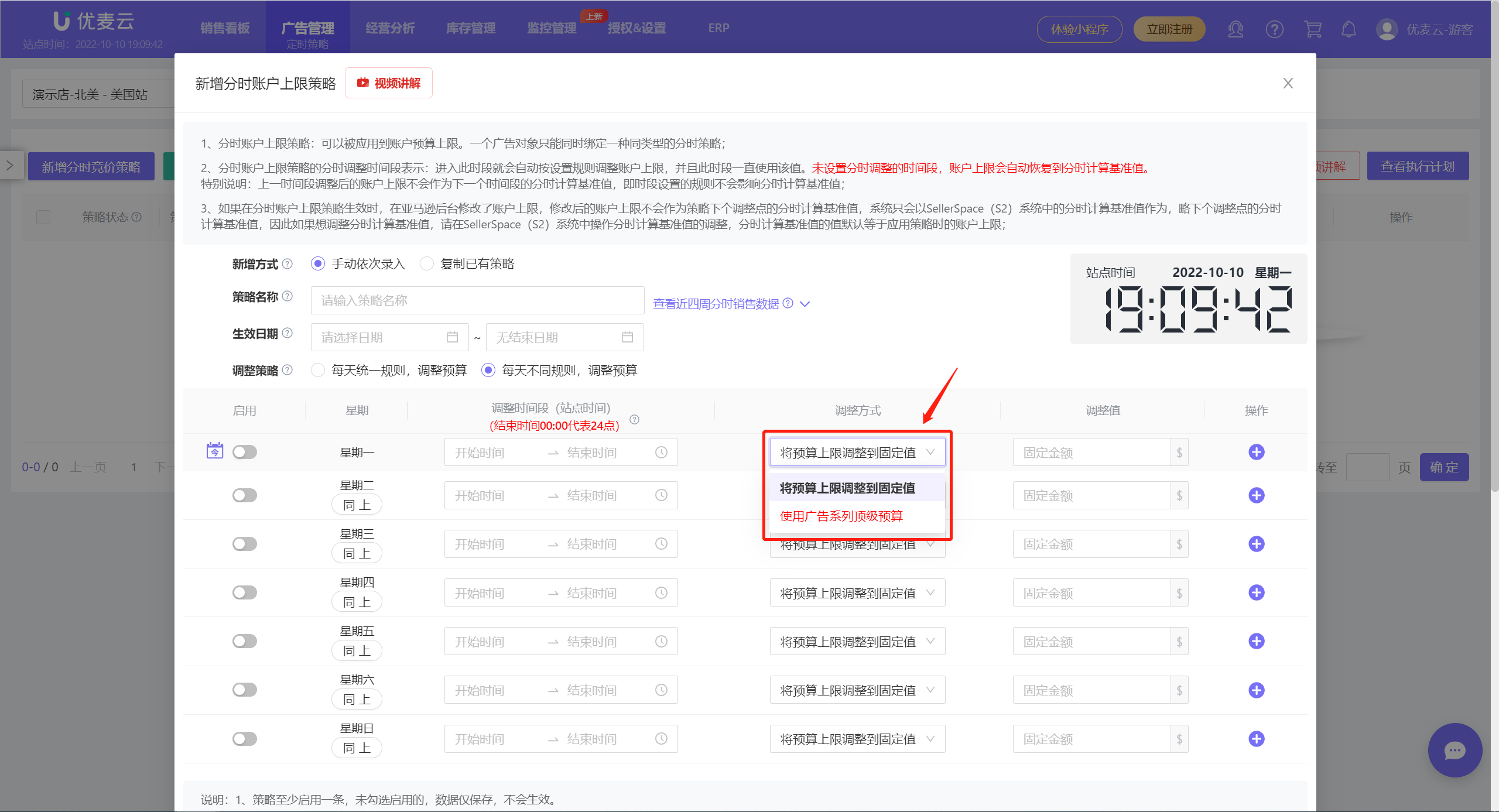 +
+
The above are the differences between [Budget Cap Strategy] and [Hourly Bid Strategy].
Placement Bid Adjustment Strategy
Placement Bid Adjustment Strategy supports adjusting placement bids at different times of the day to help you better position your ads to obtain high-quality impressions and clicks. However, Placement Bid Adjustment Strategy can only be applied to (single or multiple) advertising campaigns.
Amazon ad placement is divided into: search results page, product pages (associated ASIN placement). You can set different bids for different placements in different time periods.
The addition and application principle of Placement Bid Adjustment Strategy is also almost the same as that of Hourly Bid Strategy.
The following also only introduces the differences from the Hourly Bid Strategy.
Click [Add Placement Bid Adjustment Strategy] to enter the settings page.
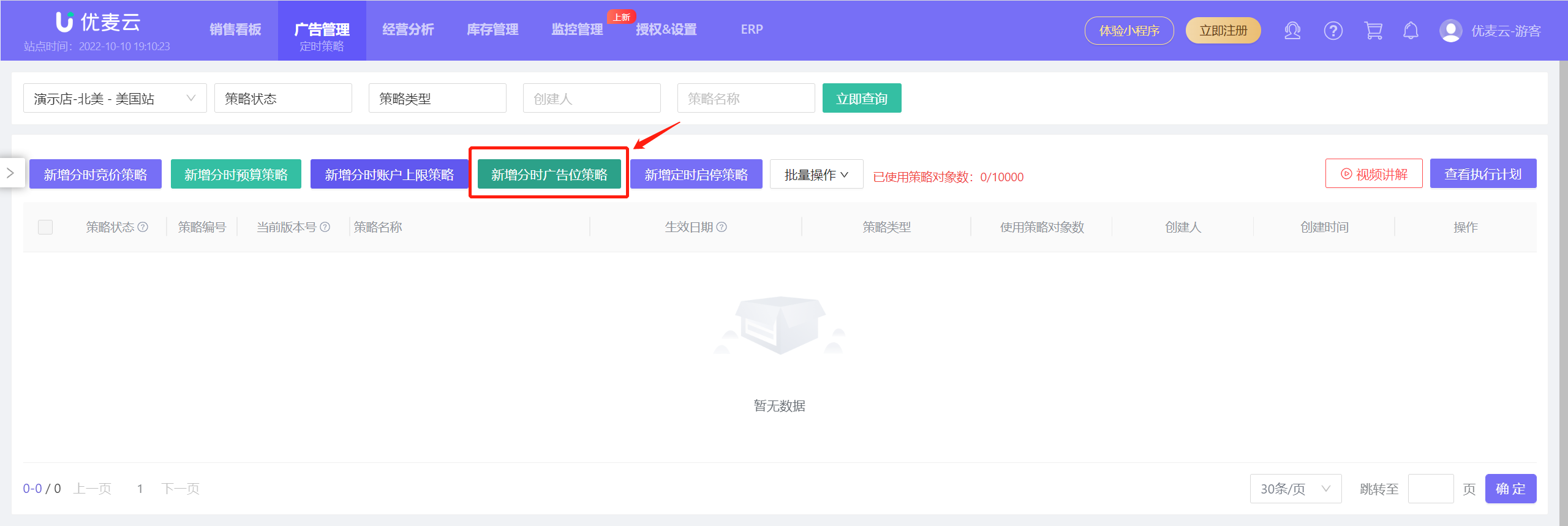 +
+
On the adjustment rule setting page, the [Adjustment Type] metric is added, because there are 2 types of placements: Top of search results page and Product pages.
Up to 24 adjustment plans can be added for each type.
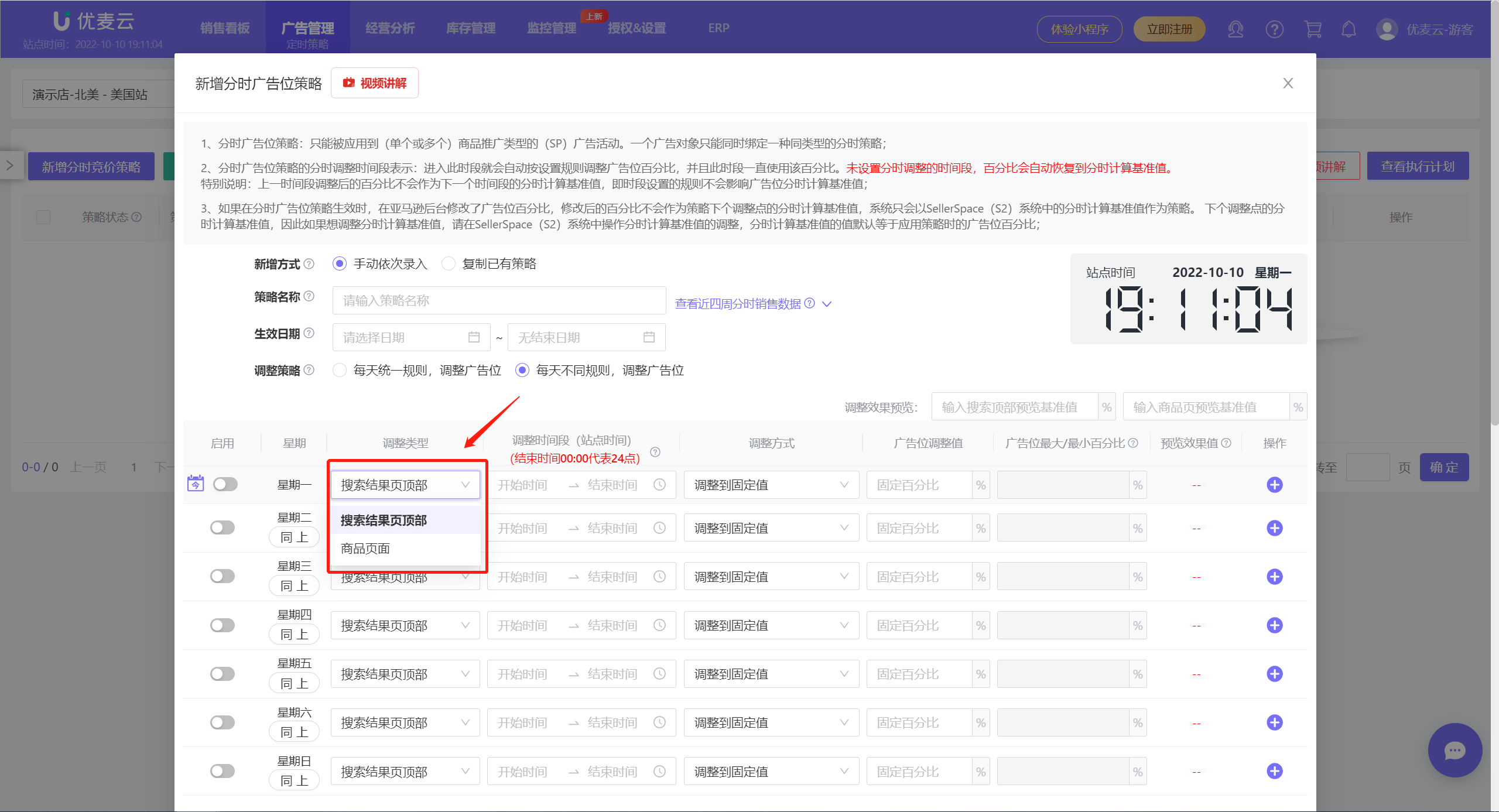 +
+
The above are the differences between [Placement Bid Adjustment Strategy] and [Hourly Bid Strategy].
Scheduled Enable/Pause Strategy
Scheduled Enable/Pause Strategy, as the name suggests, is to enable or pause one or more ad placements at a scheduled time. It can be applied to: advertising campaigns, ad groups, ads, keywords, products and automatic targeting.
Click [Add Scheduled Enable/Pause Strategy] to enter the settings page.
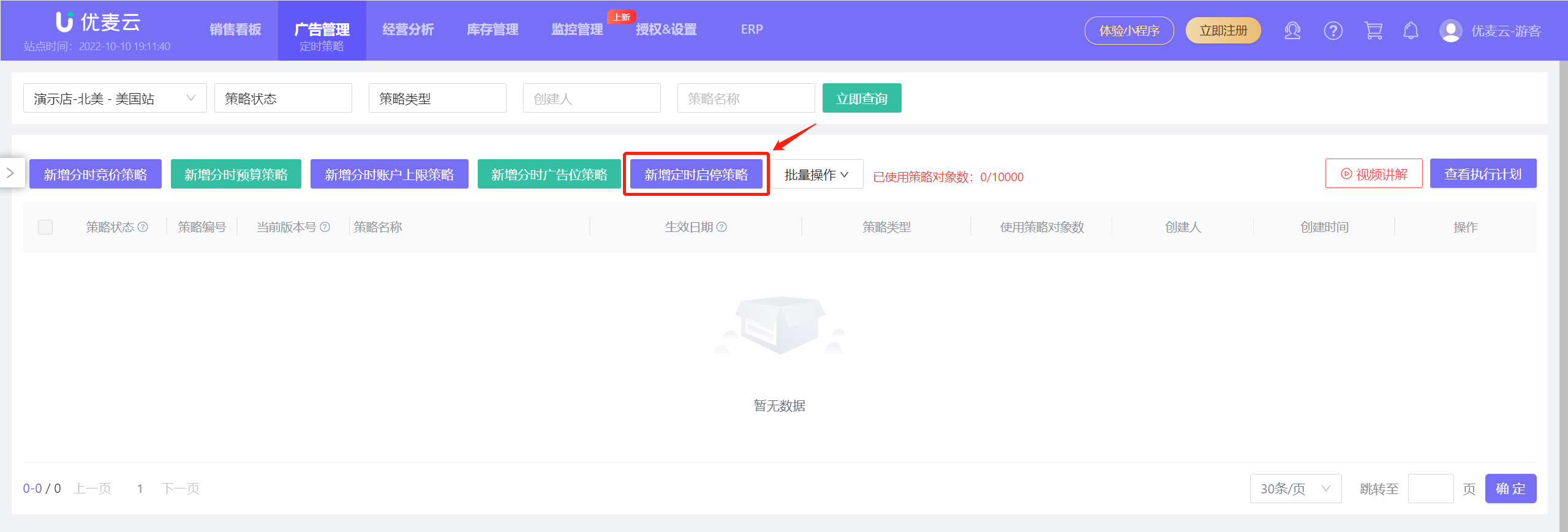 +
+
The new page is also almost the same as the Hourly Bid Strategy page.
Because it is enable/pause, there are only two metrics: Adjustment Time Point and Adjustment Method.
Select the corresponding adjustment time point, and then select the adjustment method: Enable, Pause.
Adjustment time point means: when entering this time point, the system will automatically perform enable or pause operations according to the set enable/pause type.
Scheduled Enable/Pause Strategy does not have the concept of hourly calculation baseline value, it just operates enable/pause at a scheduled time according to the set rules, so there is no operation to restore to the hourly calculation baseline value.
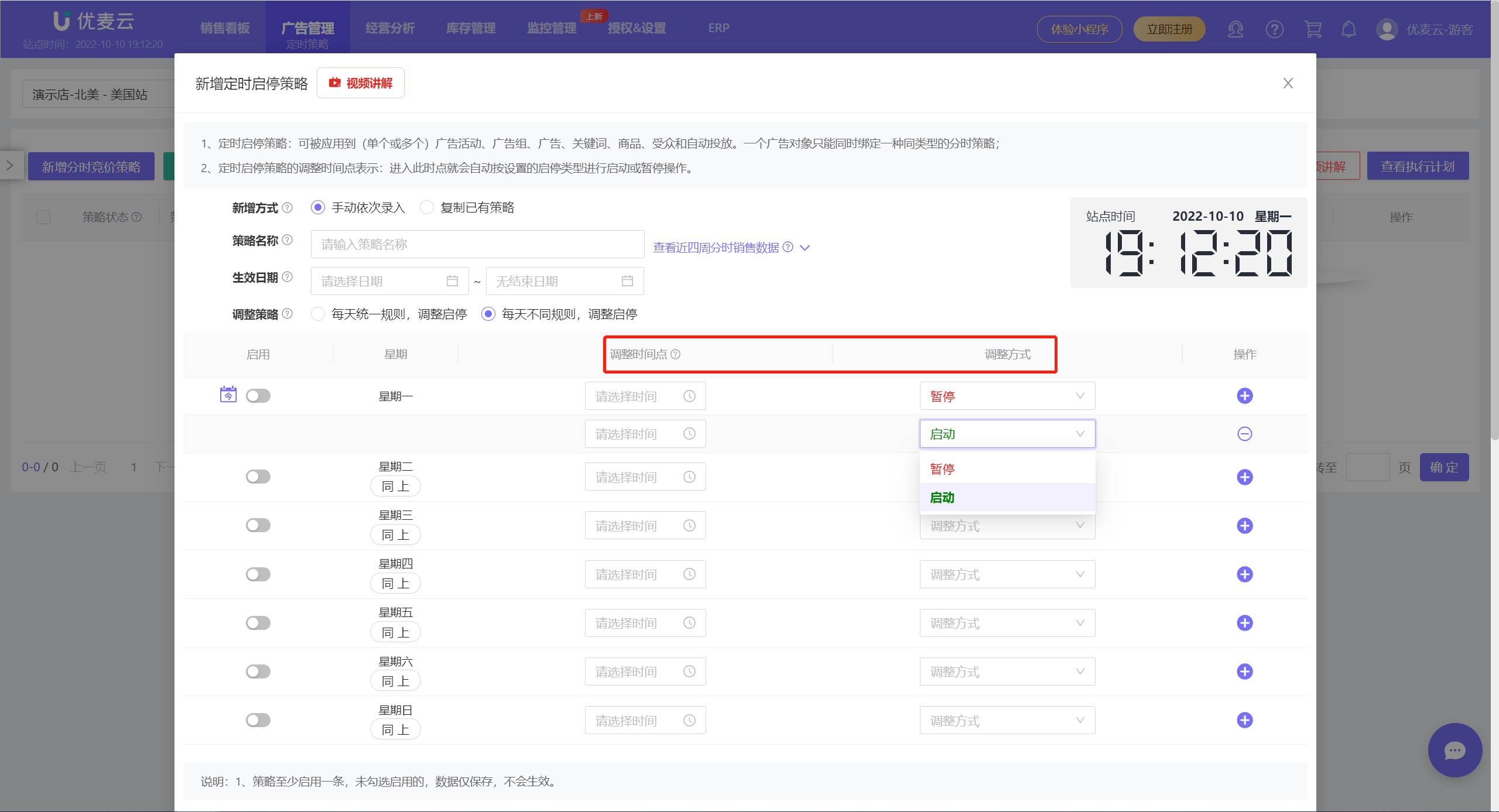 +
+
Amazon Ads recommends Always on, because ad weight is constantly accumulated. If you pause and restart in the middle, the ad weight may be recalculated and accumulated. Therefore, it is recommended to use this function with caution.
You can use Hourly Bid and Hourly Budget Strategies to control spending in a certain time period, or even not spend at all.
This strategy is mainly designed for users who have needs for scheduled enable/pause, helping them control spending and push products in different time periods by directly controlling the enable/pause of ads.
3. Managing Scheduled Strategies
3.1 View Scheduled Strategies
You can view and track your Scheduled Strategy status or modify strategy information and rules on: Scheduled Strategy homepage + Application Advertising Object page.
1) Scheduled Strategy Homepage
You can switch sites and stores, select strategy status, strategy type, and input creator, strategy name and other filter conditions to view the corresponding Scheduled Strategy details.
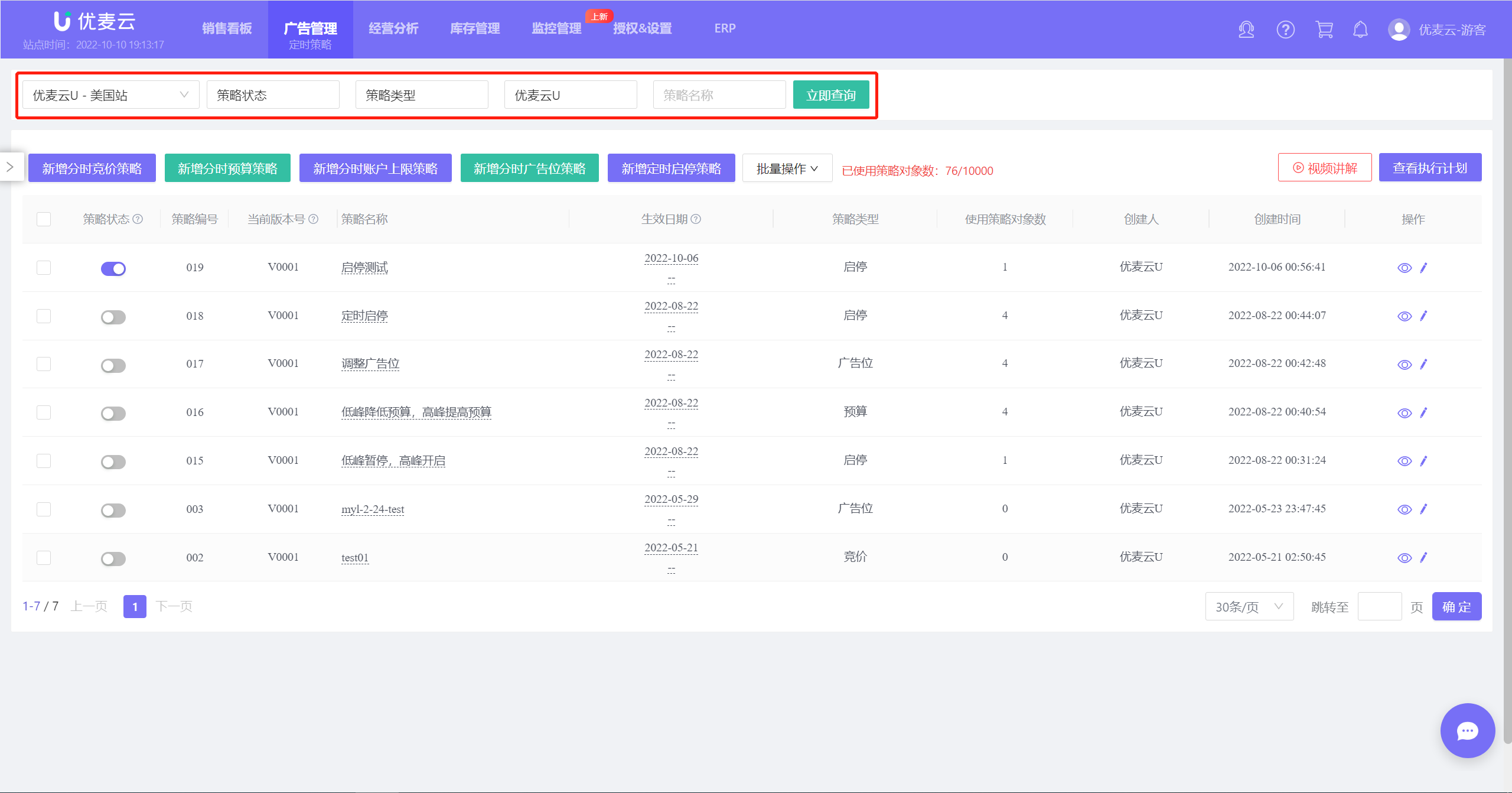 +
+
2) Advertising Object Page
When a Scheduled Strategy is applied to an advertising object, the Scheduled Strategy can be directly viewed on the object page;
Click the strategy to enter to view details, and adjust enable/pause, modify hourly calculation baseline value, etc.
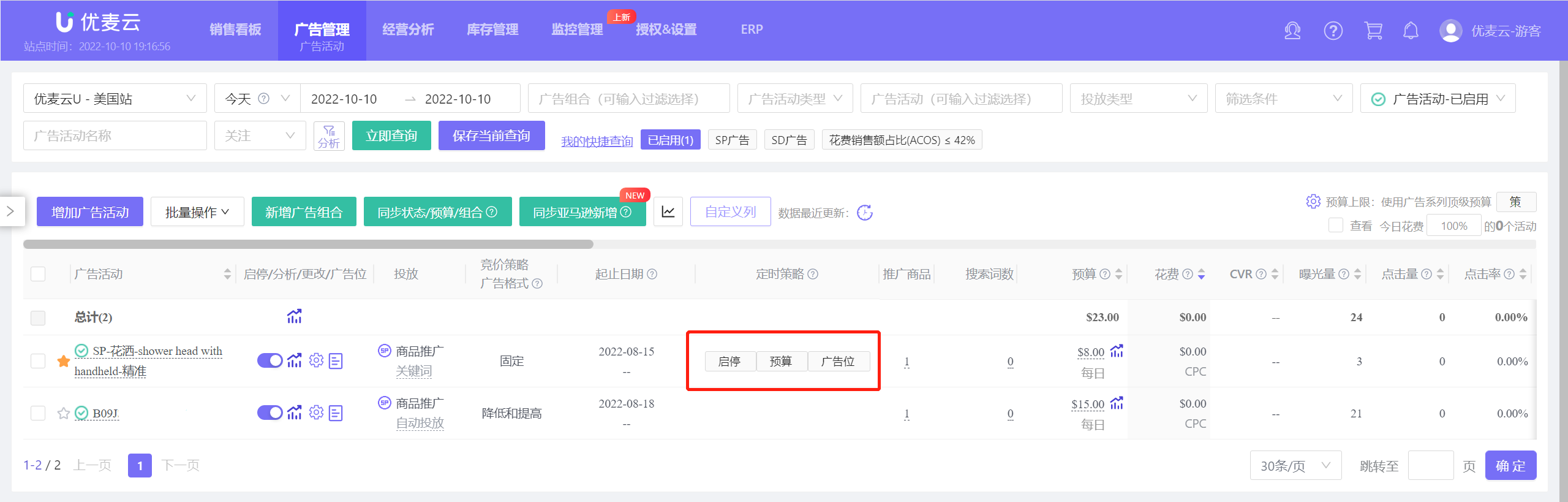 +
+
Hover to view application details;
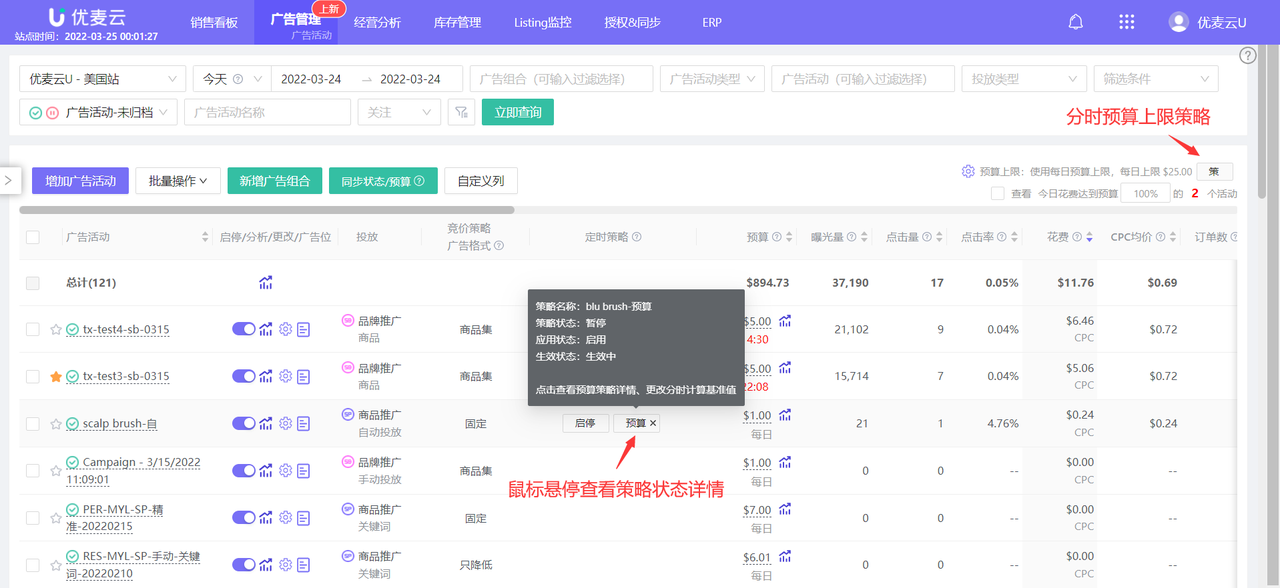 +
+
Click the strategy to enter to view the strategy details, such as adjustment rules, effective date, etc., and support adjusting enable/pause, changing hourly calculation baseline value, etc.;
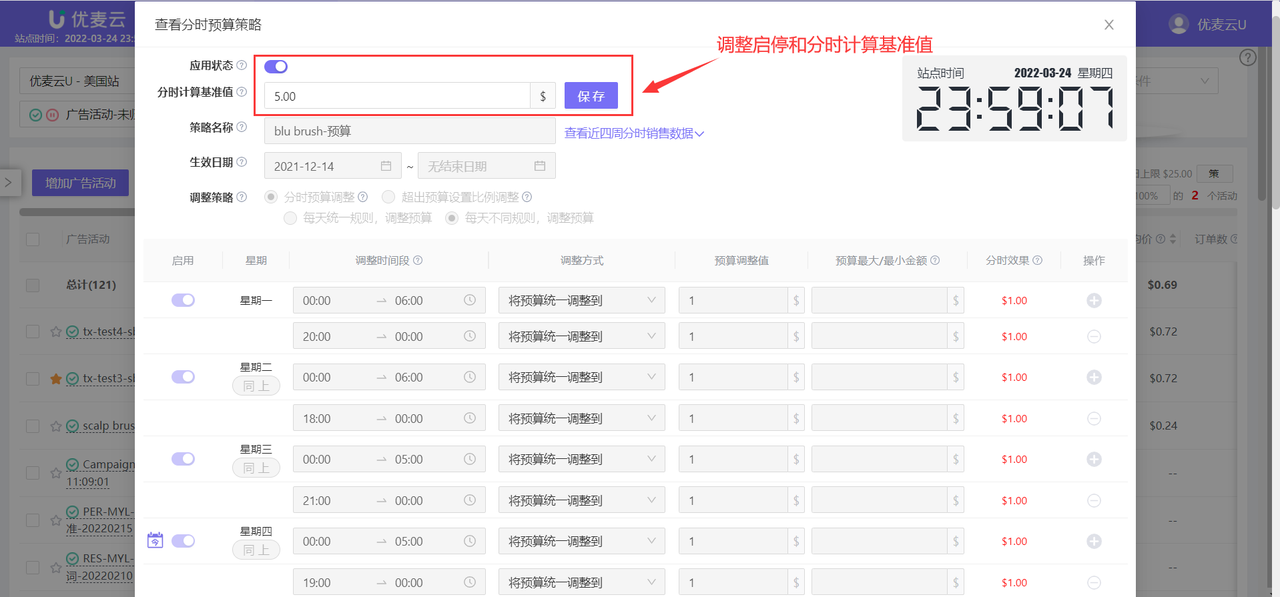 +
+
3) View Strategy Rules and Strategy Application Details
When you have created an ad Scheduled Strategy, you can view the adjustment rules and corresponding application details of the strategy again. At the same time, you can enable or pause certain advertising objects, view the adjustment execution plan of advertising objects, modify hourly calculation baseline value, unbind corresponding applications, etc.
Find the Scheduled Strategy you want to view, and click the small eye button on the right to enter the details page of the strategy;
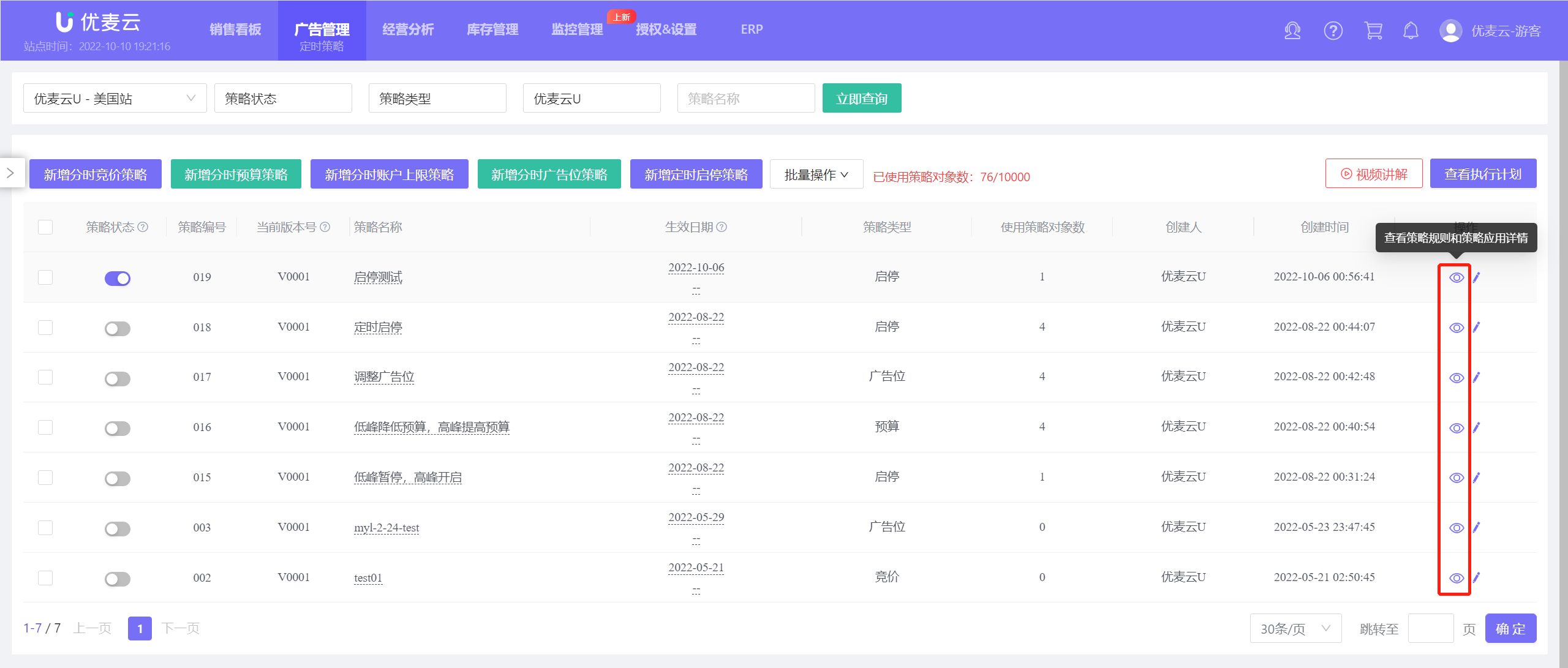 +
+
After entering the details page, you can view the strategy information and adjustment rules;
In the upper right corner of the page, there is also the corresponding site time to help you better set hourly adjustments.
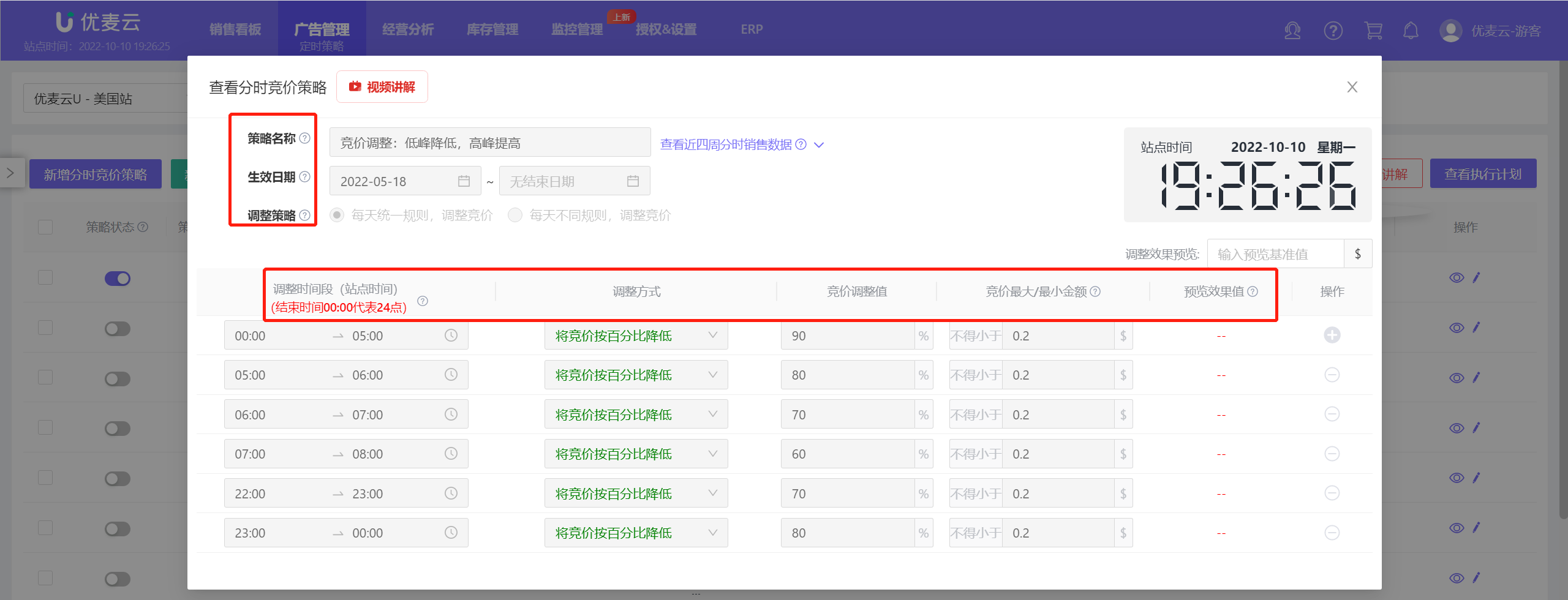 +
+
Click [View Hourly Sales Data for the Last Four Weeks] in the upper right corner to view the hourly sales situation of the store in the last four weeks, supporting multi-dimensional viewing.
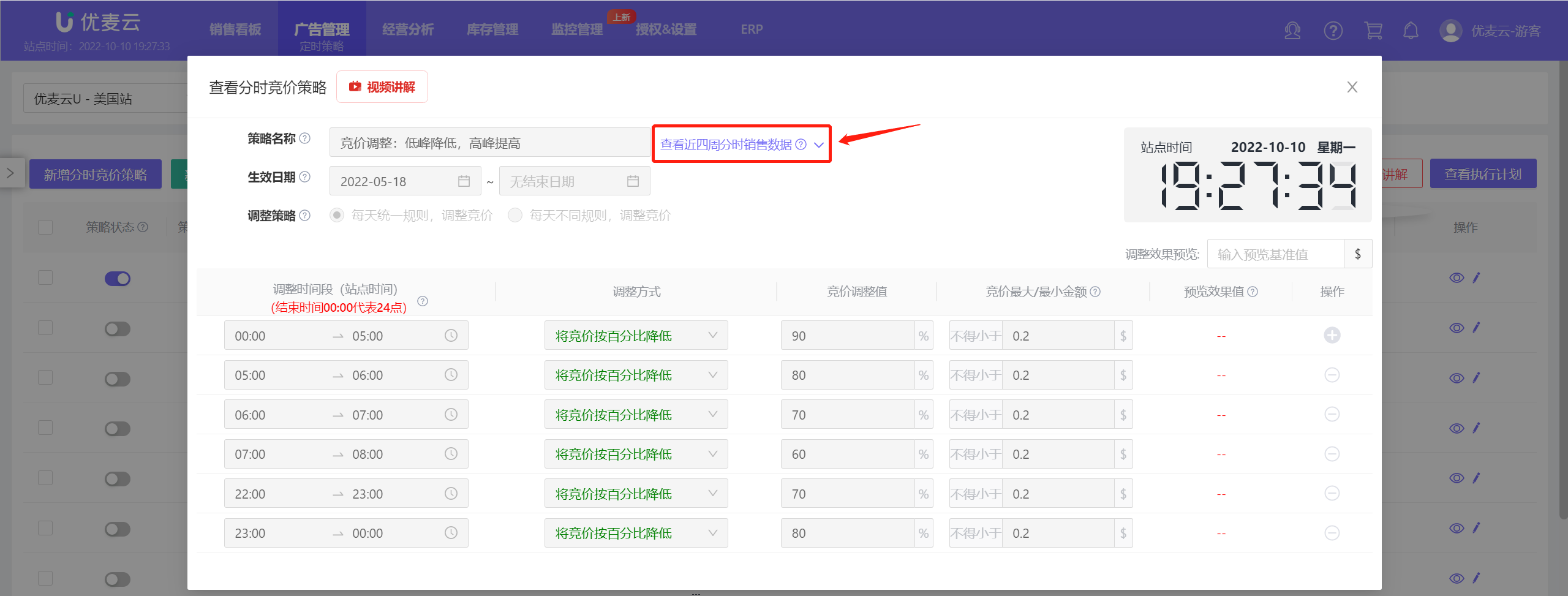 +
+
4) View the Number of Strategy Objects Used
The system limits the application of up to 10,000 strategies per site! You can view the number of strategy objects currently used on the Scheduled Strategy homepage to reasonably adjust your Scheduled Strategy application configuration.
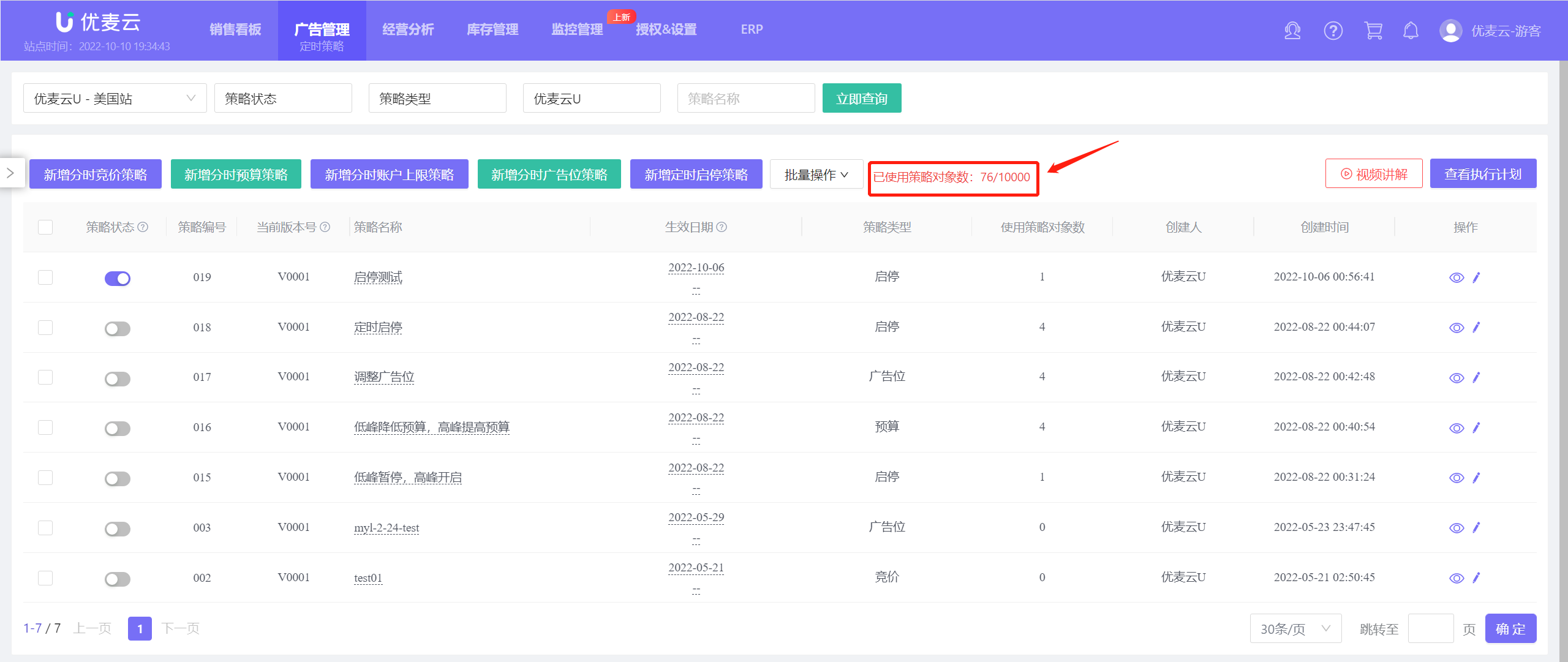 +
+
3.2 Enable/Pause or Archive Scheduled Strategies
Scheduled Strategies have three statuses: Enabled, Paused, and Archived;
Enabled: Strategy is executed normally;
Paused: Strategy is temporarily stopped from execution and can be restored to Enabled;
Archived: Strategy will no longer be executed and cannot be edited or restored to Enabled;
You can choose to enable, pause or archive certain strategies to reasonably place advertisements.
Enable/pause strategy supports: Single operation + Batch operation
Archive strategy supports: Batch operation
Single operation - Enable/Pause:
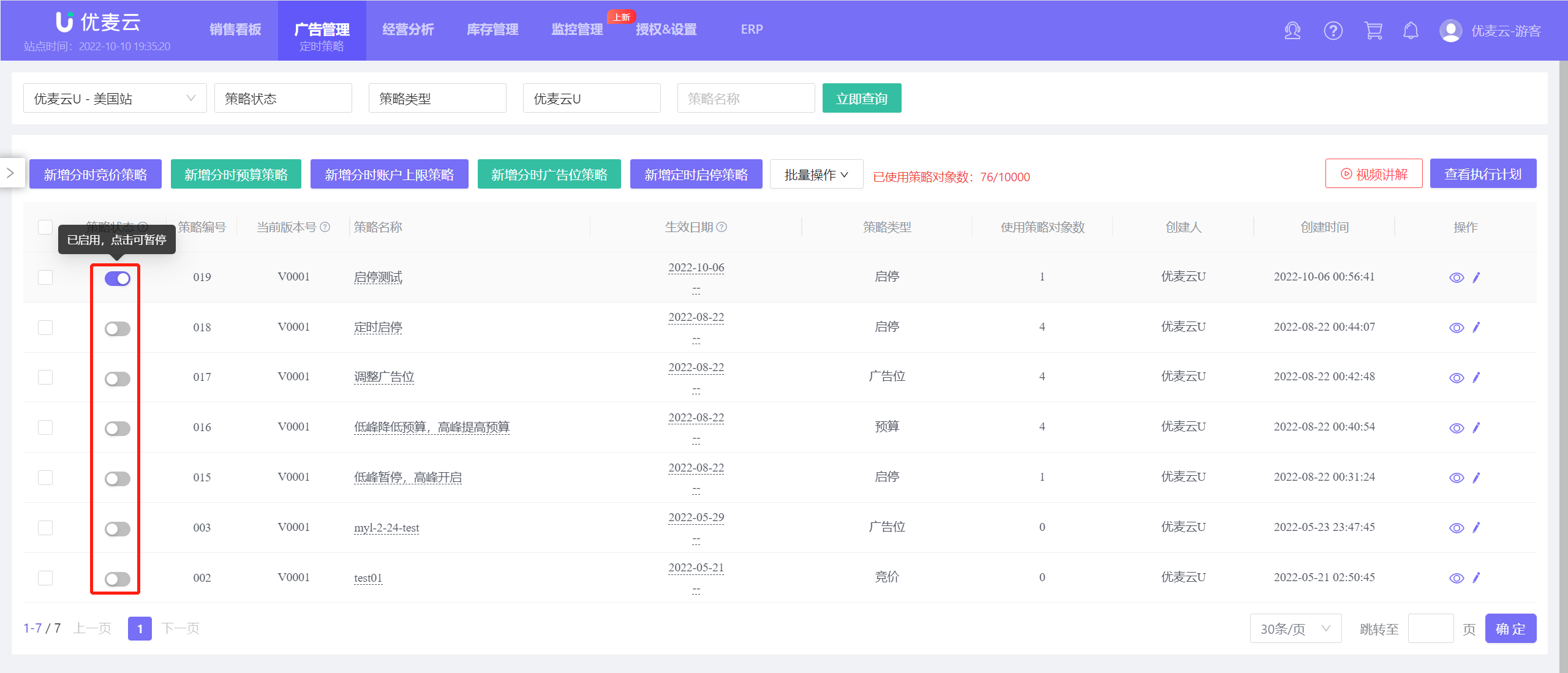 +
+
Batch operation - Enable/Pause / Archive:
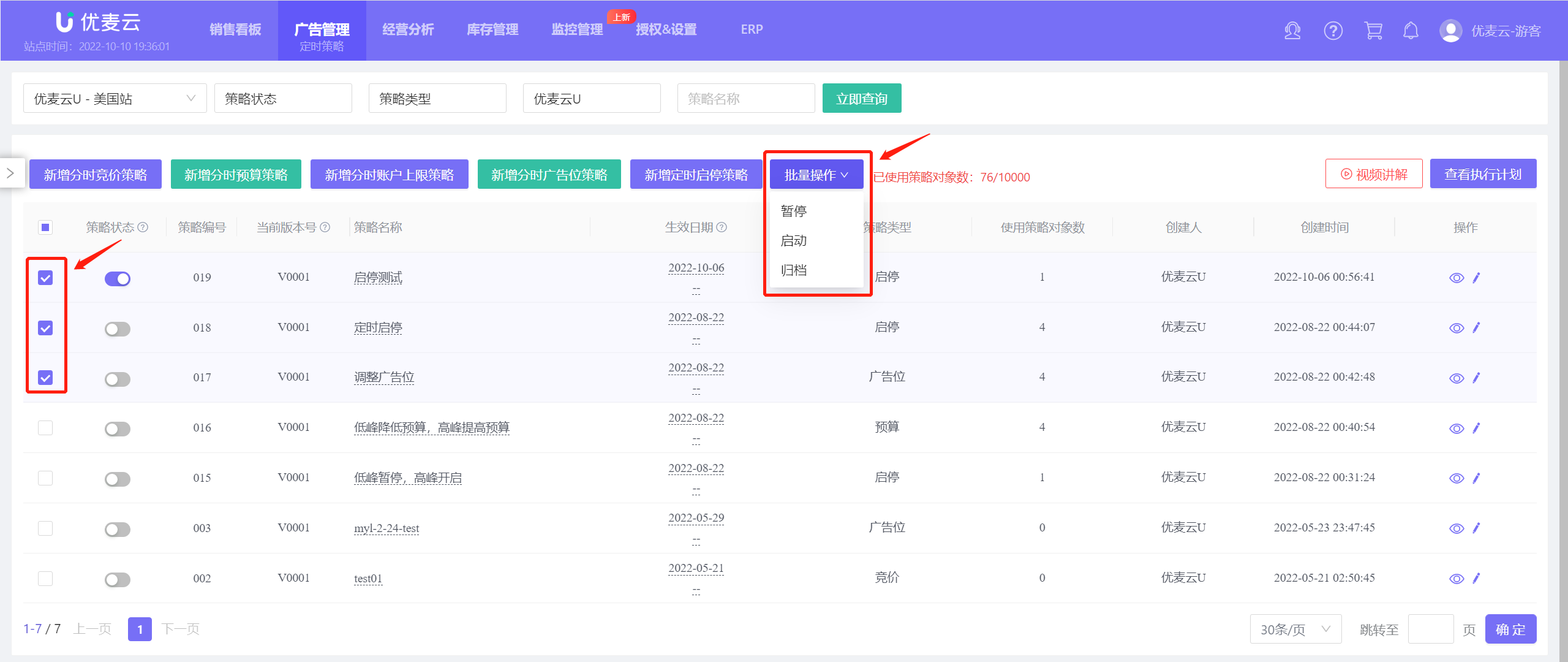 +
+
3.3 Change Strategy Name
You can only modify the name of the corresponding strategy on the Scheduled Strategy homepage. Other pages can only view it and cannot modify it.
Find the Scheduled Strategy to be modified, and click the strategy name to modify it.
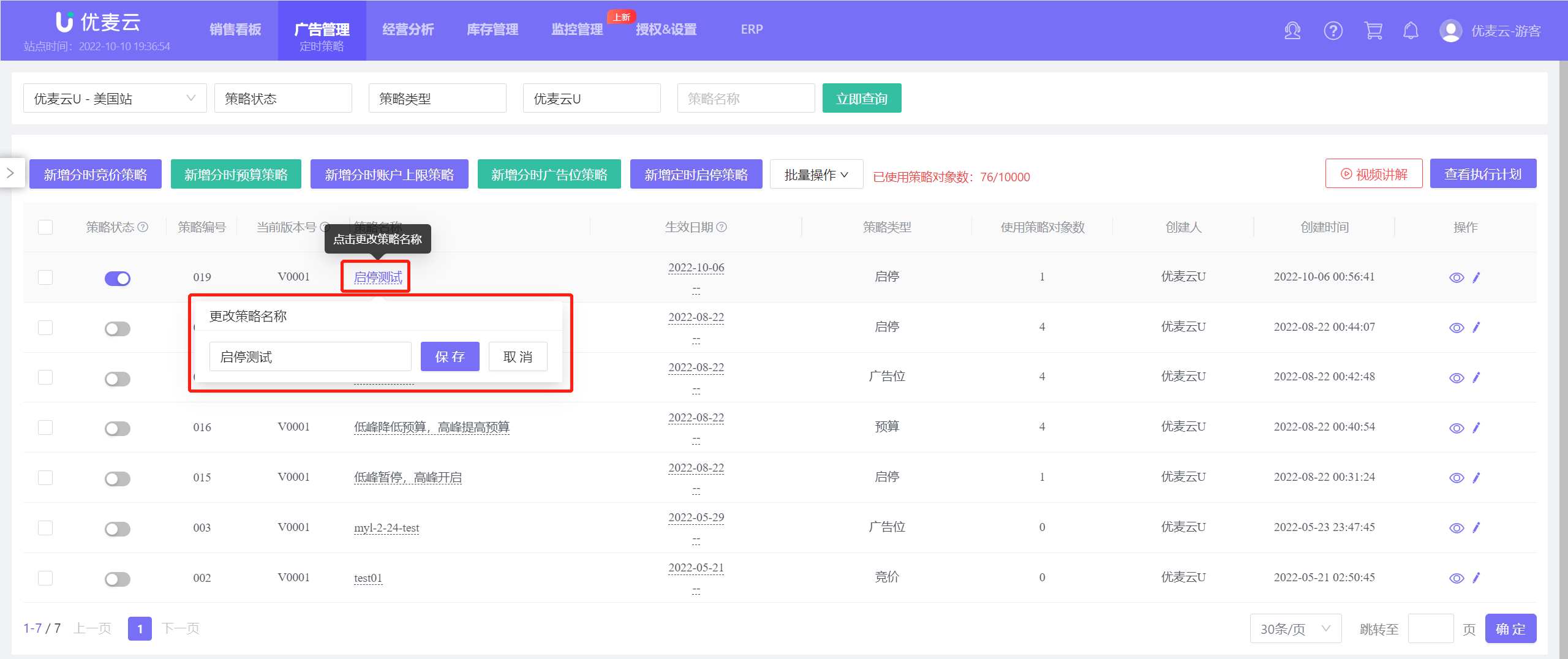 +
+
3.4 Change Strategy Effective Time
Same as the strategy name modification rule, you can only modify the effective time of the corresponding strategy on the Scheduled Strategy homepage. Other pages can only view it and cannot modify it.
Find the strategy to be modified, and click its effective time to enter modification.
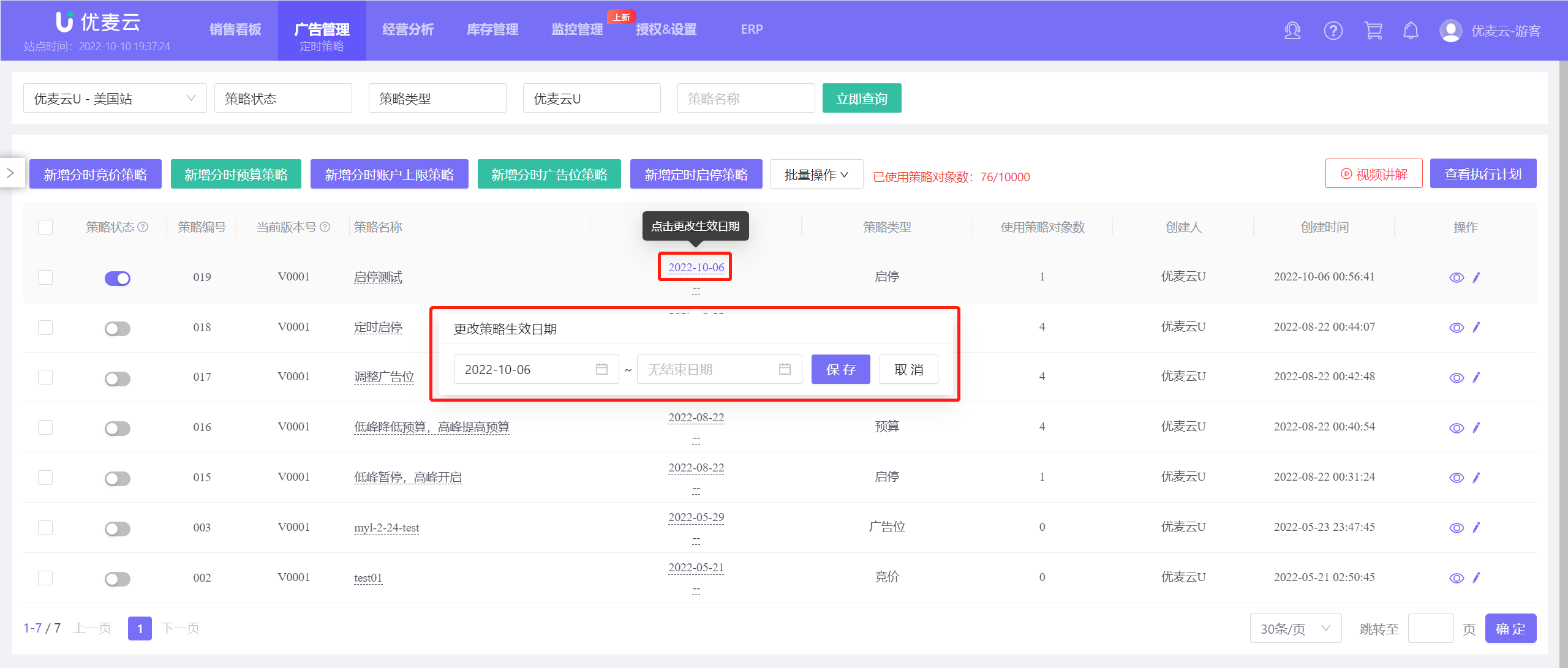 +
+
Special Note:
1. The date range for strategy effectiveness, the date is the site time, and the strategy will not be executed if it is not within this date range;
2. Modifying the name and start and end dates of the strategy will not change the version number, but a new strategy version number will be generated. The version number will increase by 1 each time the execution plan of the strategy is modified.
3.5 Change Strategy Rules or Strategy Application
After you have created a strategy, you can modify its adjustment rules again, add or remove application advertising objects, and adjust the enable/pause status and hourly calculation baseline value of applied objects, or unbind them.
At the same time, it also supports viewing the hourly placement trend data and hourly execution plan of application objects.
Find the corresponding Scheduled Strategy, and click the [Change Strategy Rules or Strategy Application] button on the right to enter the settings page.
Note: Archived strategies cannot be adjusted.
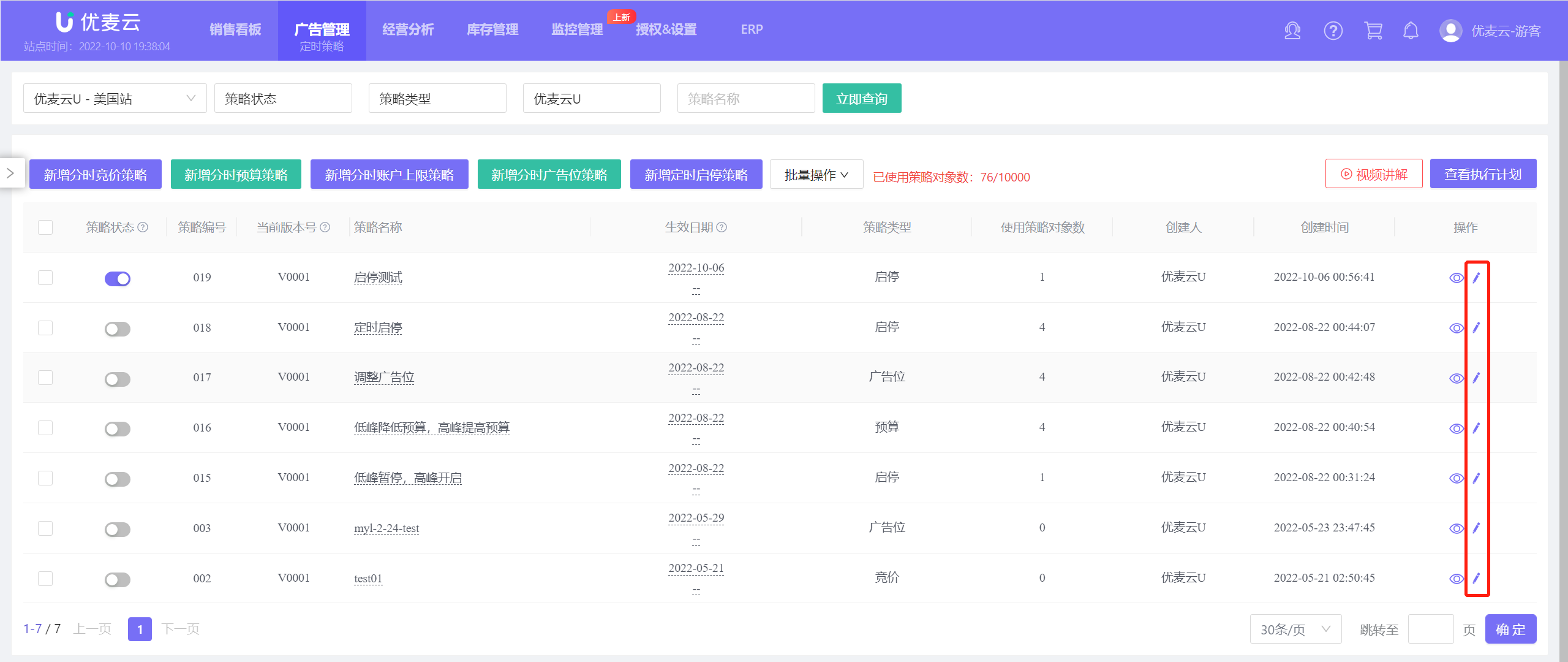 +
+
Enter the Change Strategy page, you can operate to change: Strategy Adjustment Rules + Strategy Application.
1) Change Strategy Adjustment Rules
You can directly adjust the set adjustment rules, such as adjustment time, adjustment method, corresponding adjustment value, etc.;
Or click the small plus button on the right to add new adjustment rules for the strategy.
Note: Try not to adjust the plan when the strategy is about to be executed, so as to avoid errors in adjustment due to time difference.
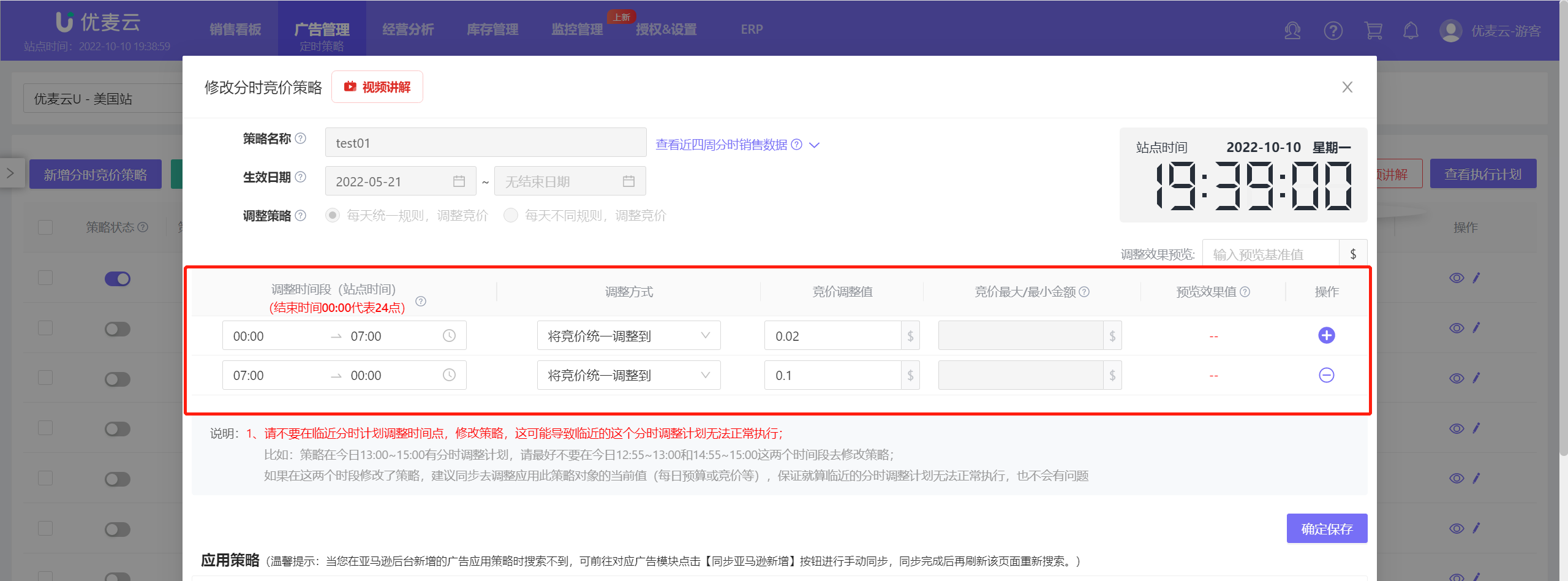 +
+
When changing, you can also view the hourly sales situation of the store in the last four weeks to help you better set adjustment rules.
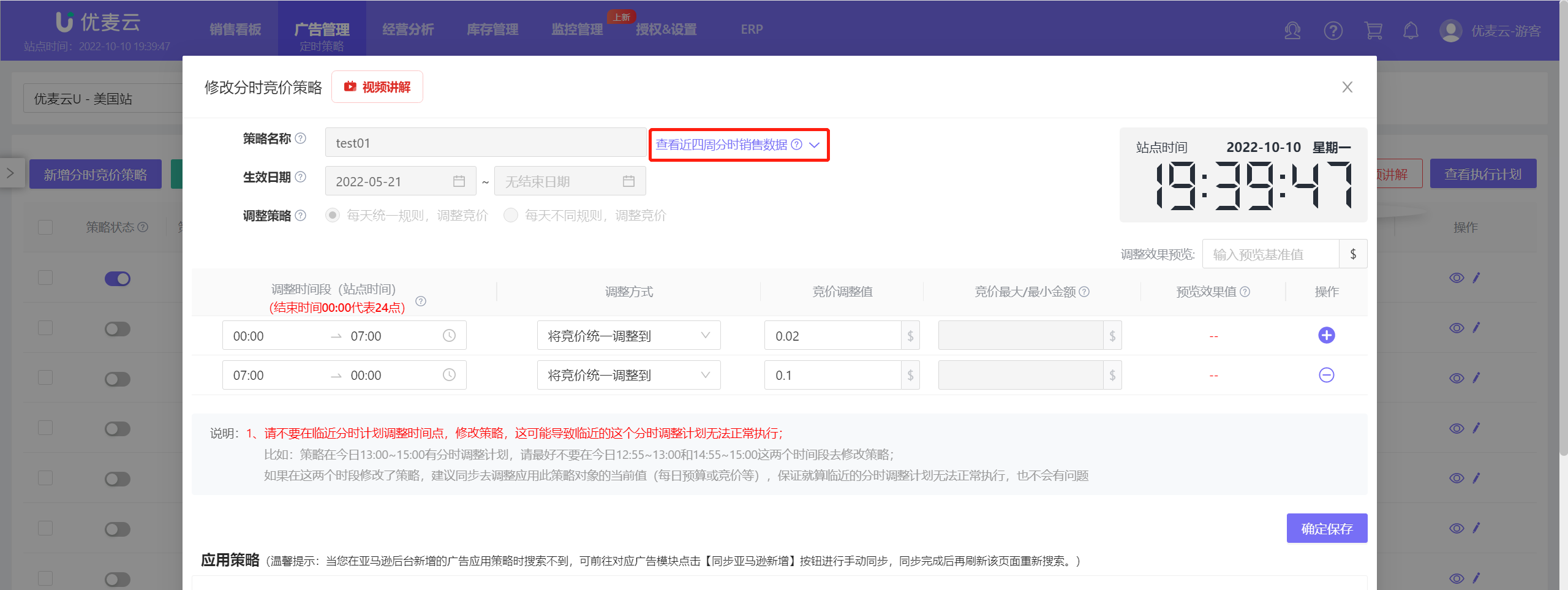 +
+
If the current strategy is Hourly Bid, Hourly Budget, or Placement Bid Adjustment, after you have changed the strategy rules, you can also preview the hourly effect in advance to be well-informed about how to adjust after setting.
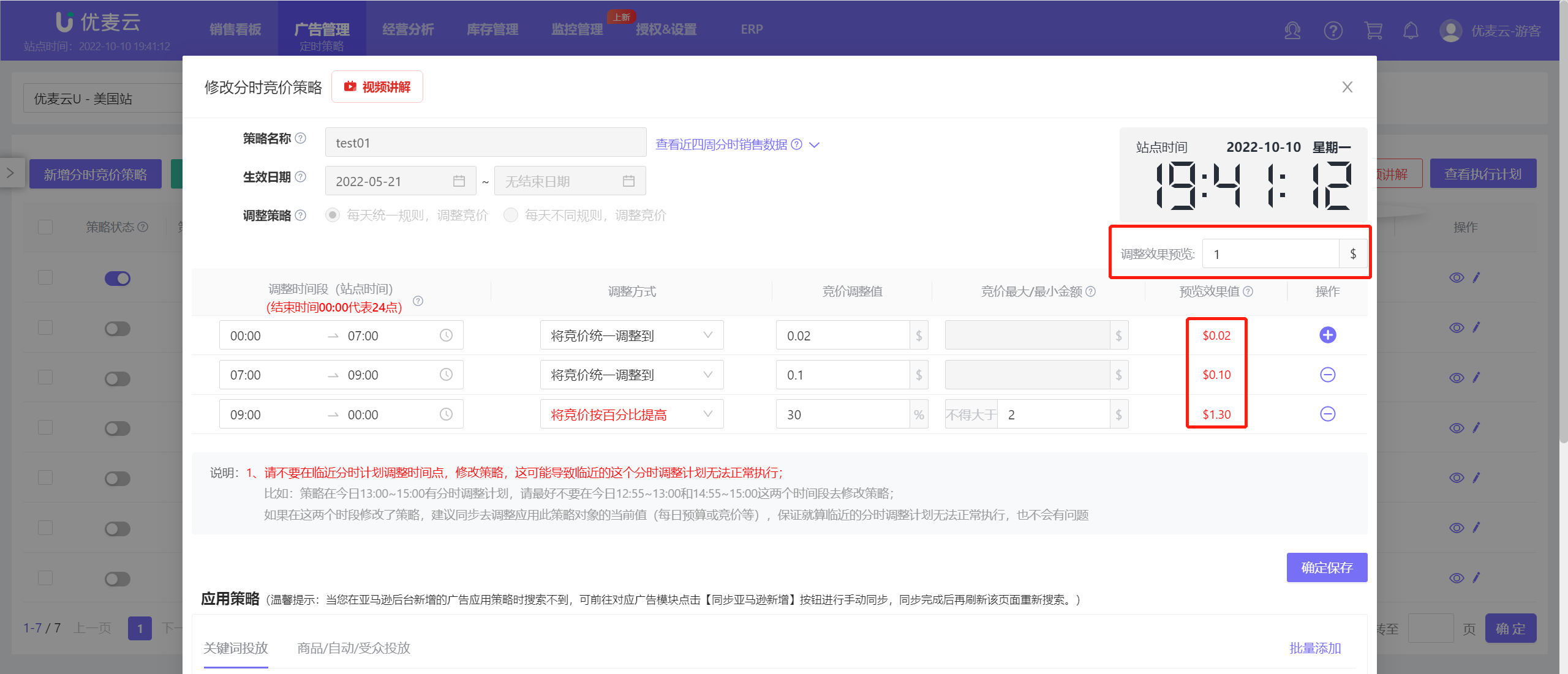 +
+
After confirming that all information is correct, click [Confirm Save] to complete the change.
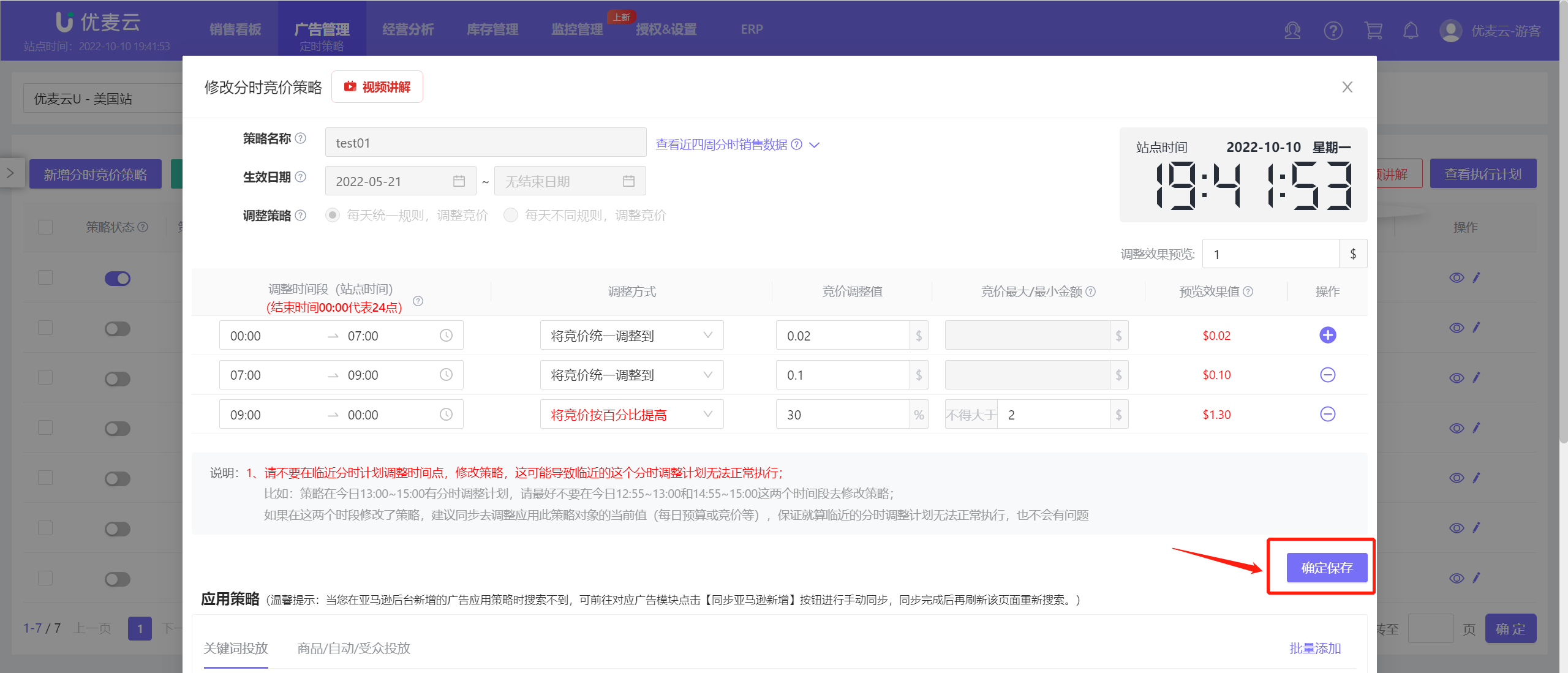 +
+
2) Change Strategy Application
In addition to changing strategy adjustment rules, you can also directly change the application of the strategy here. Such as: adding or removing application objects, adjusting the enable/pause status and hourly calculation baseline value of advertising objects;
At the same time, it supports viewing the hourly placement trend and adjustment execution plan of the corresponding advertising objects.
Scroll down the page to the [Apply Strategy] section, where you can add new application advertising objects.
Through the filter bar above, find the corresponding advertising objects,
Click the add button on the right side of the advertising object to add individually;
Or select the corresponding advertising objects on the left to add in batches.
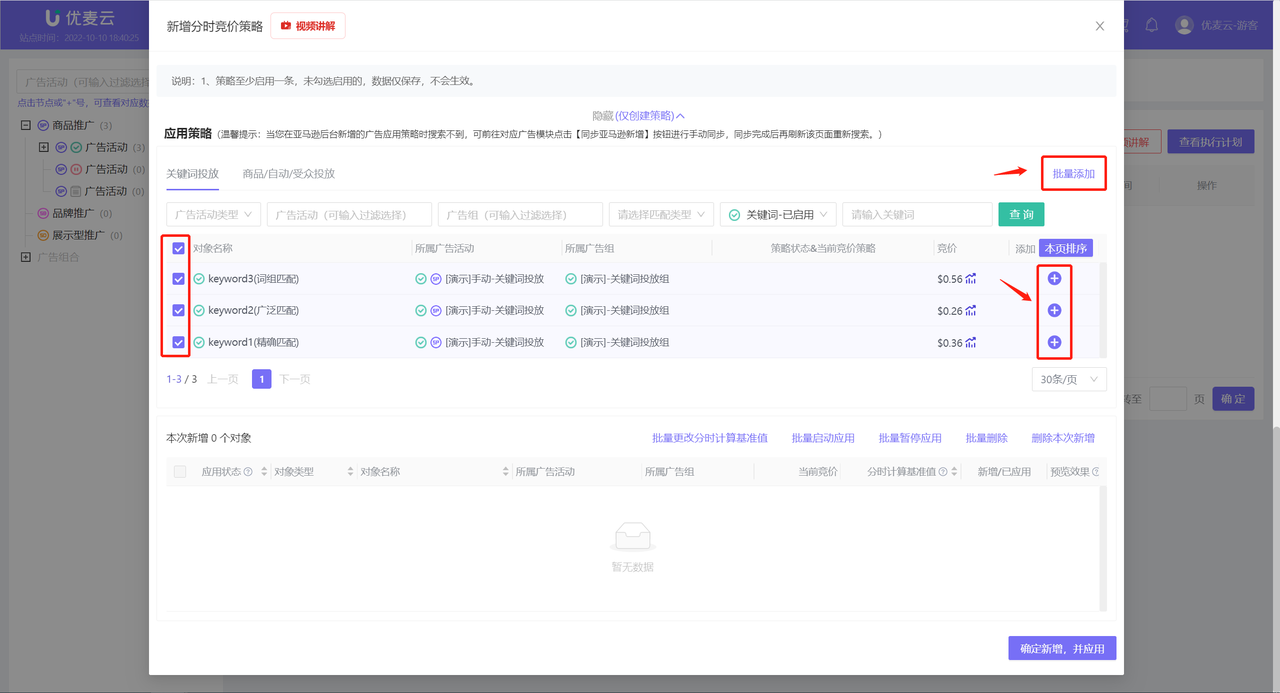 +
+
When adding, it supports clicking to view the hourly placement trend data of the corresponding advertising object to help you better decide whether to add application;
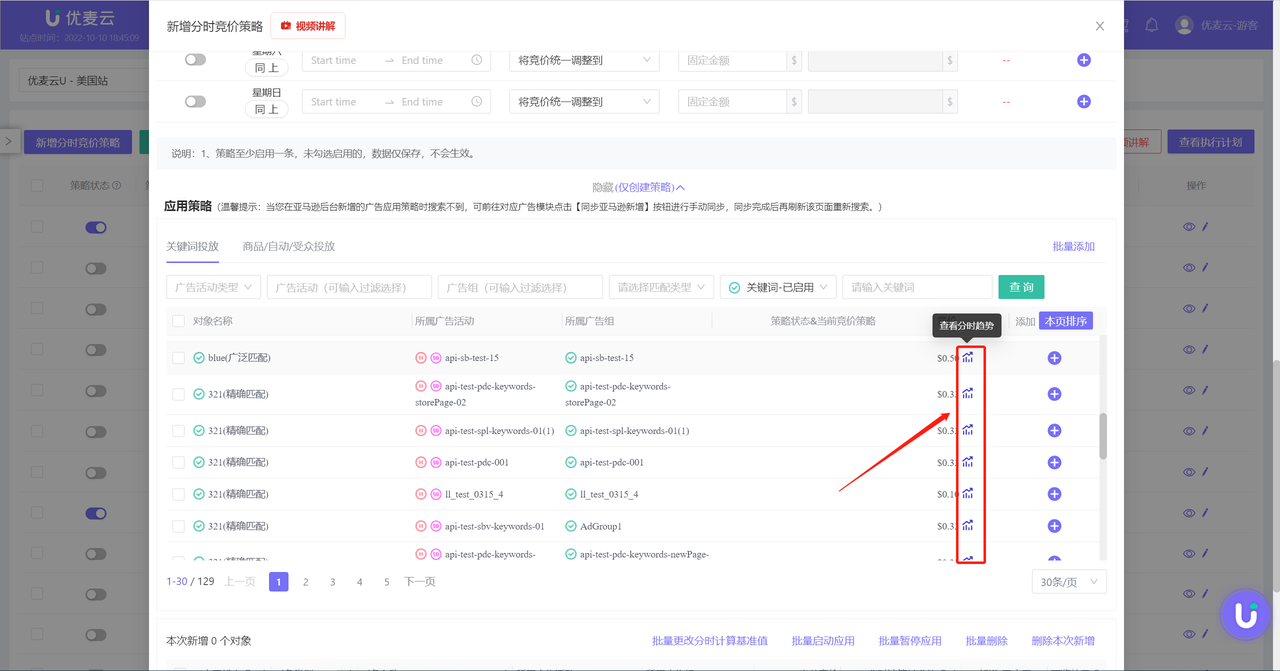 +
+
After adding, in the application object section below, you can view and adjust the newly added advertising objects, such as: adjusting enable/pause status, hourly calculation baseline value, or directly unbinding, viewing hourly placement trend data, adjusting execution plan, etc.
The same operations can also be performed on applied advertising objects.
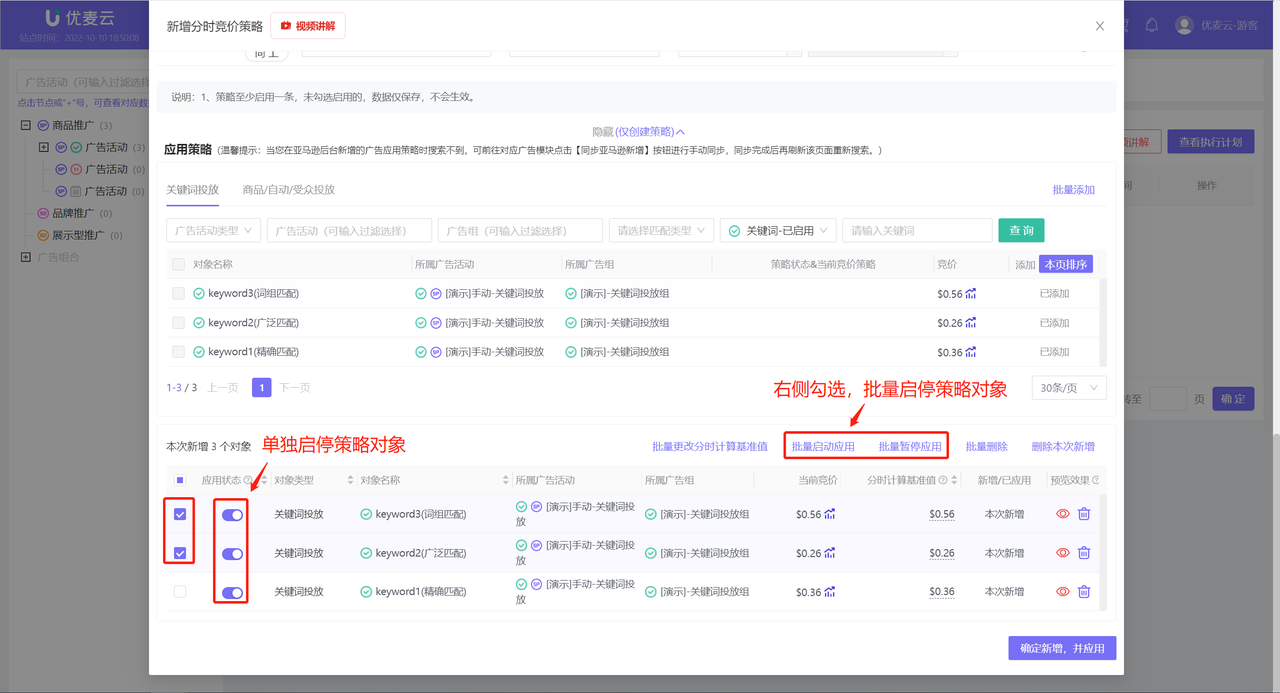 +
+
4. Execution Plan
When you create and apply a Scheduled Strategy, you can track the adjustment status of the Scheduled Strategy by viewing the [Execution Plan], and analyze the adjustment effect to make optimizations in time.
For the adjustment of Scheduled Strategies, in addition to [Execution Plan], [Operation Logs] in the advertising management function can also view the adjustment records of ads. One records the adjustment execution plan of Scheduled Strategies, and the other records all adjustment records of the entire advertising management function.
In essence, SellerSpace's Scheduled Strategy adjustments are the same as manual ad adjustments. It's just that our system helps you perform your manual operations, and the adjusted data is synchronized to the Amazon backend in real-time.
4.1 Execution Plan
You can view the execution time points and execution results of the corresponding Scheduled Strategy in the Execution Plan according to different filter conditions.
Under normal circumstances, the system will generate an execution plan for the next 1 hour 1 hour in advance for viewing and confirmation.
If there is any change in the planned strategy, the plan will become invalid, and the system will regenerate a new execution plan according to the change result.
Therefore, please do not adjust the plan when the strategy is about to be executed, so as to avoid errors in adjustment due to time difference.
Click [View Execution Plan] in the upper right corner to enter and view the future execution plan and historical execution plan of different Scheduled Strategies;
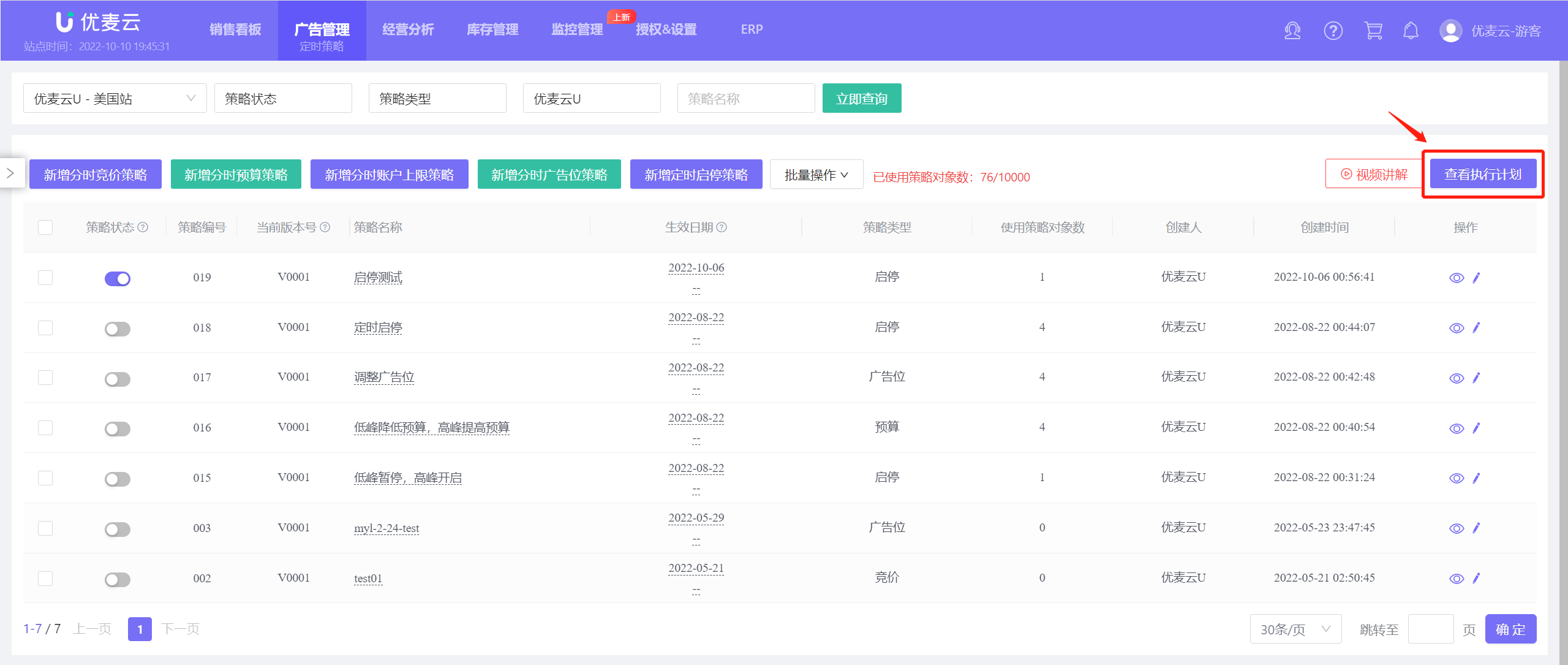 +
+
You can use different conditions to filter and view the execution plan details of future or historical Scheduled Strategies;
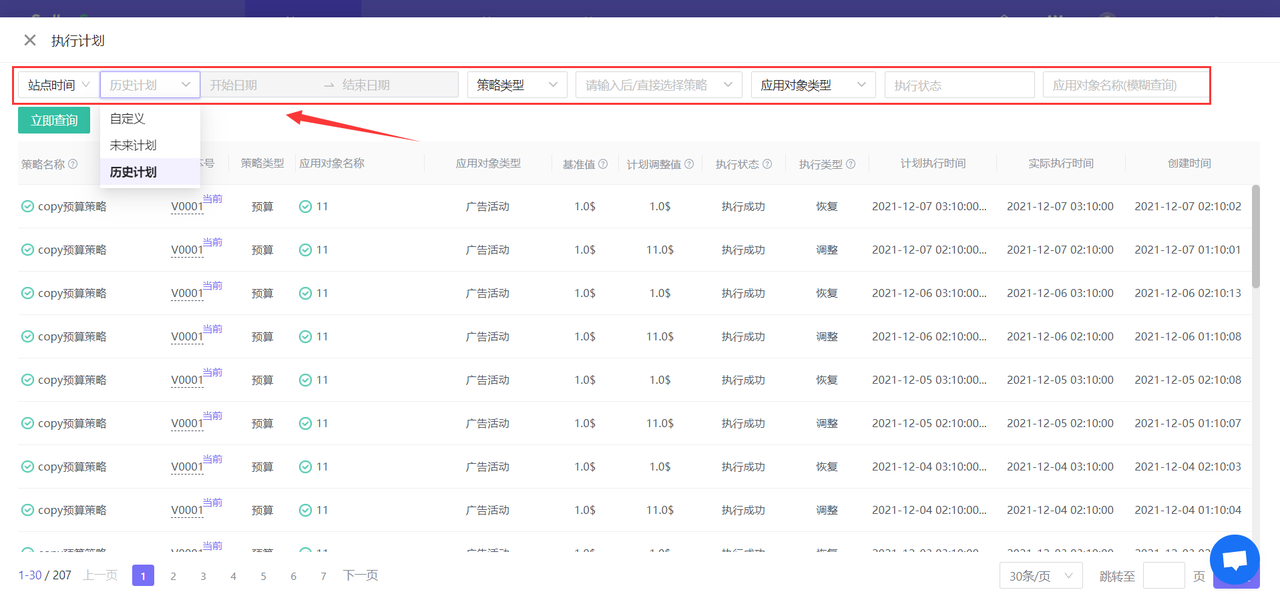 +
+
Click the strategy version number to also view the strategy details of the version.
Special Note: Each time you modify the strategy information, a strategy version number will be generated. You can click to view the modification information of the corresponding strategy version.
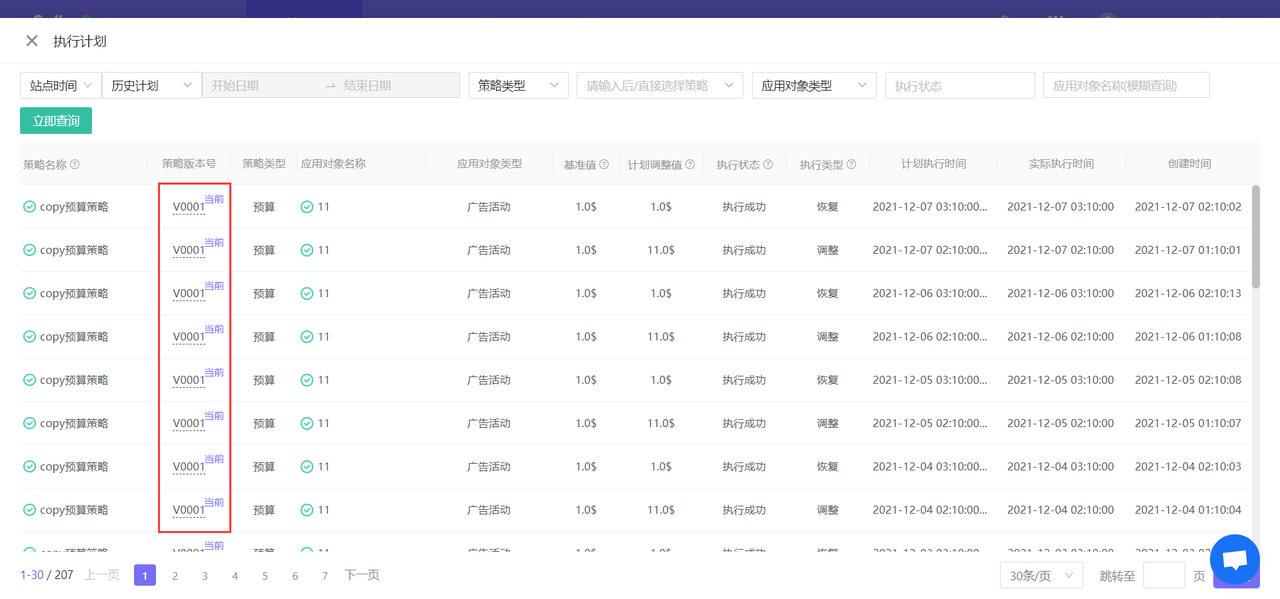 +
+
4.2 Operation Logs
Operation logs record all advertising adjustment changes. You can also view the corresponding adjustment records and operation details of Scheduled Strategies in the operation logs to clarify the adjustment track.
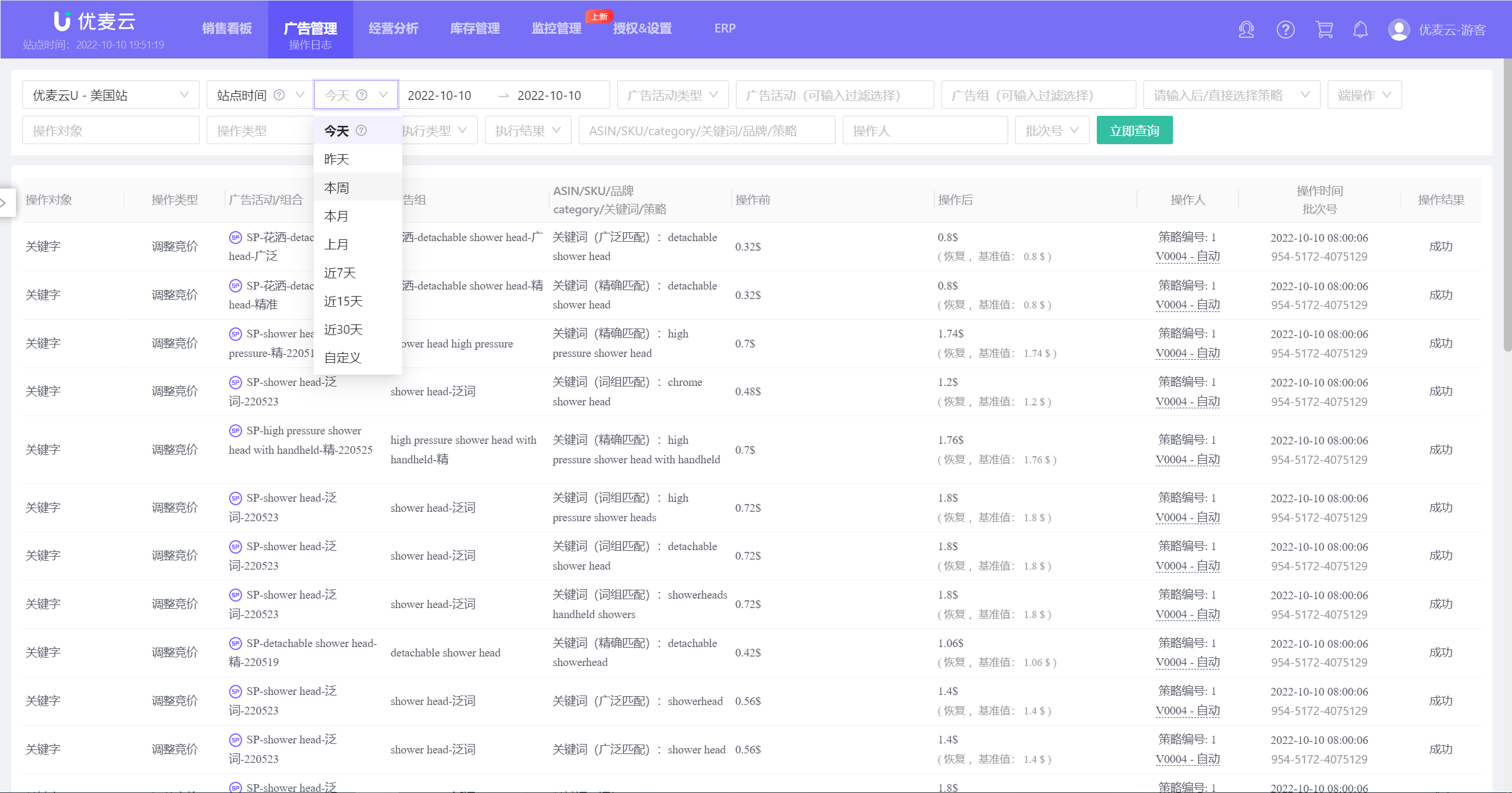 +
+





