2024/04/17阅读数(12945)评论数(0)
一、适用群体
运营,客服
二、功能介绍
做亚马逊的售后,最大的部分就是处理邮件,如:买家消息、亚马逊邮件、Q&A、Feedback等等,由于IP限制,只能在卖家后台处理这些邮件,而且,邮件类型众多,但都只能在一个功能中处理,十分不便。
针对此问题,优麦云上线【邮件消息】功能,帮助卖家统一管理多个店铺的邮件消息,自动分类不同类型的邮件,如:买家消息、亚马逊邮件、Q&A问答、退款邮件、AtoZ邮件、已发送邮件,并支持设置【邮件模板】,添加【邮件禁用词】,同时,还可以设置新邮件通知,方便卖家更高效地处理对应邮件,提高回复效率。
使用优麦云的【邮件消息】处理邮件时,需要注意:您回复的邮件,是通过亚马逊发送给对方,并非直接通过优麦云联系对方,因此回复的邮件内容,要符合亚马逊的规定。
三、使用场景
- 回复处理不同类型的邮件消息
四、操作指南
1. 绑定账号专属邮箱
想要通过优麦云直接处理邮件消息,需要先绑定站点的专属邮箱。专属邮箱由系统自动生成,每个店铺每个站点需分别绑定各自的专属邮箱。
绑定方法流程如下:
进入【客服邮件 -> 邮件消息】功能,点击【绑定专属邮箱】,进入站点选择页面。
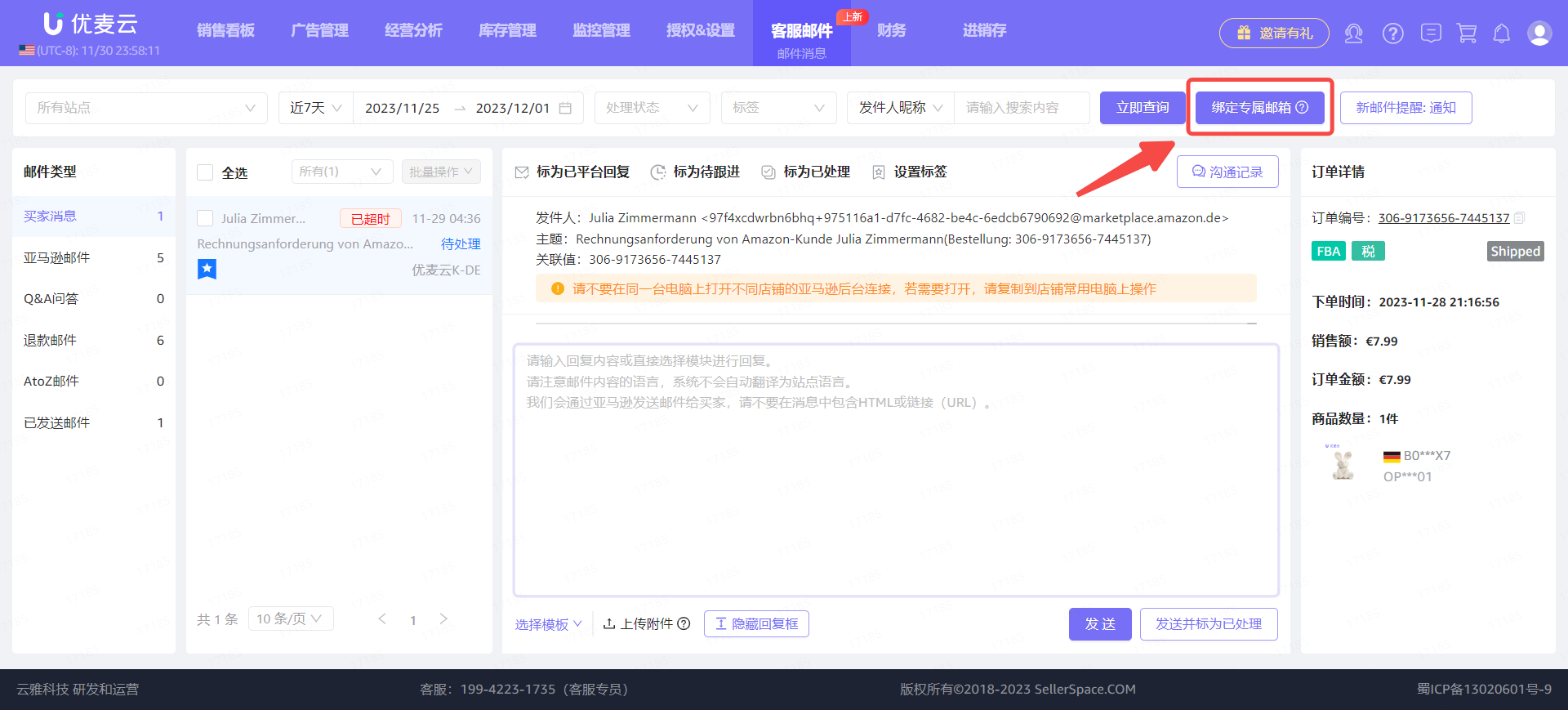 +
+
进入“客服邮件专属邮箱”页面,
找到要绑定专属邮箱的站点,点击右侧的【点击复制】按钮,复制该站点的专属邮箱,之后前往卖家后台操作绑定。
特别注意!!
① 每个店铺的每个站点都有自己的专属邮箱,在亚马逊后台绑定专属邮箱时,要一一对应,请勿将专属邮箱重复绑定、或绑定错误的店铺站点,避免造成关联!!!
② 点击复制后,会出现一个确定绑定的弹窗,请不要关闭,直接前往卖家后台绑定,绑定完成后,再回来直接点确定,以免弄混专属邮箱绑定的站点。
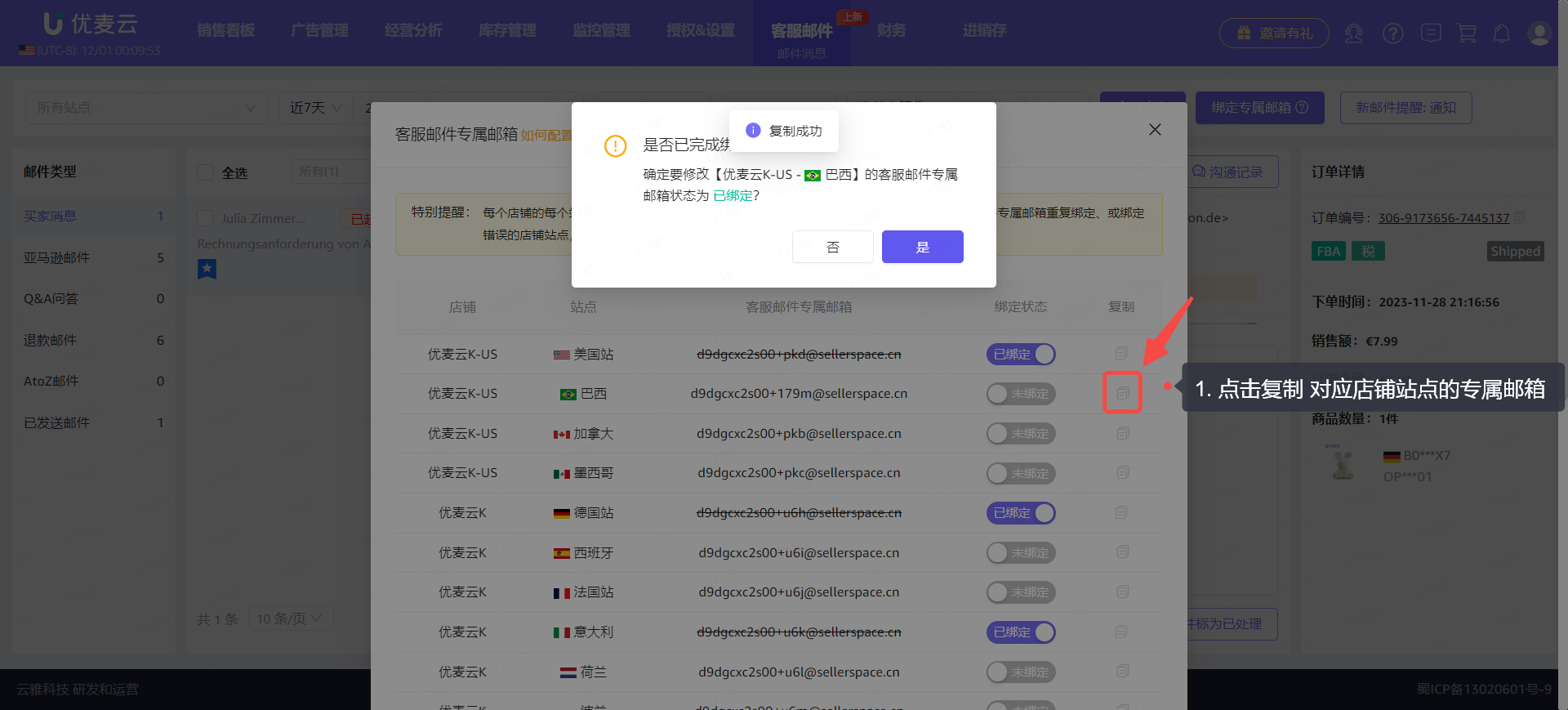 +
+
复制好专属邮箱,来到卖家后台,
点击右上角设置按钮,选择【通知首选项】,进入通知选项设置页面。
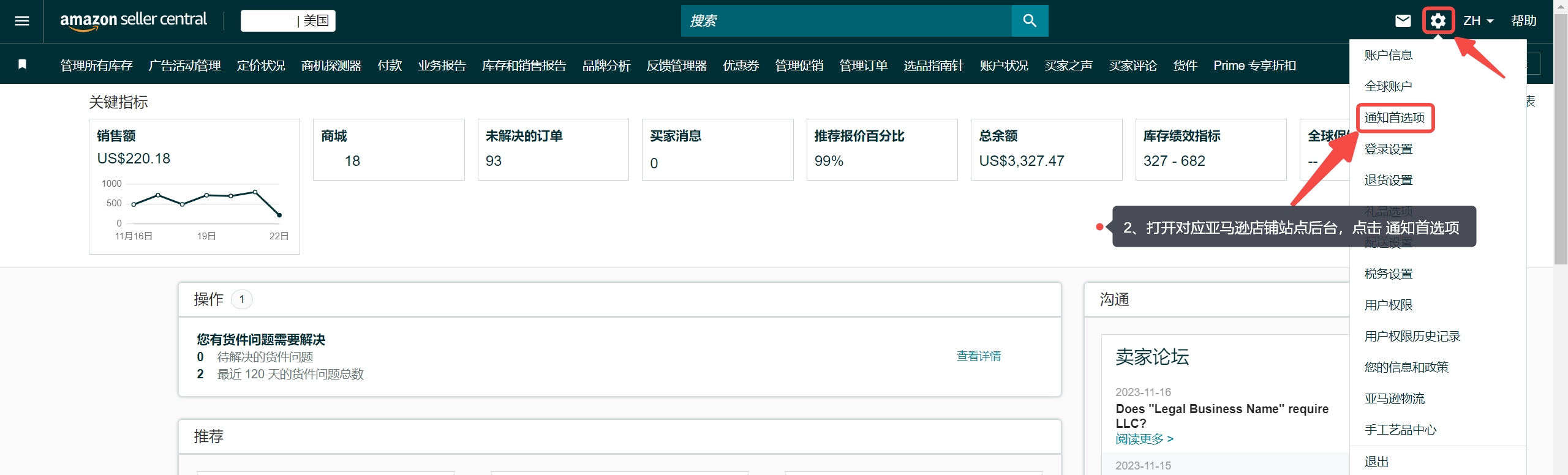 +
+
进入“通知选项”页面,
卖家需要将专属邮箱绑定到买家消息、Q&A问答、退款邮件、AtoZ邮件等对应的消息类型通知。
特别说明:
- 一个站点店铺仅能对应一个专属邮箱,请勿将邮箱重复绑定、或绑定错误的店铺,避免造成关联!
- 优麦云买家消息仅同步买家主动发送的邮件,卖家在亚马逊后台回复的买家消息不会同步到优麦云。
- 您可以在卖家后台自由绑定多种类型的消息通知,以接收对应的邮件消息。
- 我们只会按照预置的邮件类型进行分类,非特定类型的邮件,则统一汇总到【亚马逊邮件】分类中。
① 退货、索赔和回收通知
找到【退货、索赔和回收通知】,点击编辑,进行专属邮箱绑定。
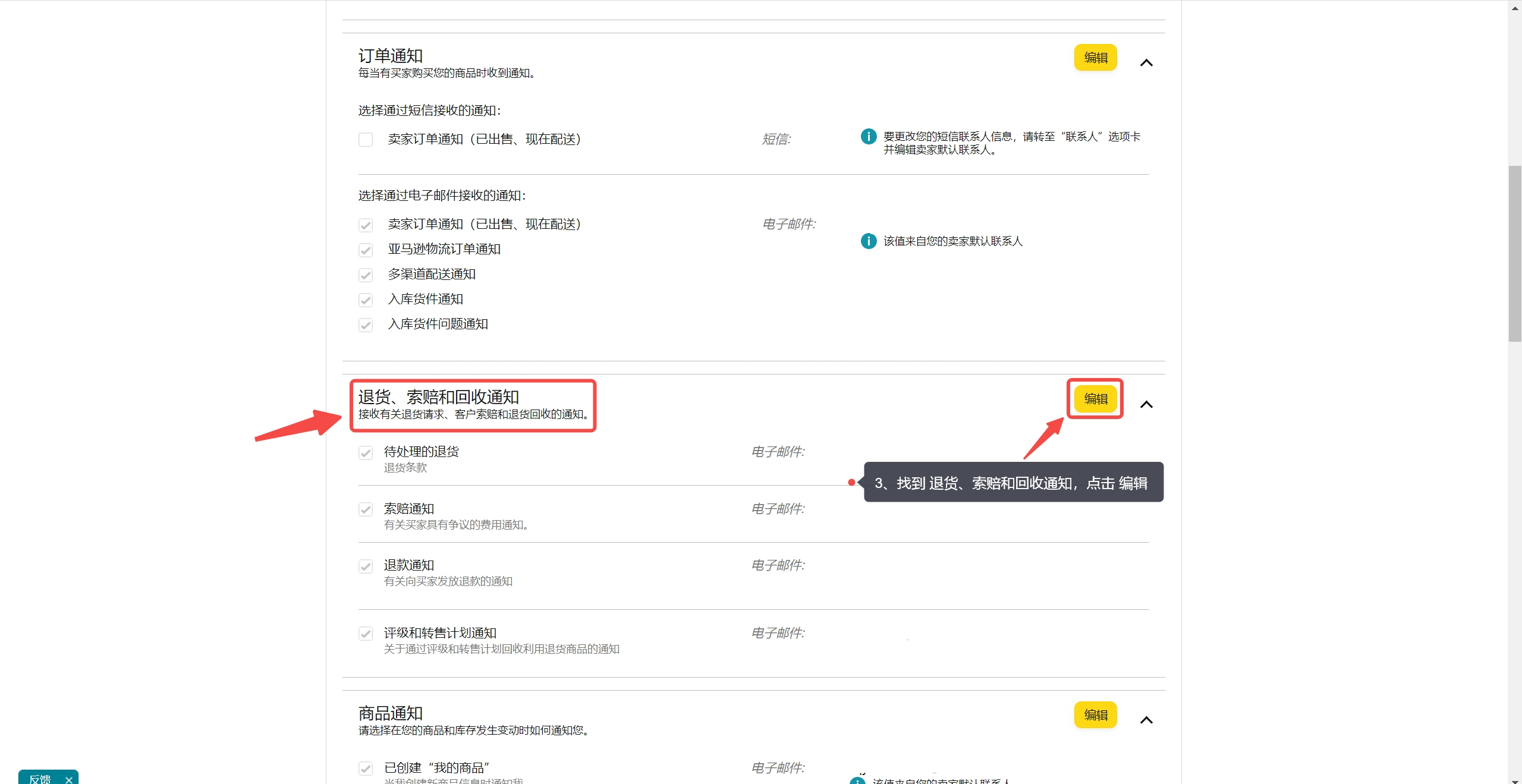 +
+
进入“编辑页”,
将复制的专属邮箱地址粘贴到【退款通知】、【索赔通知】一栏,方便系统将退款邮件进行分类;
其他类型的也可以根据自己的需求进行绑定。
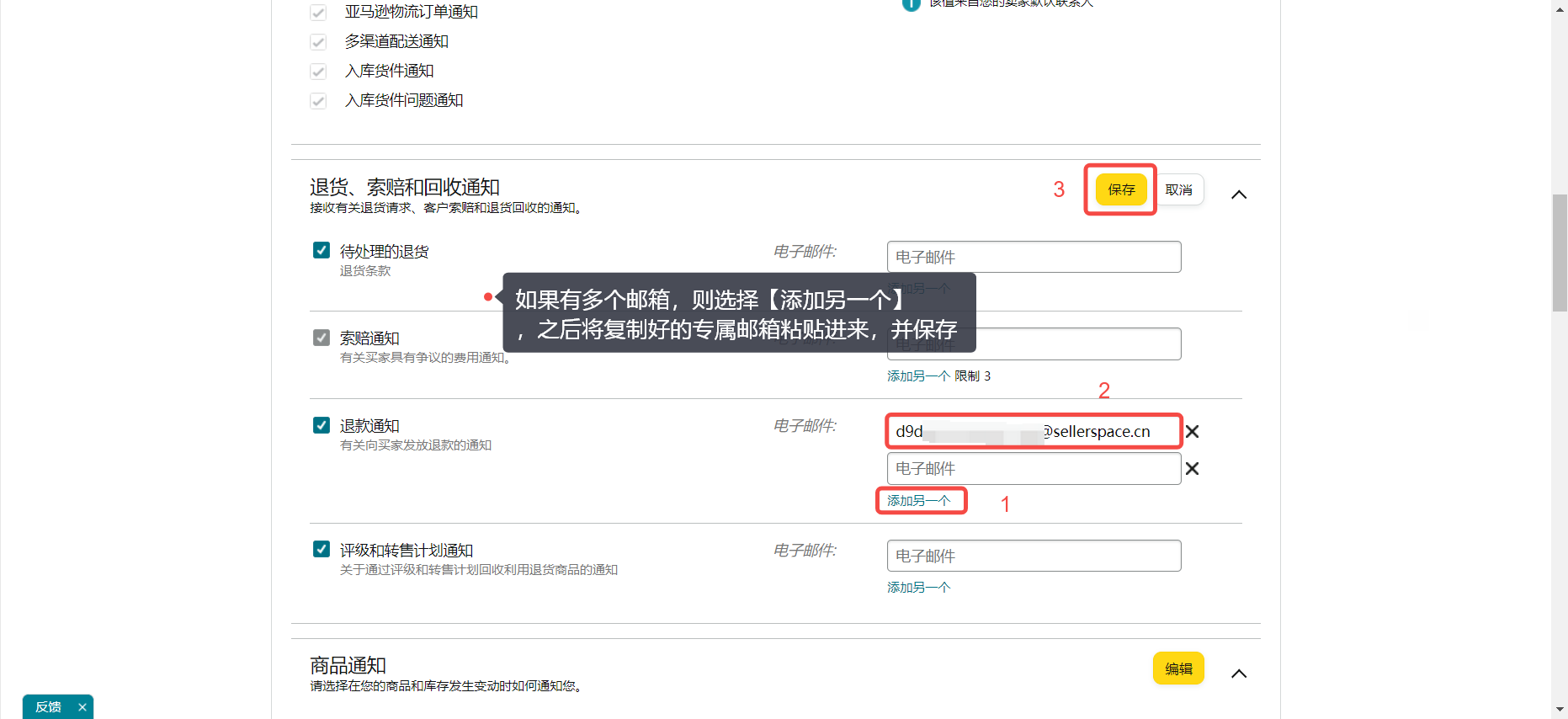 +
+
② 消息
找到【消息】,点击编辑,按照同样的方法,选择【买家消息】、【确认通知】、【买家退出】,进行专属邮箱绑定。
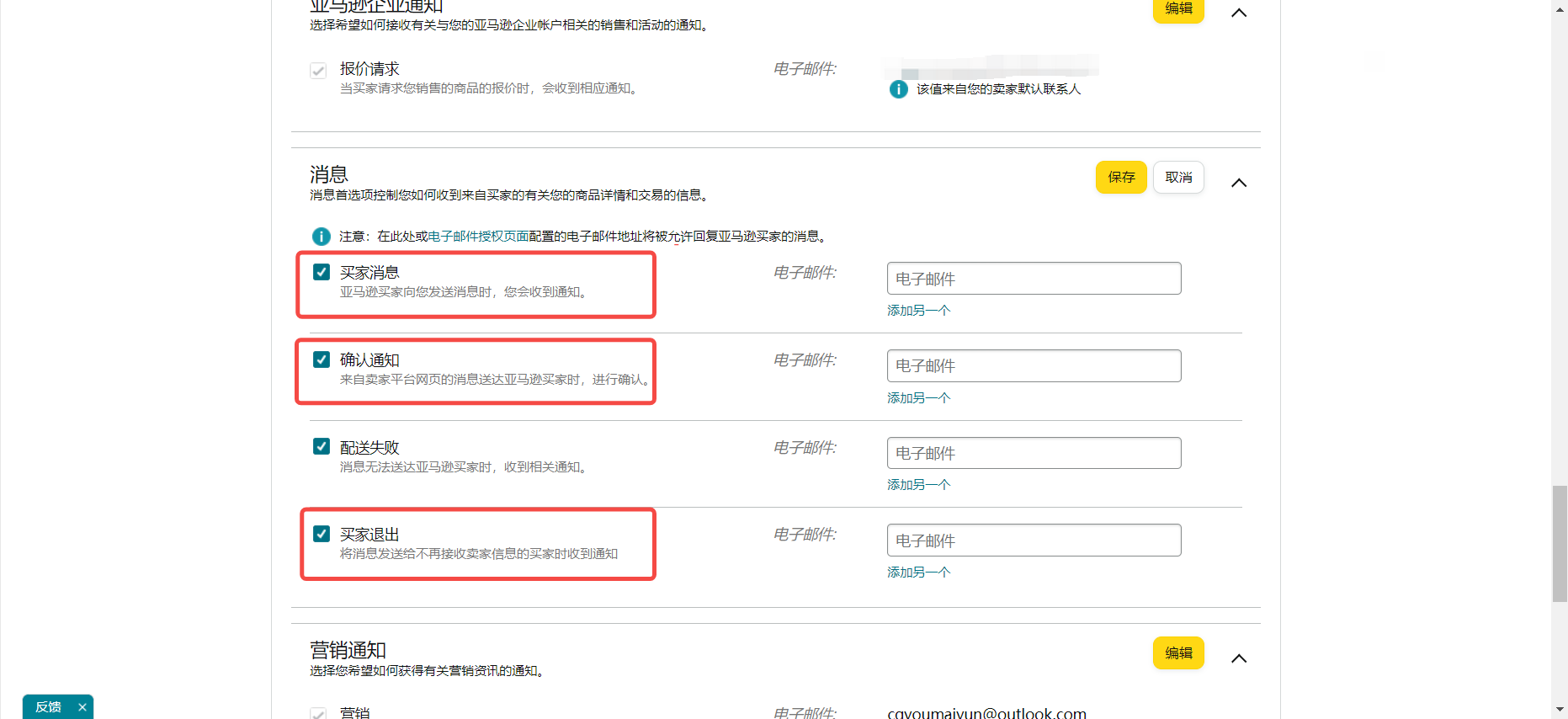 +
+
专属邮箱绑定成功后,在【消息】选项一栏中,点击【电子邮箱授权页面】,可前往查看确认专属邮箱是否绑定成功。
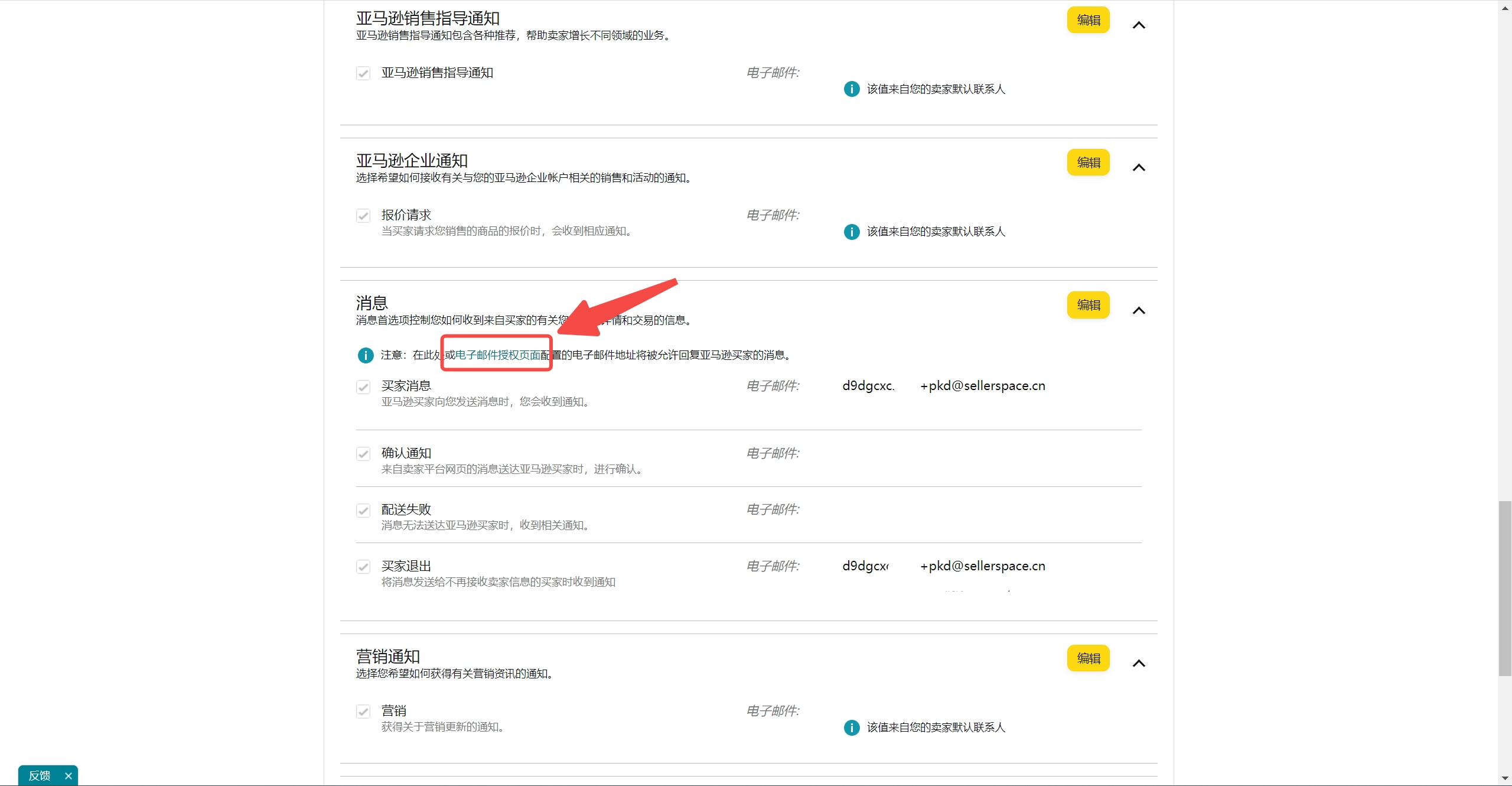 +
+
看到有我们添加的专属邮箱,则说明绑定成功。
注意:请勿删除已绑定的专属邮箱,以免无法正常接收邮件。
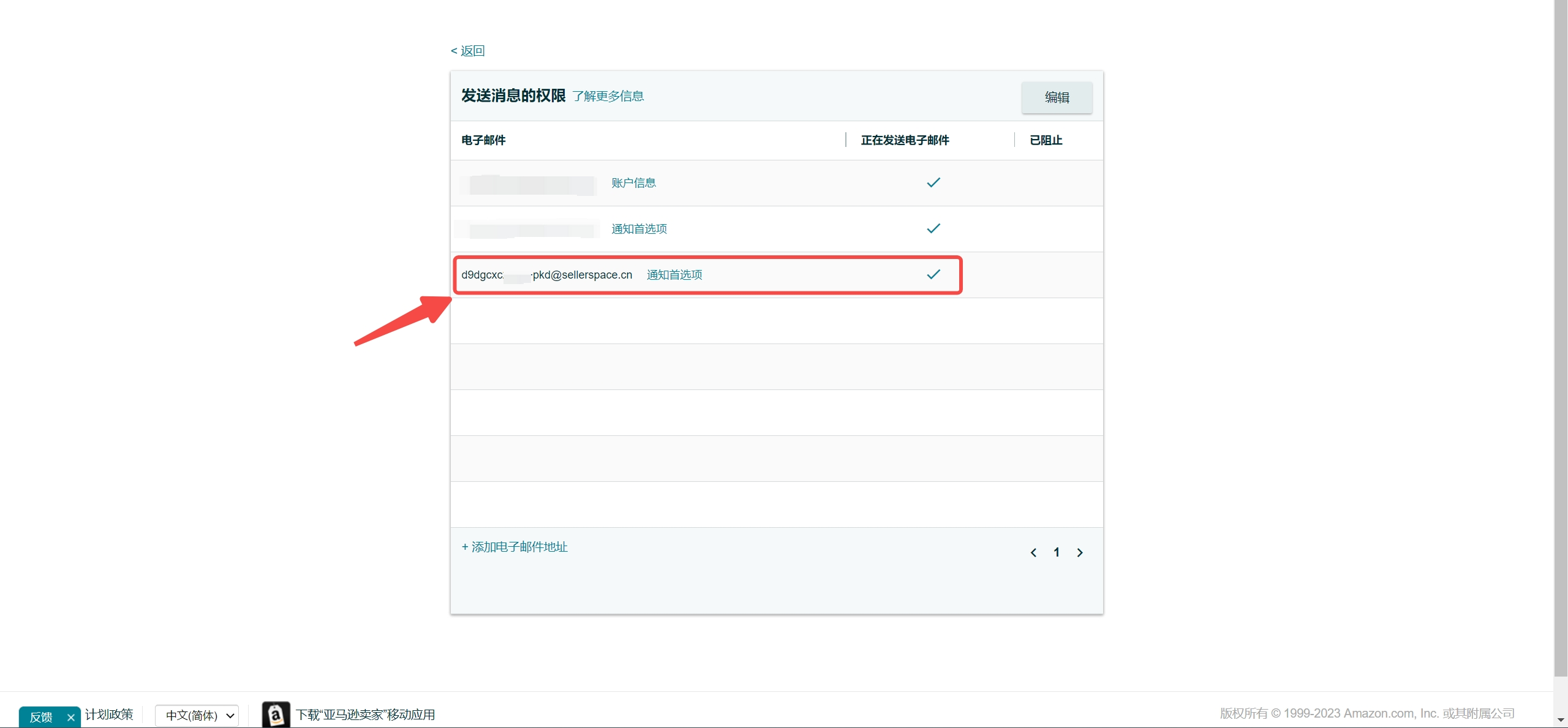 +
+
最后,返回优麦云,回到“客服邮件专属邮箱”页面,
点击【是】,将该邮箱地址标记为【已绑定】。
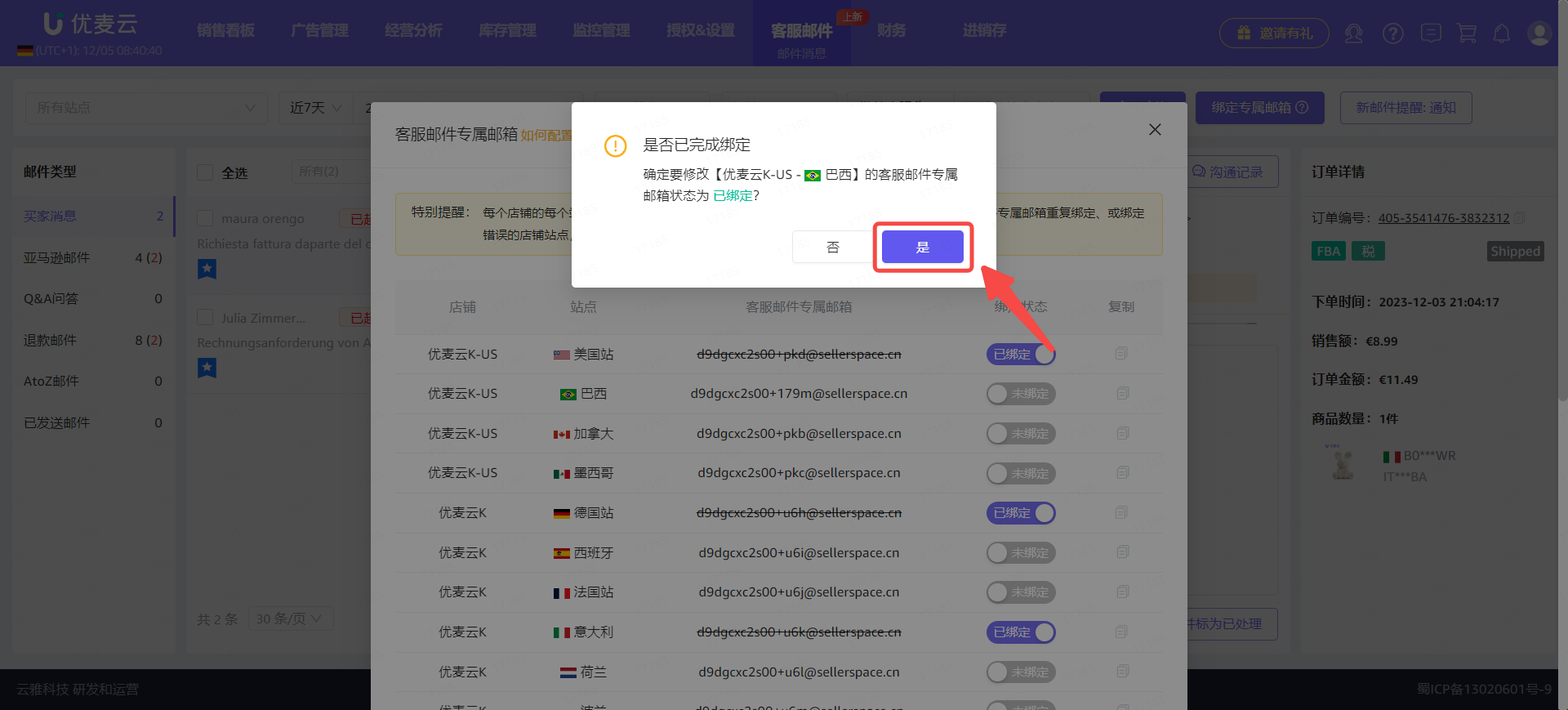 +
+
专属邮箱绑定成功后,我们可以选择继续进行三个预设置,让我们更高效地使用优麦云处理邮件。
2. 预设置 - 创建邮件模板 (可选)
功能路径:客服邮件 -> 邮件模板
操作指南:点我查看
3. 预设置 - 添加邮件禁用词 (可选)
功能路径:客服邮件 -> 邮件禁用词
操作指南:点我查看
4. 预设置 - 设置新邮件提醒 (可选)
设置之前,我们需要先确保已绑定微信。点我查看如何绑定微信
进入“邮件消息”功能,
点击右上角【新邮件通知:提醒】,进入设置页面。
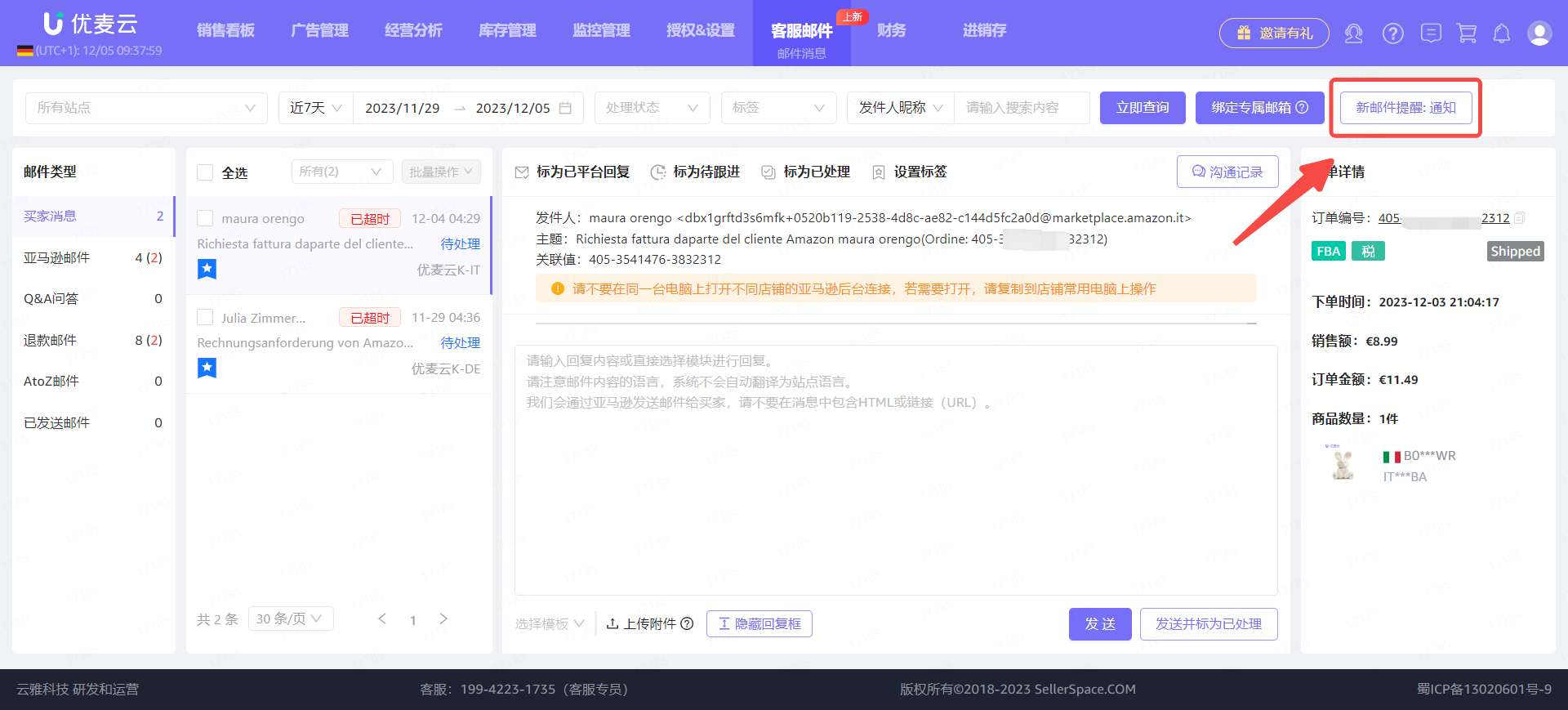 +
+
进入“新邮件”页面,
选择【通知】,并设置对应的通知选项:
- 邮件通知的类型:亚马逊邮件(非其他四类的所有邮件)、买家消息、Q&A问答、退款邮件、AtoZ邮件。
- 每周几提醒:周一至周日。
- 通知的时间段:0点至24点。这里支持跨天设置,比如“今天的9点”到“第2天的10点”。
- 通知人员:主账号,对应子账号。
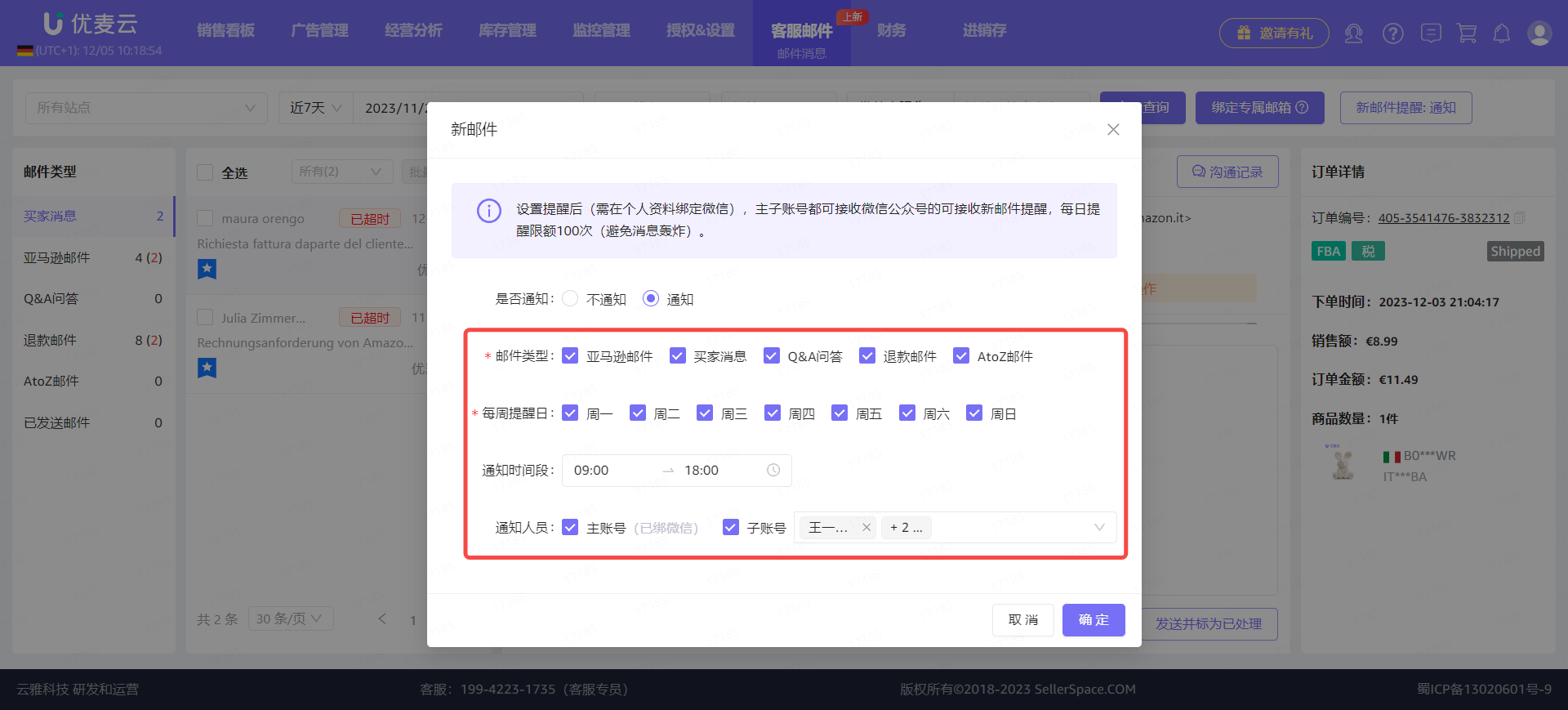 +
+
设置完成后,确认信息无误,点击【确定】,保存即可。
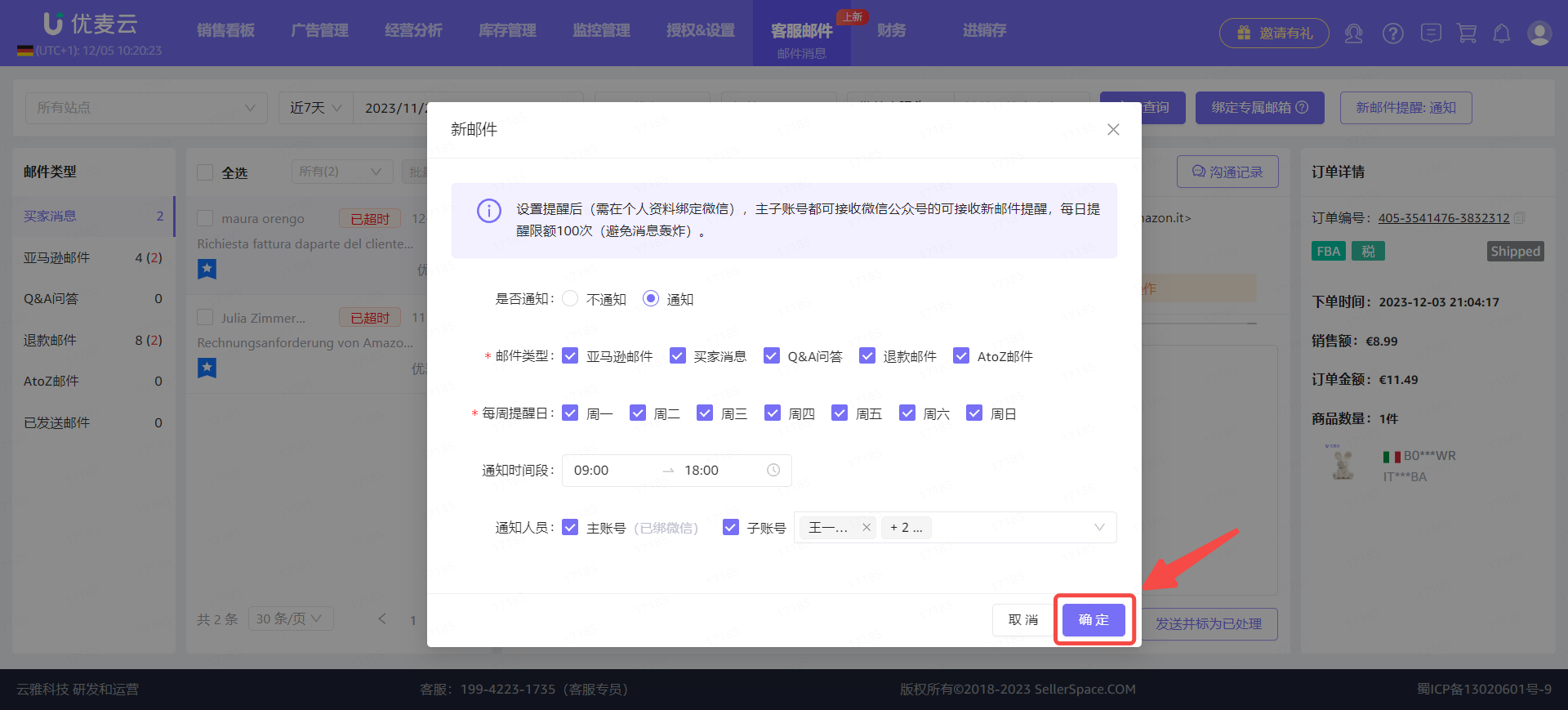 +
+
5. 处理邮件 - 查看
当来了新邮件时,我们可以直接在【网页版】和【小程序】中查看邮件内容。微信小程序:邮件 - 图文教程
以查看“优麦云 - 意大利站,近7天,未处理的买家消息”为例,
通过上方筛选栏,选择站点“优麦云 - 意大利站”,时间:近7天,处理状态:待处理,即可直接查看对应邮件。
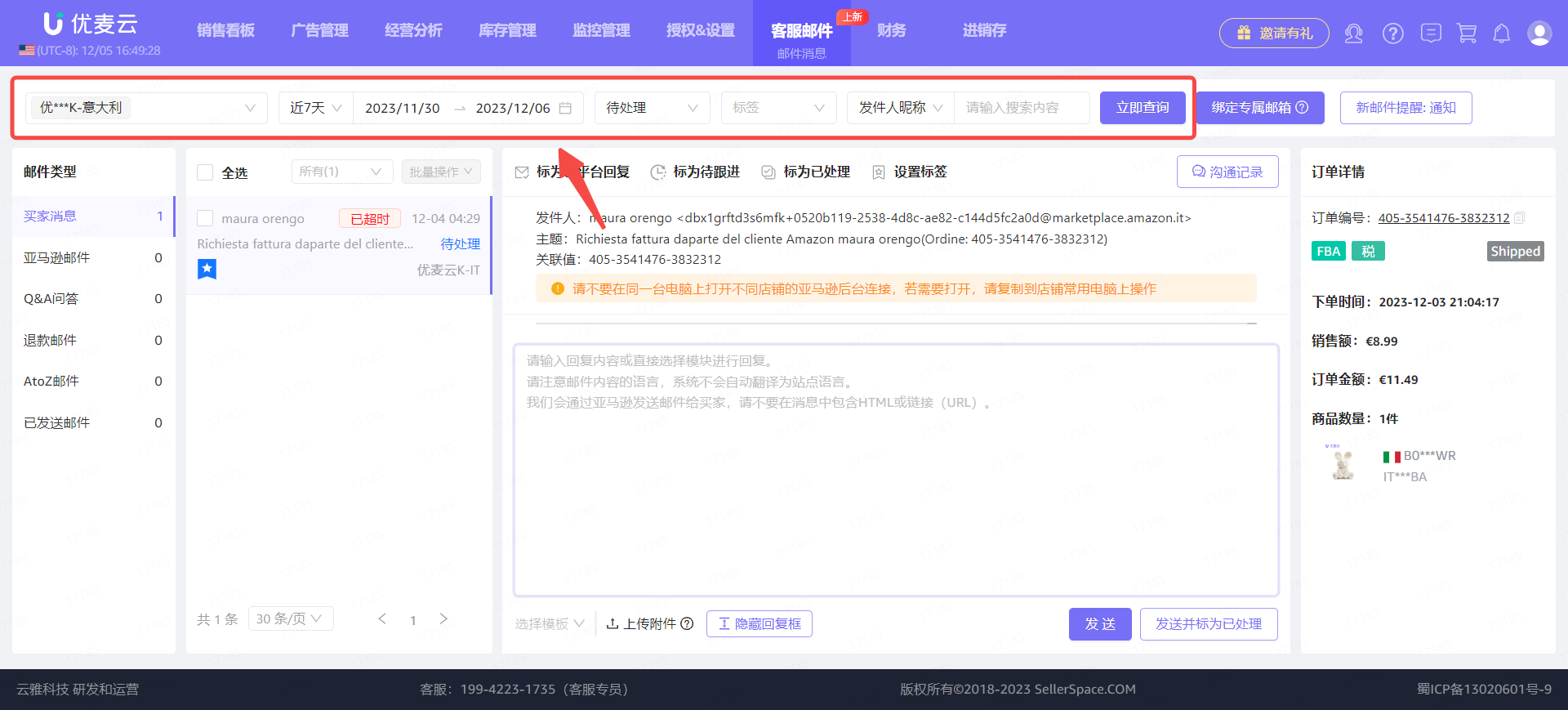 +
+
① 隐藏回复框
找出后,点进邮件内容,
系统默认展开回复框,可能会出现回复框遮挡邮件内容的情况,此时,可以点击下方的【隐藏回复框】,即可隐藏。
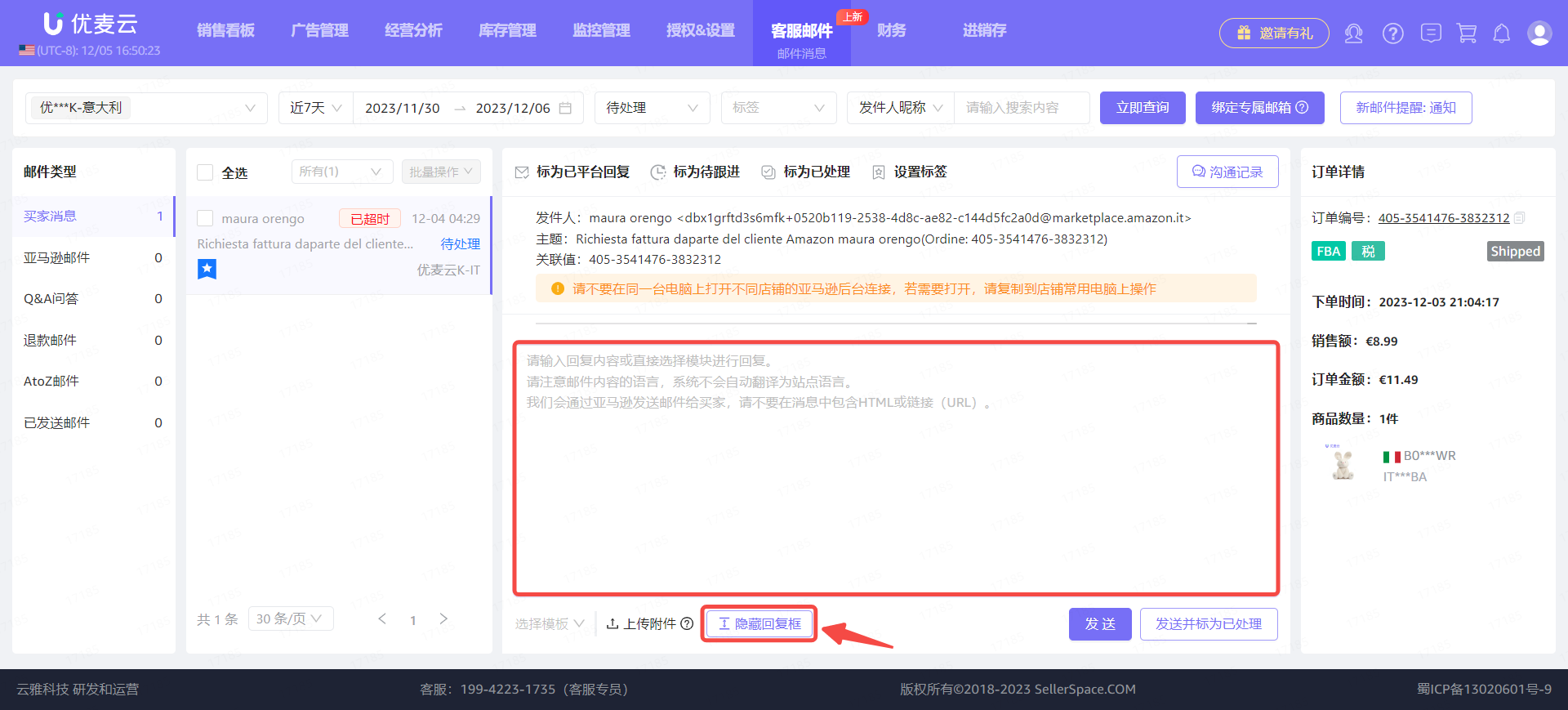 +
+
② 订单详情
若是订单相关的邮件,邮件内容右侧,则会显示该订单的详情,帮助卖家更准确地把握信息,回复邮件。
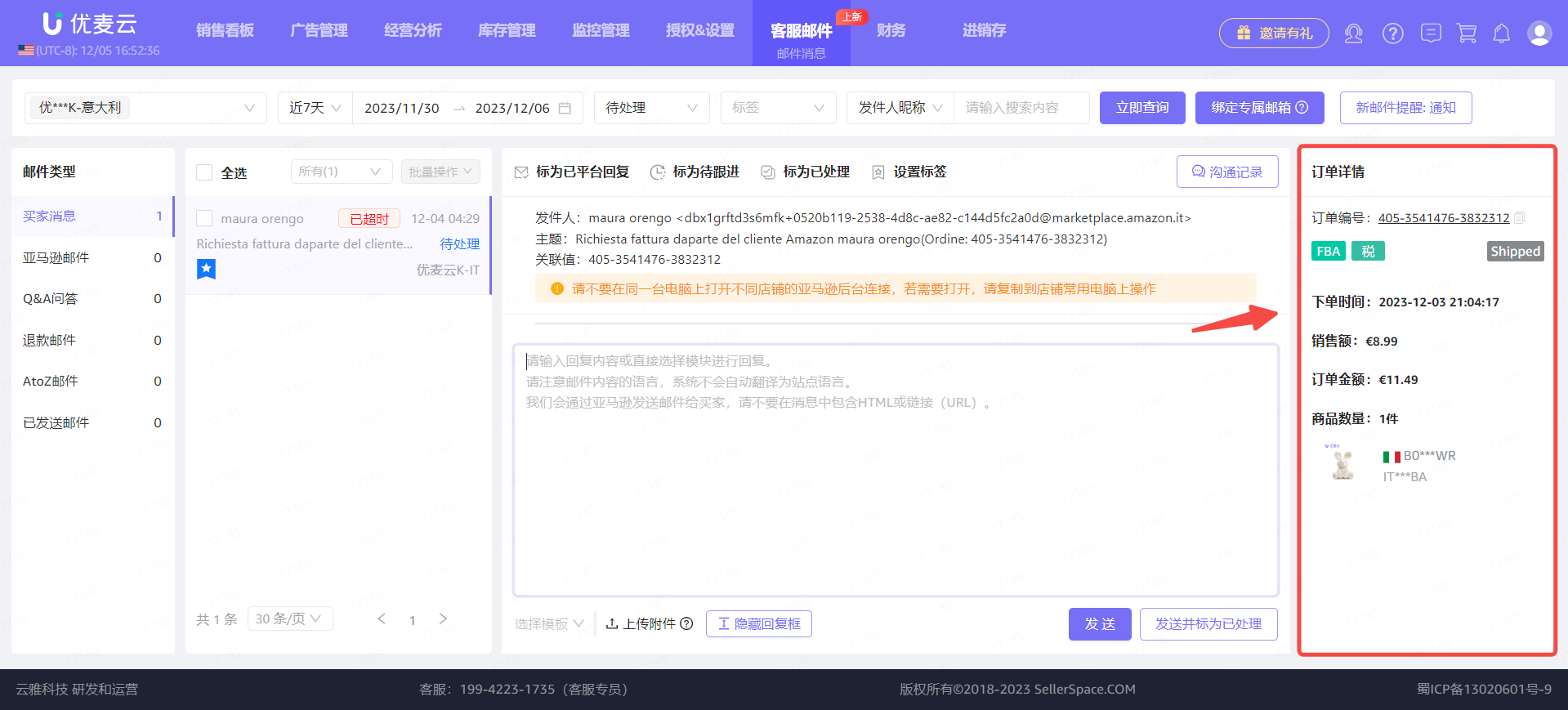 +
+
点击订单编号,可跳转查看该订单的费用详情;
点击订单号右侧的按钮,可直接复制该订单号。
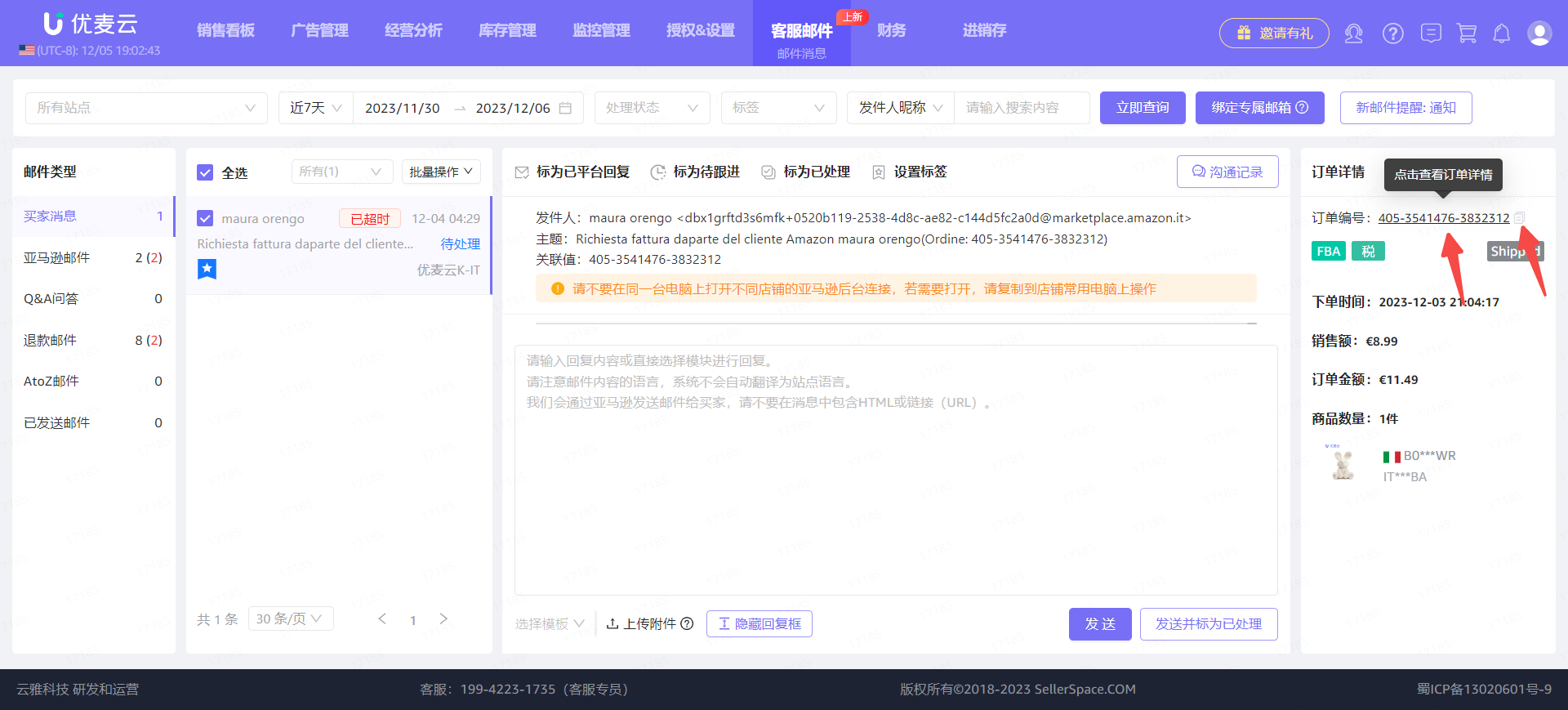 +
+
③ 沟通记录
如果一封邮件涉及多次回复处理,支持查看历史的邮件往来详情,帮助我们更准确地回复邮件。
点击右上角的【沟通记录】,进入历史邮件往来详情页,
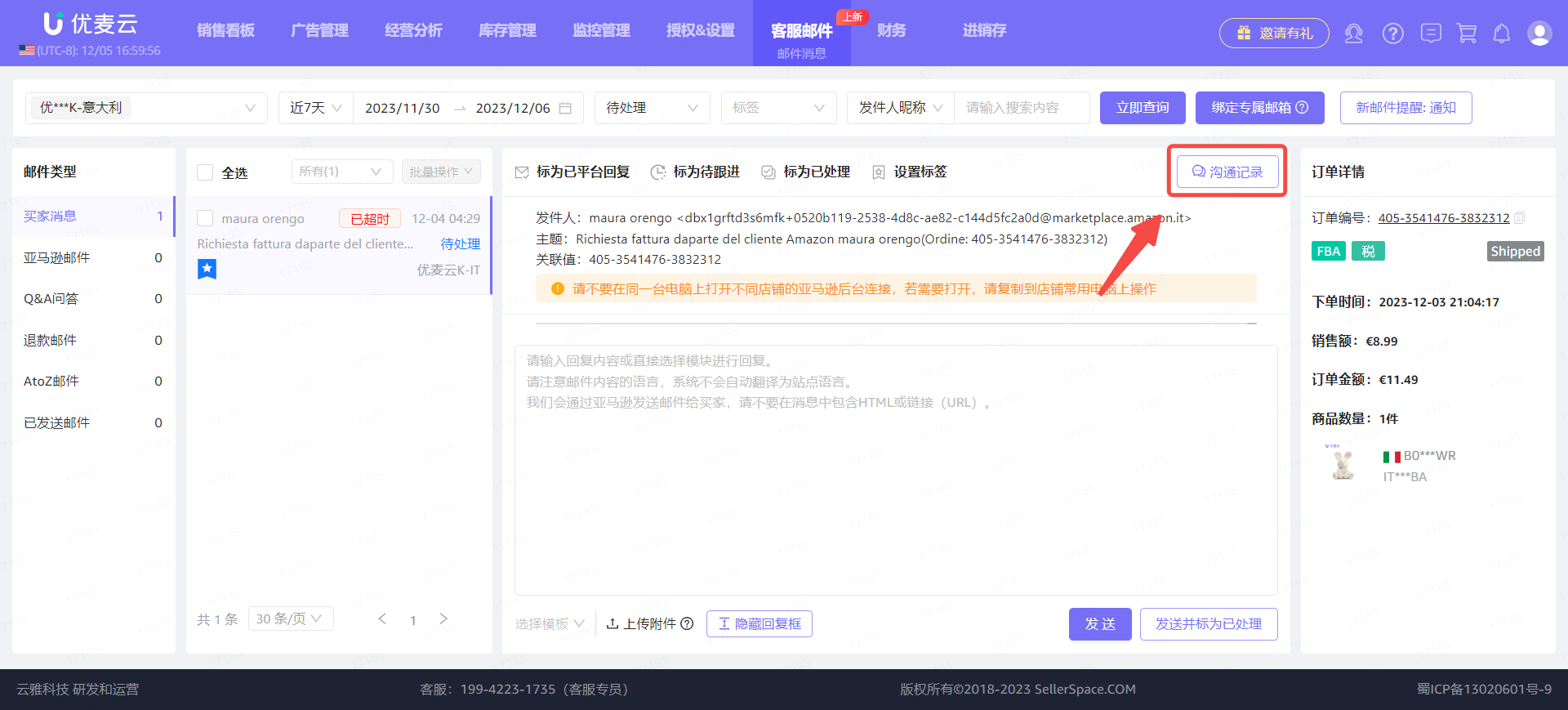 +
+
进入“邮件详情”页面,
找到对应的邮件信息,点击即可查看该邮件的详情。
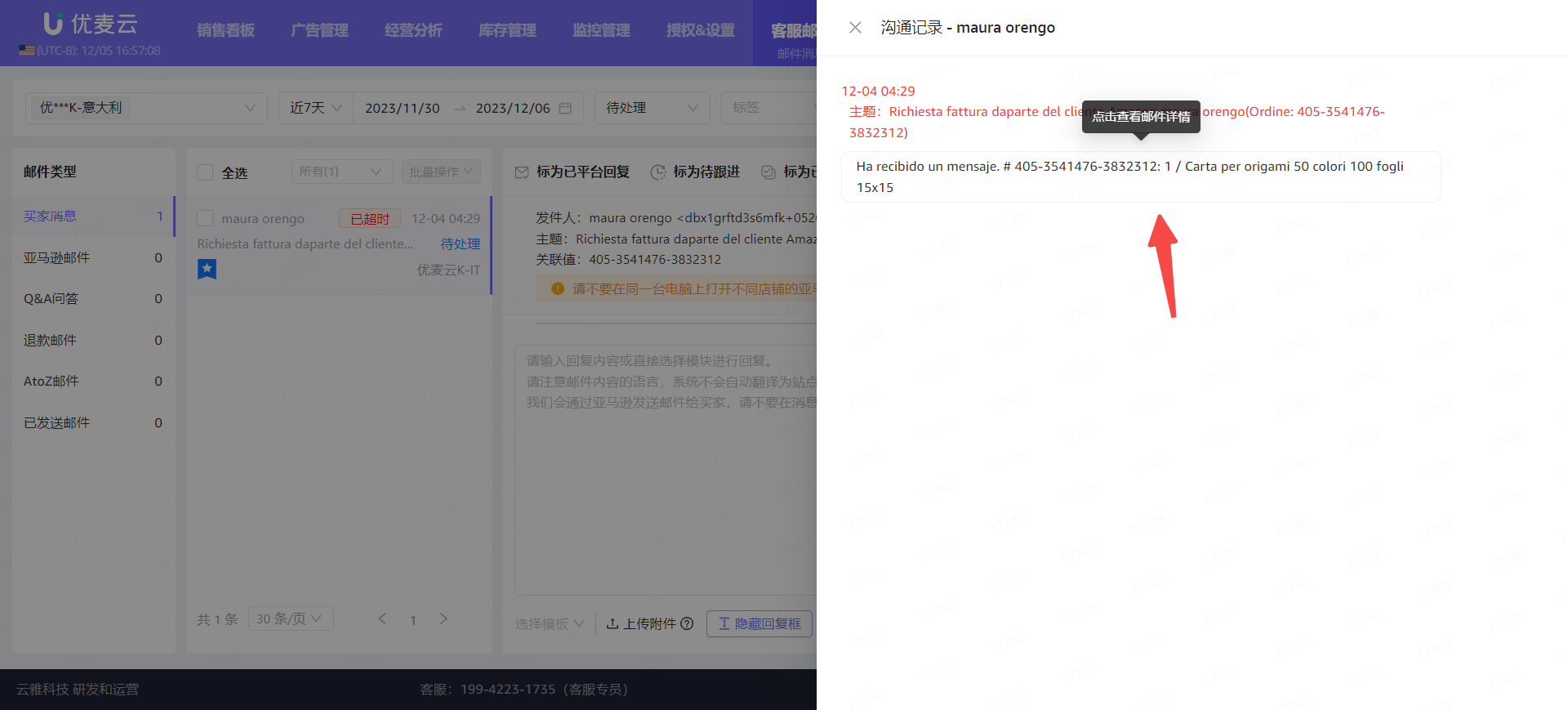 +
+
邮件详情:
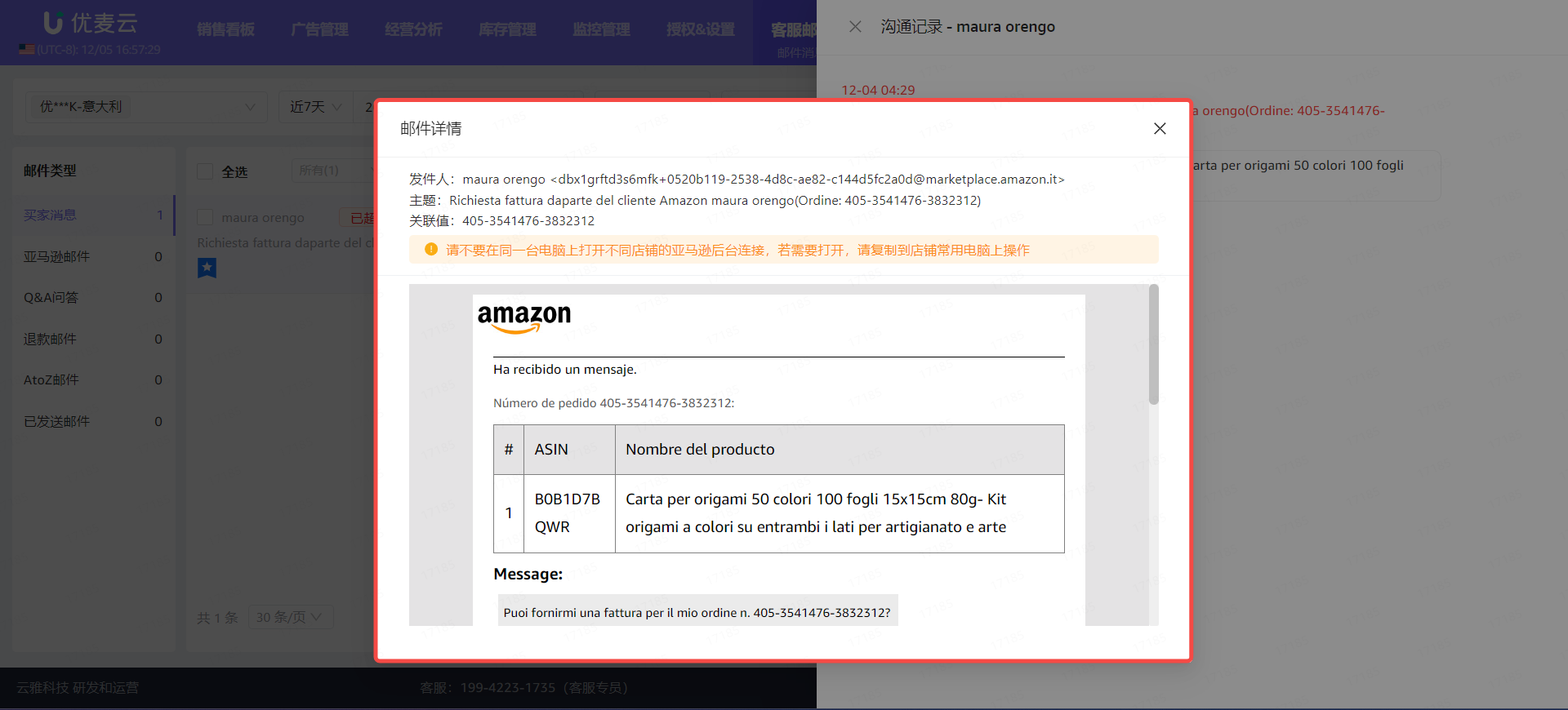 +
+
6. 处理邮件 - 回复
如果是需要回复的邮件,我们可以直接在回复框中编辑回复内容。
编辑回复内容时,需要注意:
- 系统不会自动翻译为站点语言,请使用对应站点语言进行回复。
- 我们是通过亚马逊发送邮件给买家,请不要在回复中包含HTML成链接(URL)。
- 建议不要包含敏感词汇,比如:review、feedback、contact US等等。
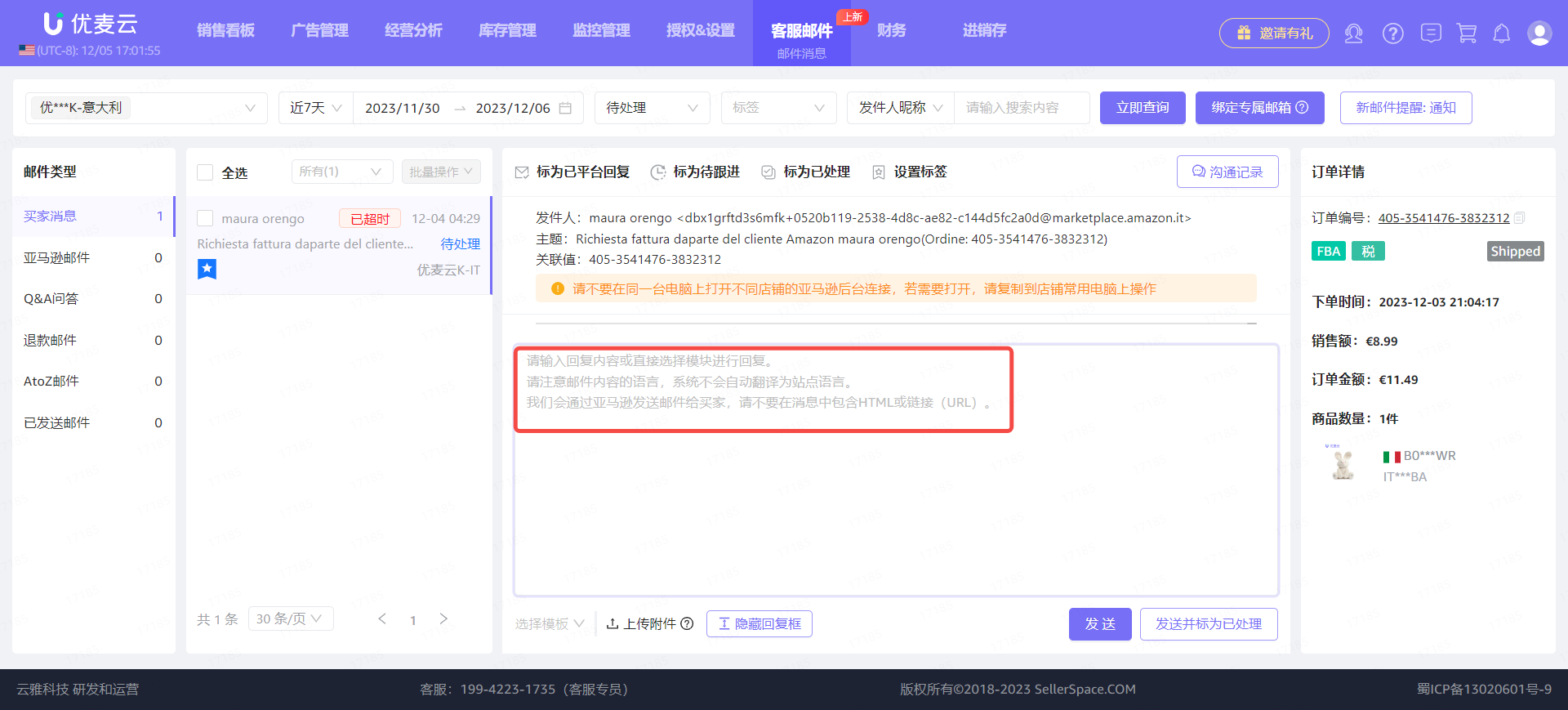 +
+
或者,也可以直接选择之前预设置的邮件模板,
点击左下角的【选择模板】,选择对应的模板。
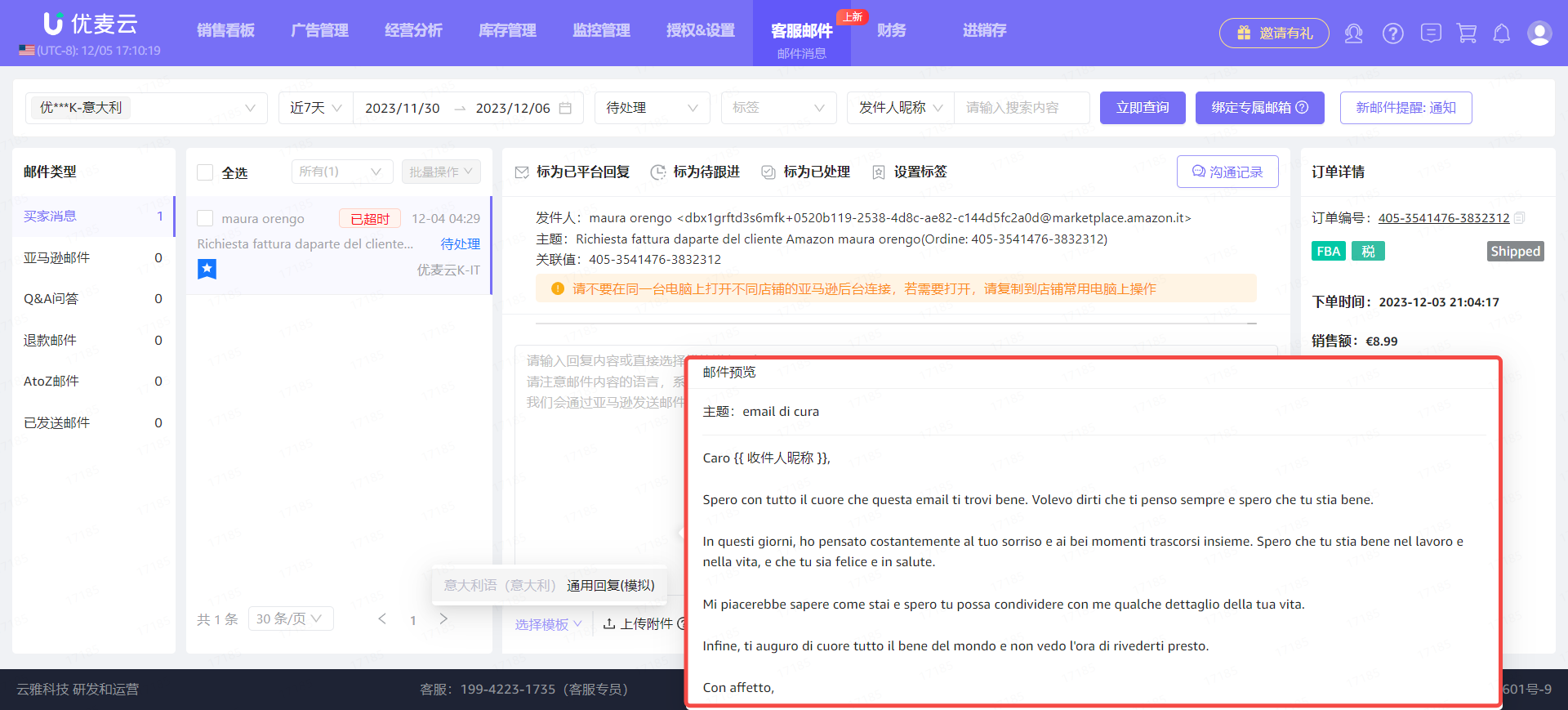 +
+
点击模板名称,将模板内容填充到回复框,进行编辑与确认。
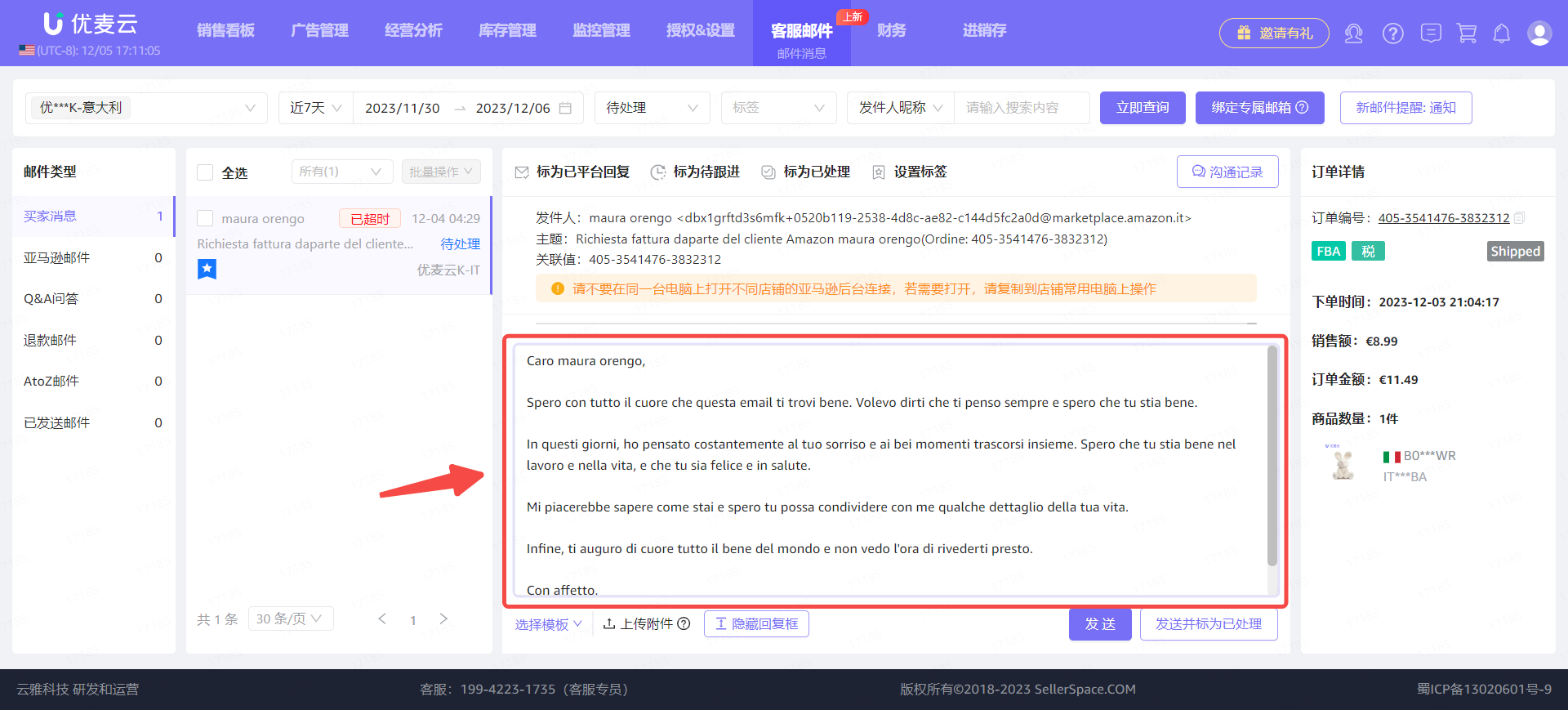 +
+
如果有附件,点击下方【上传附件】,即可直接上传。
注意:
- 文件最大10M;
- 支持上传:文本文件、PDF、Word、jpg/gif/png图片。
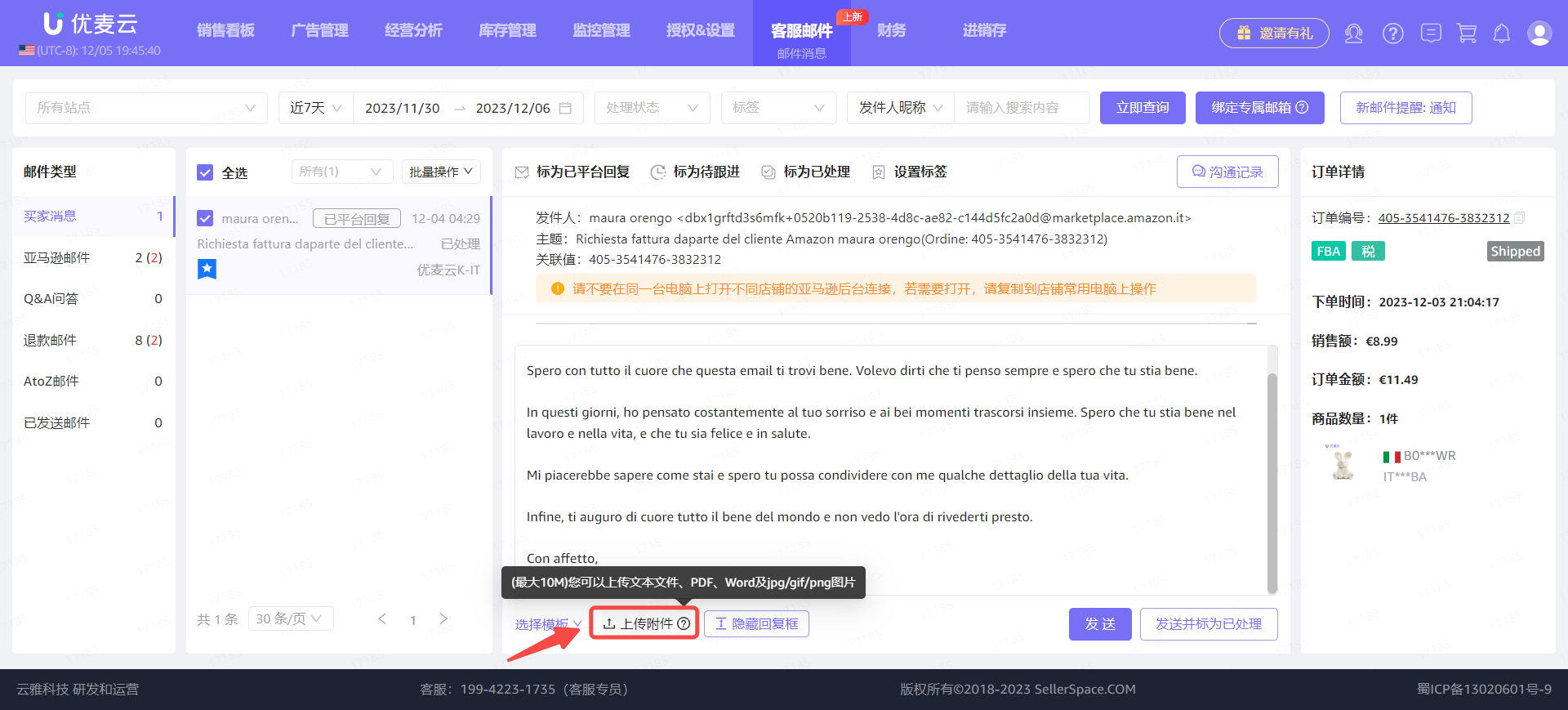 +
+
确认回复邮件内容无误后,点击【发送】即可。
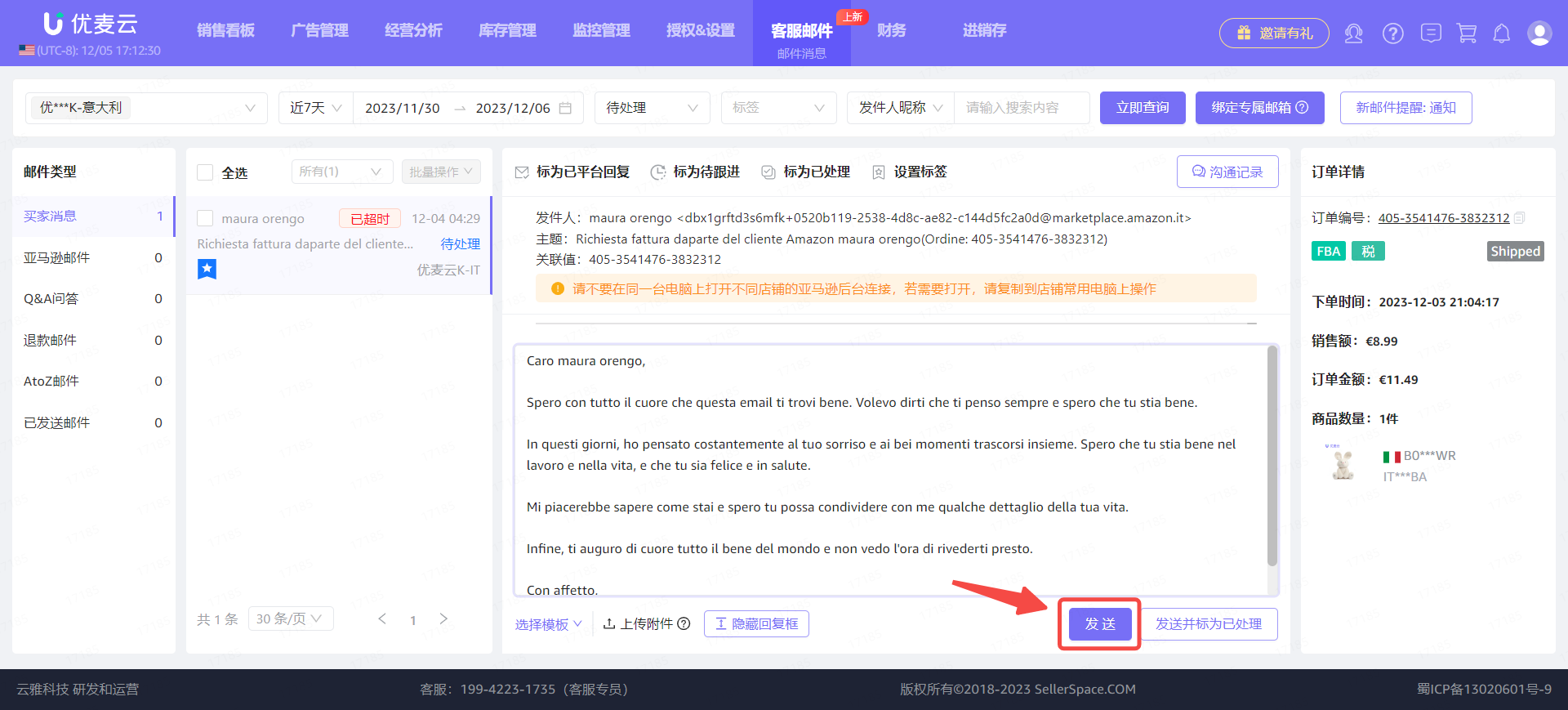 +
+
7. 处理邮件 - 标记
除了查看和回复邮件,我们还可以标记邮件,将邮件进行分类管理。
标记的类型有4种:平台已回复、待跟进、已处理、标签。
并且,它们的操作大同小异。
① 标为已平台回复
我们可以直接将当前查看的邮件,标记为“已平台回复”。并且,标记为“已平台回复”操作,不支持撤销。
进入邮件详情页,点击【标为已平台回复】,一键标记。
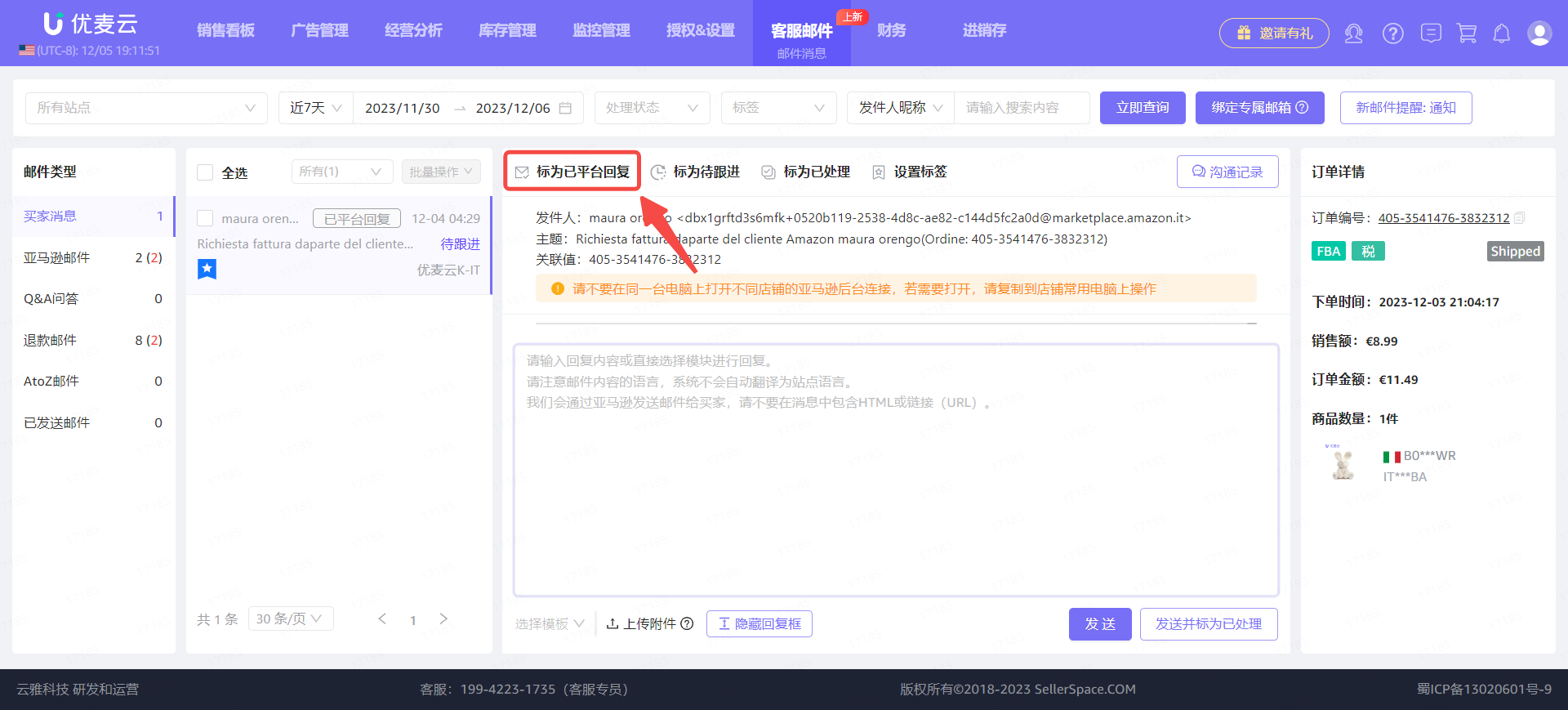 +
+
或者选中当前邮件,点击【批量操作】,选择【标为已平台回复】,批量标记。
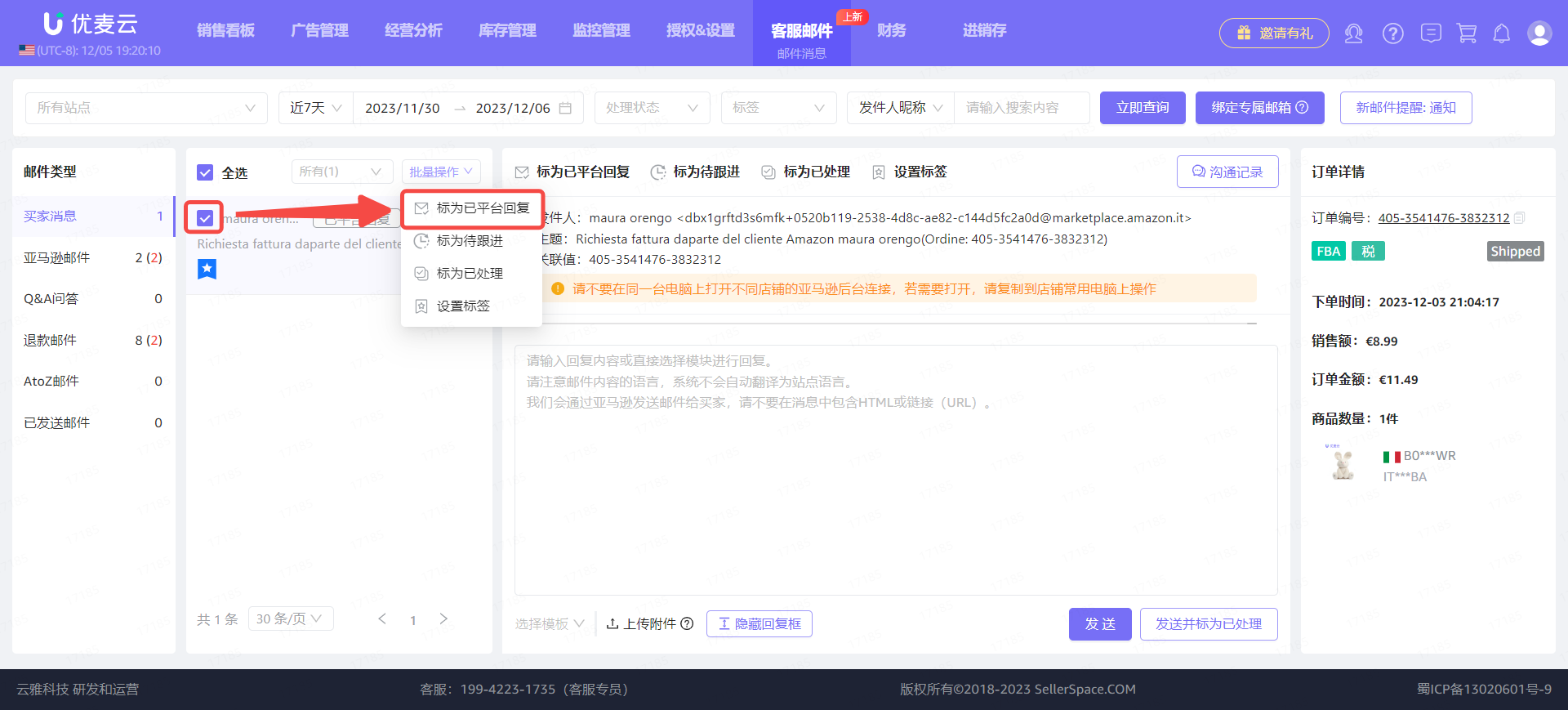 +
+
标记后,左侧显示邮件时间的地方,会更新为“已平台回复”。
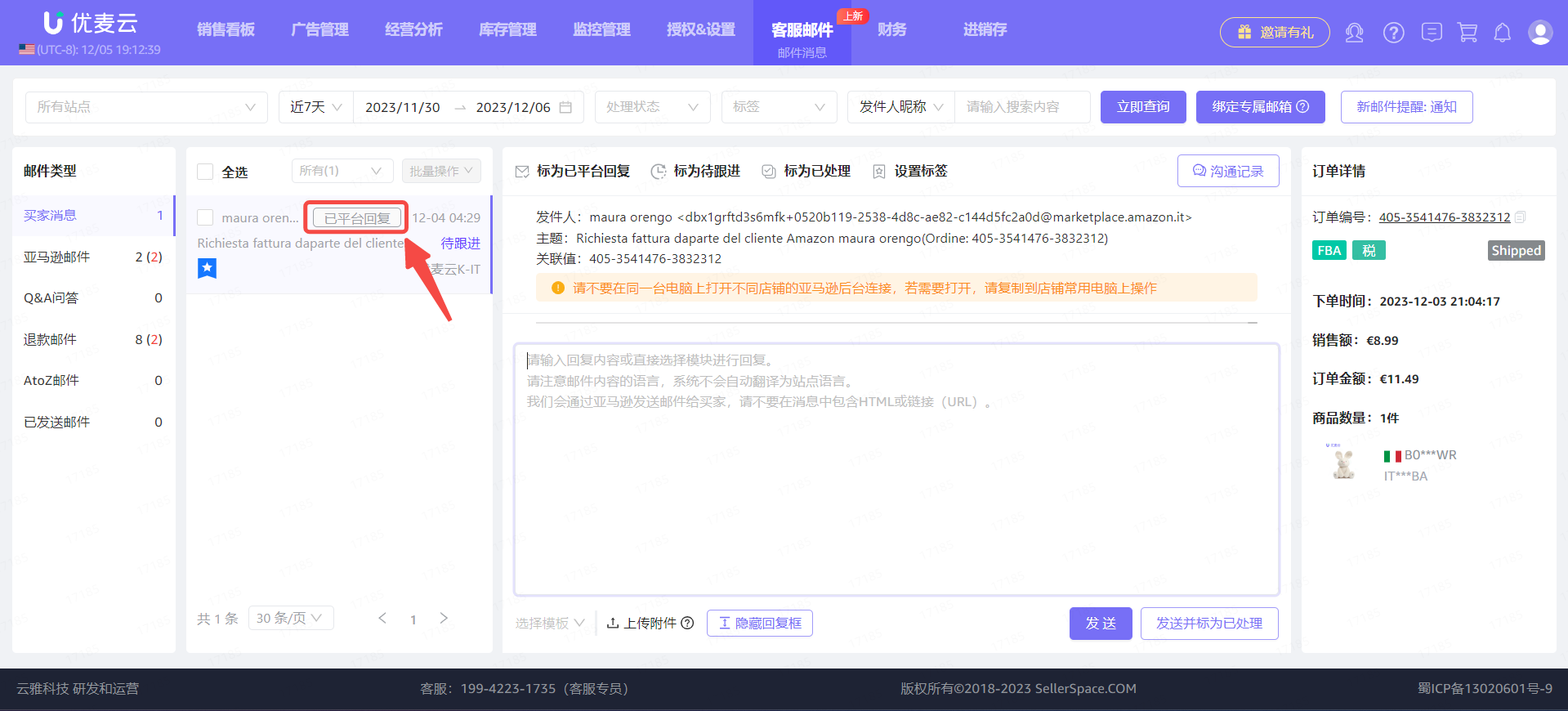 +
+
② 标为待跟进
如果邮件需要继续跟进,我们可以将其标记为“待跟进”,这样,下次需要处理时,可以直接筛选【待跟进】的邮件,方便我们处理。
进入邮件详情页,点击【标为待跟进】,一键标记。
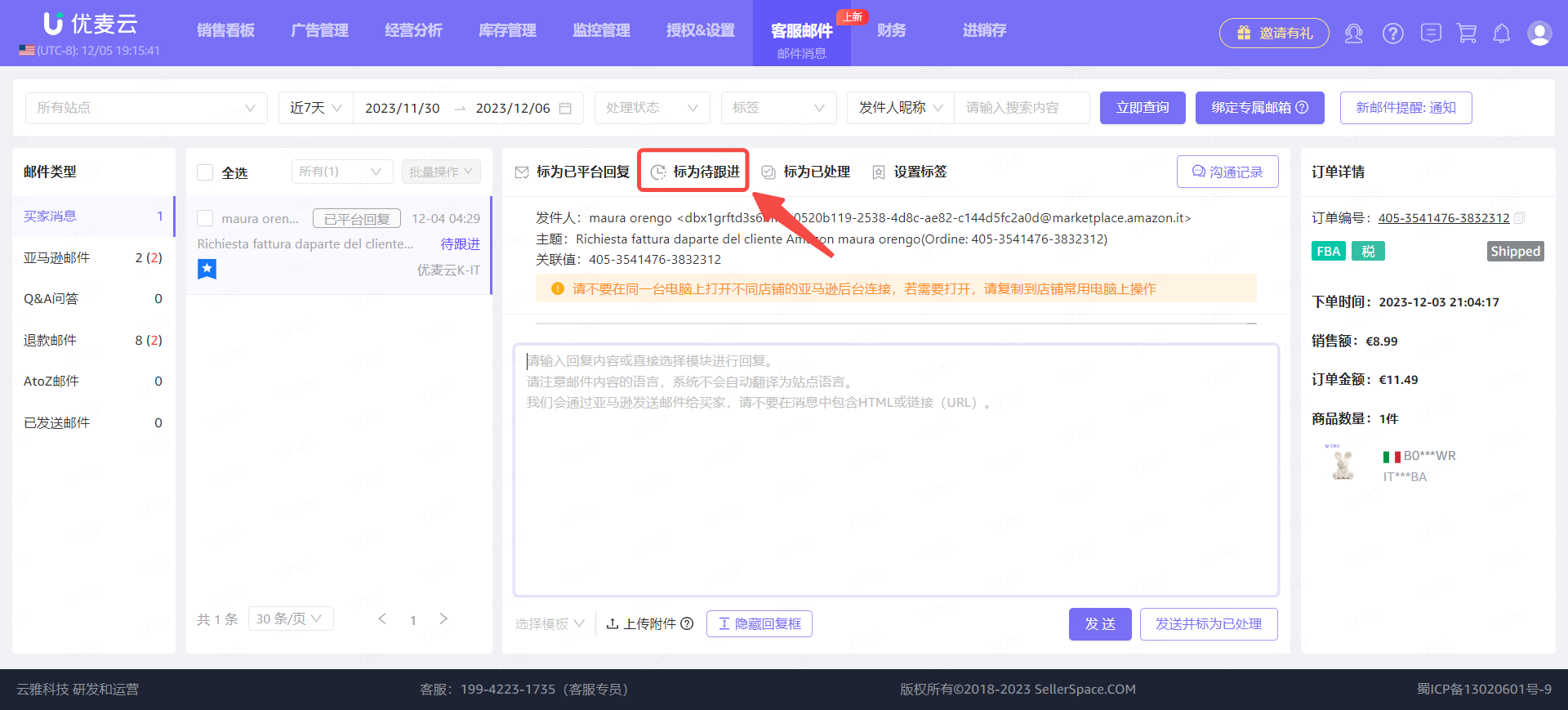 +
+
或者选中当前邮件,点击【批量操作】,选择【标为待跟进】,批量标记。
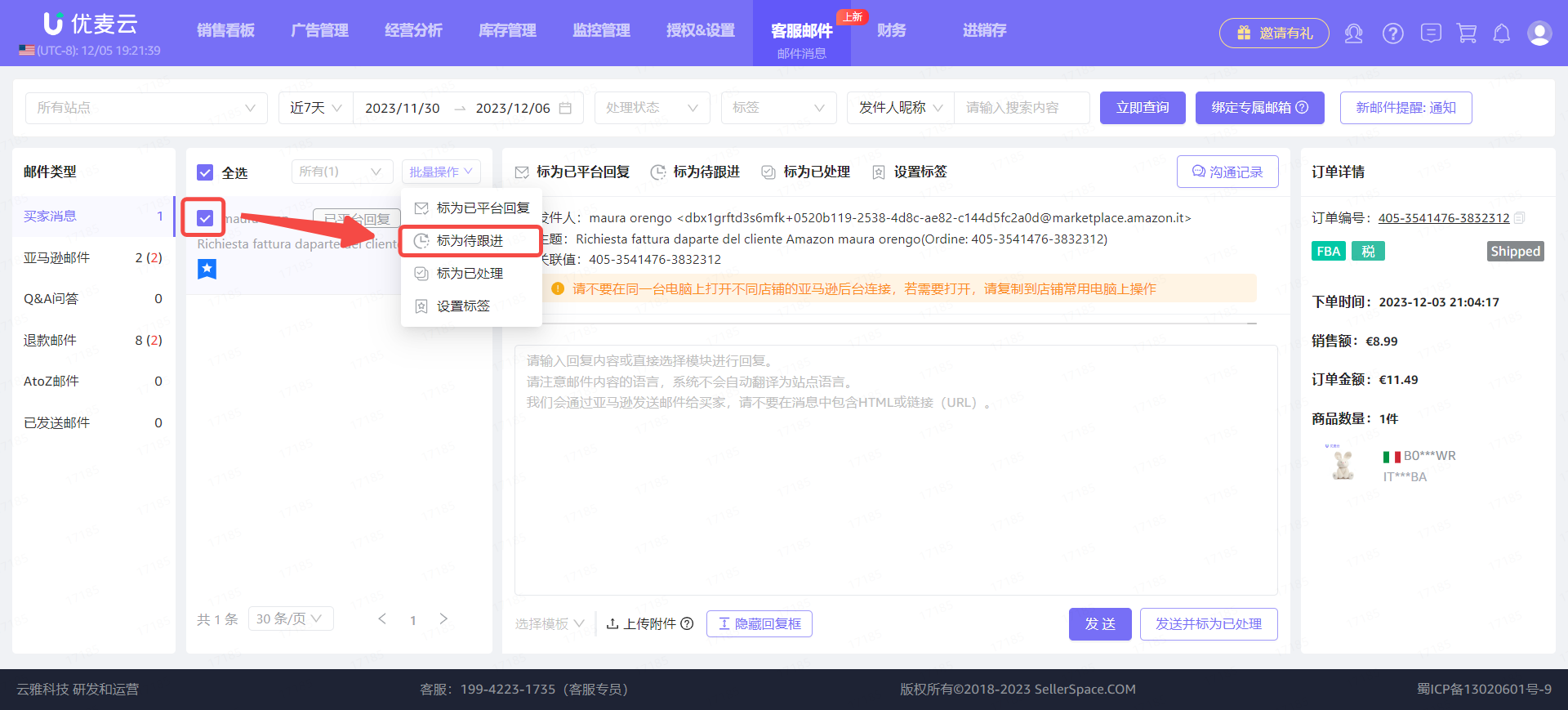 +
+
标记后,左侧显示邮件处理状态的地方,会更新为【待跟进】。
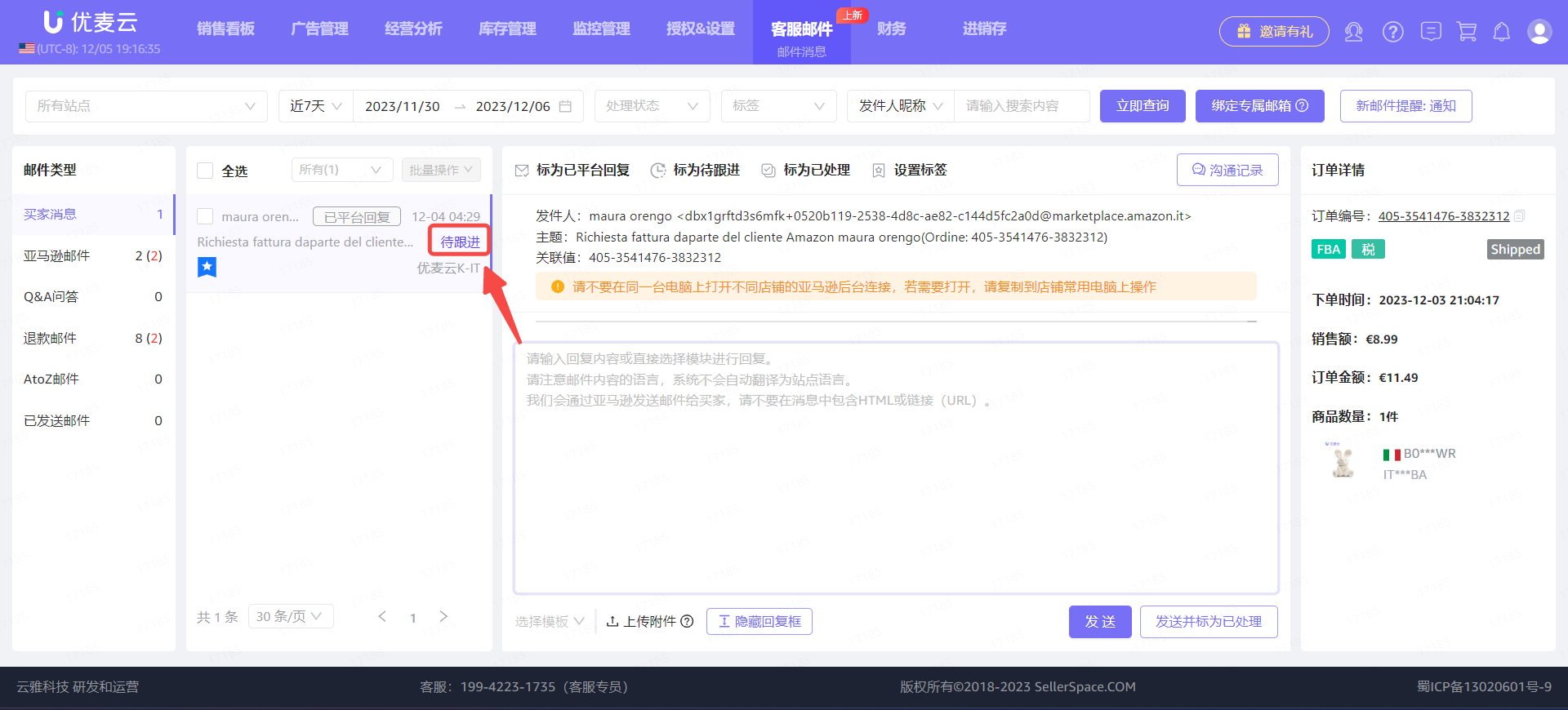 +
+
鼠标悬停【待跟进】状态,可以选择切换处理状态。
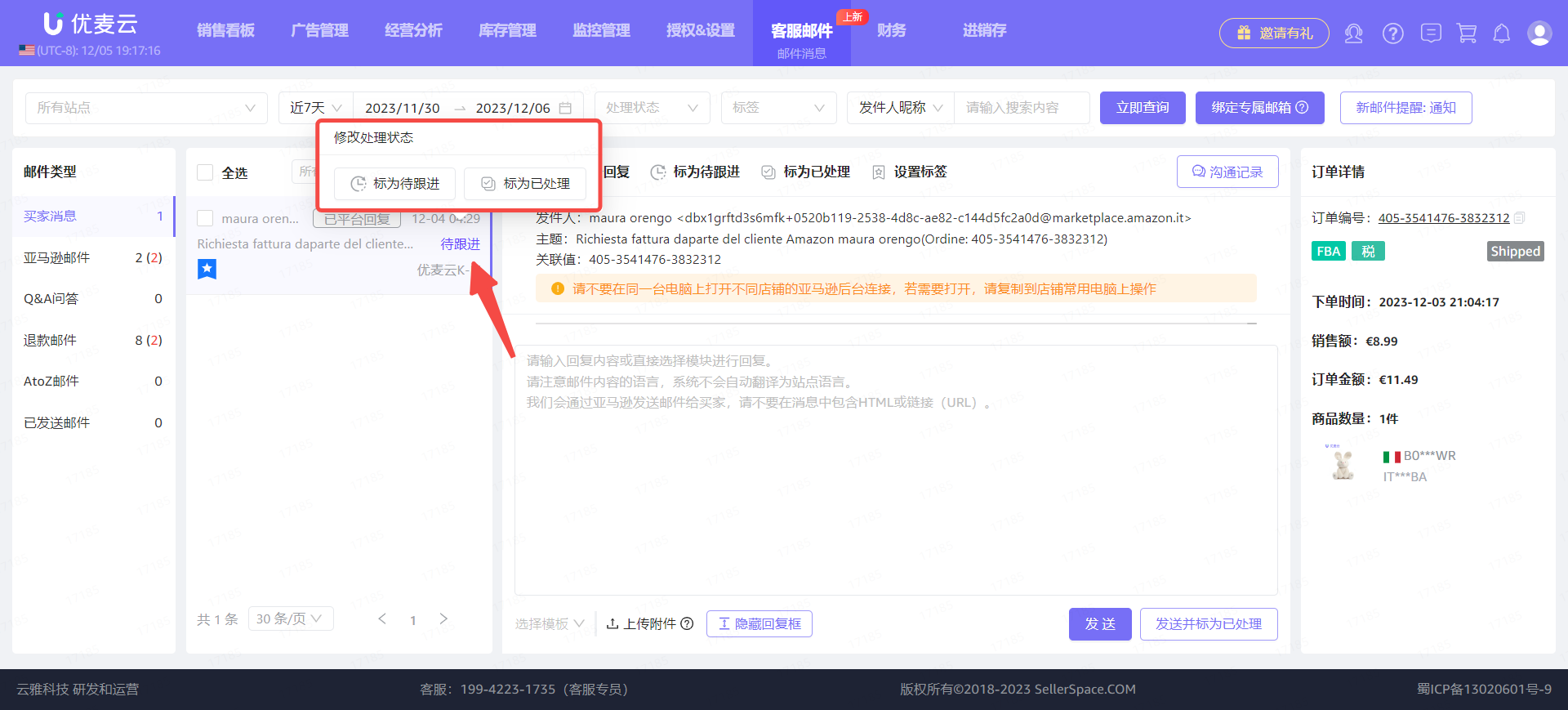 +
+
③ 标为已处理
当我们已处理完成邮件时,可以将其标记为【已处理】,方便我们再筛选处理邮件时,能更快地过滤。
进入邮件详情页,点击【标为已处理进】,一键标记。
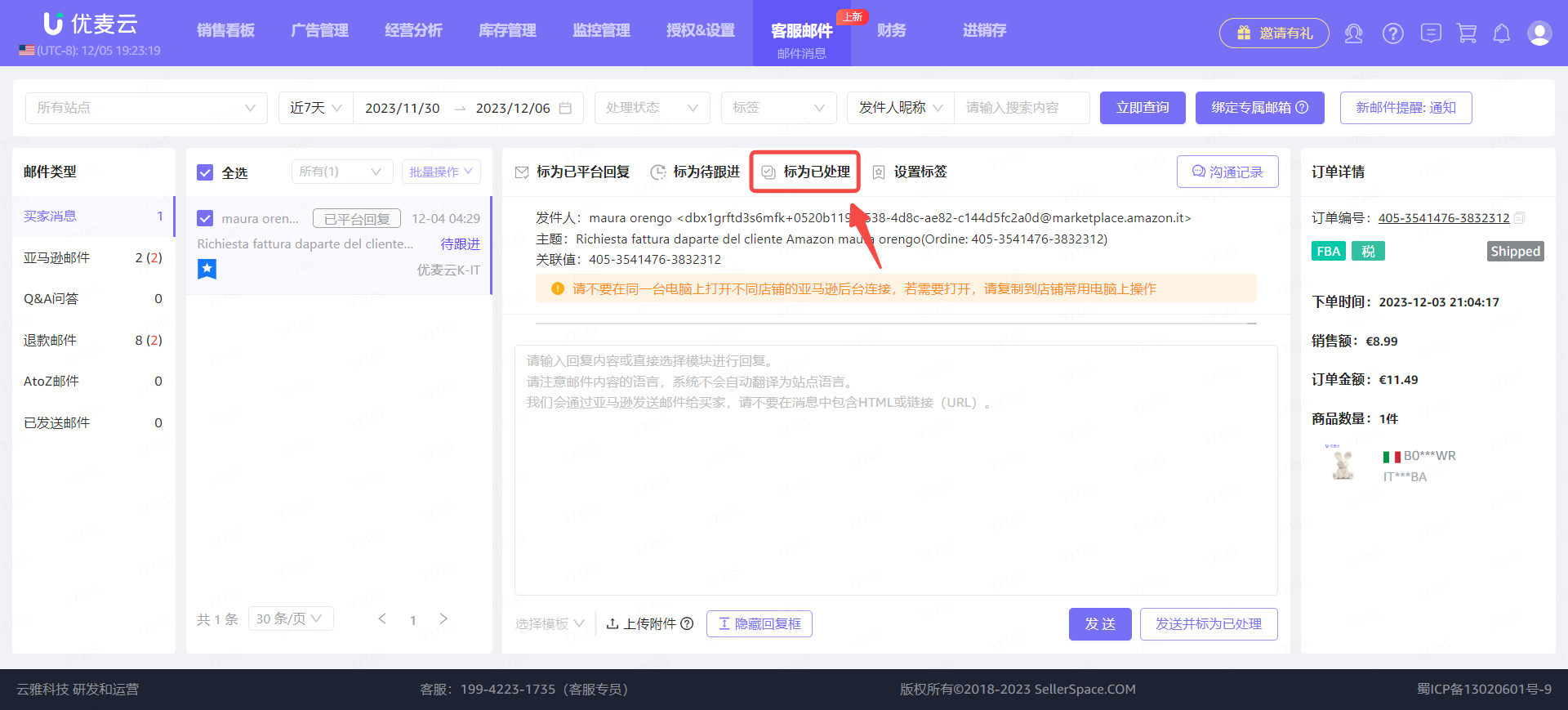 +
+
或者在回复邮件时,点击【发送并标为已处理】,直接标记。
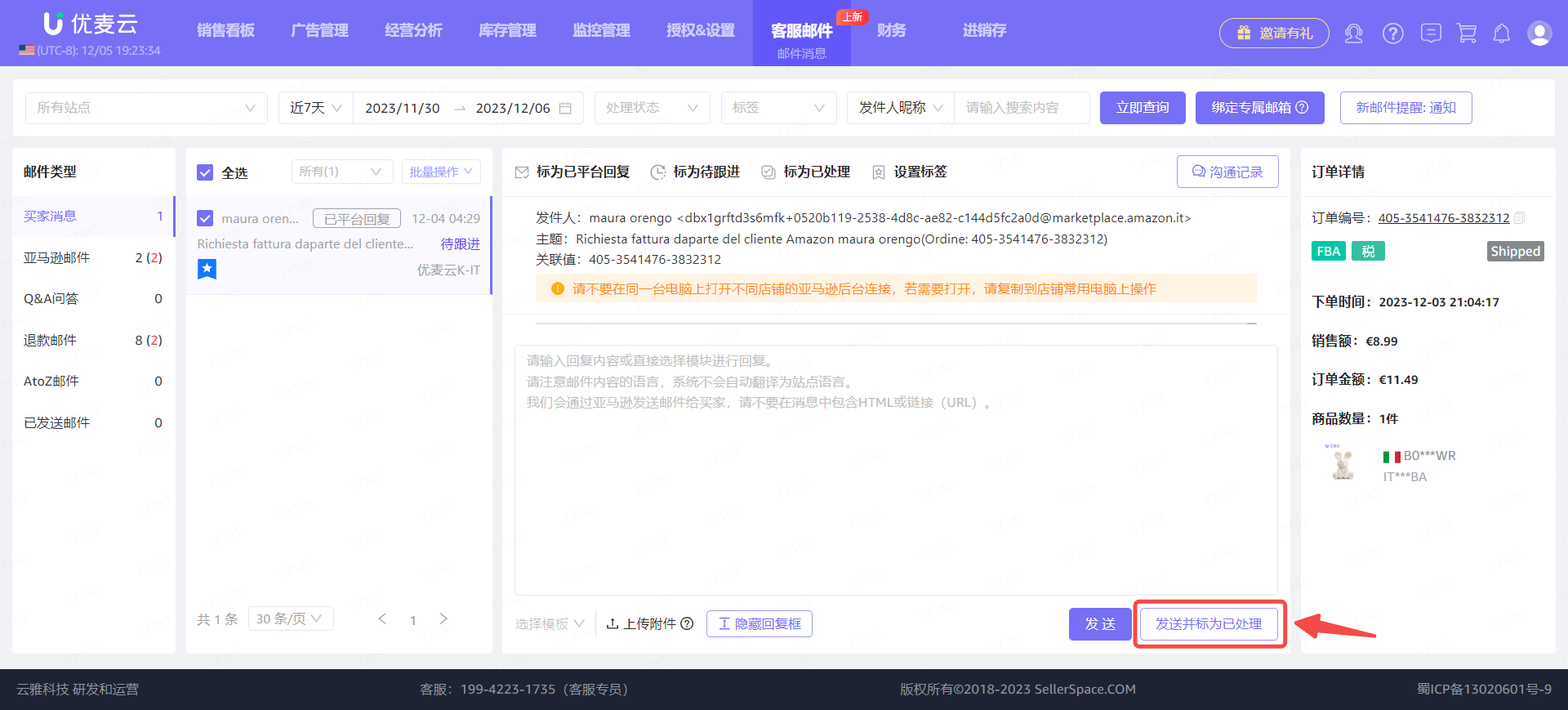 +
+
或者选中当前邮件,点击【批量操作】,选择【标为已处理】,批量标记。
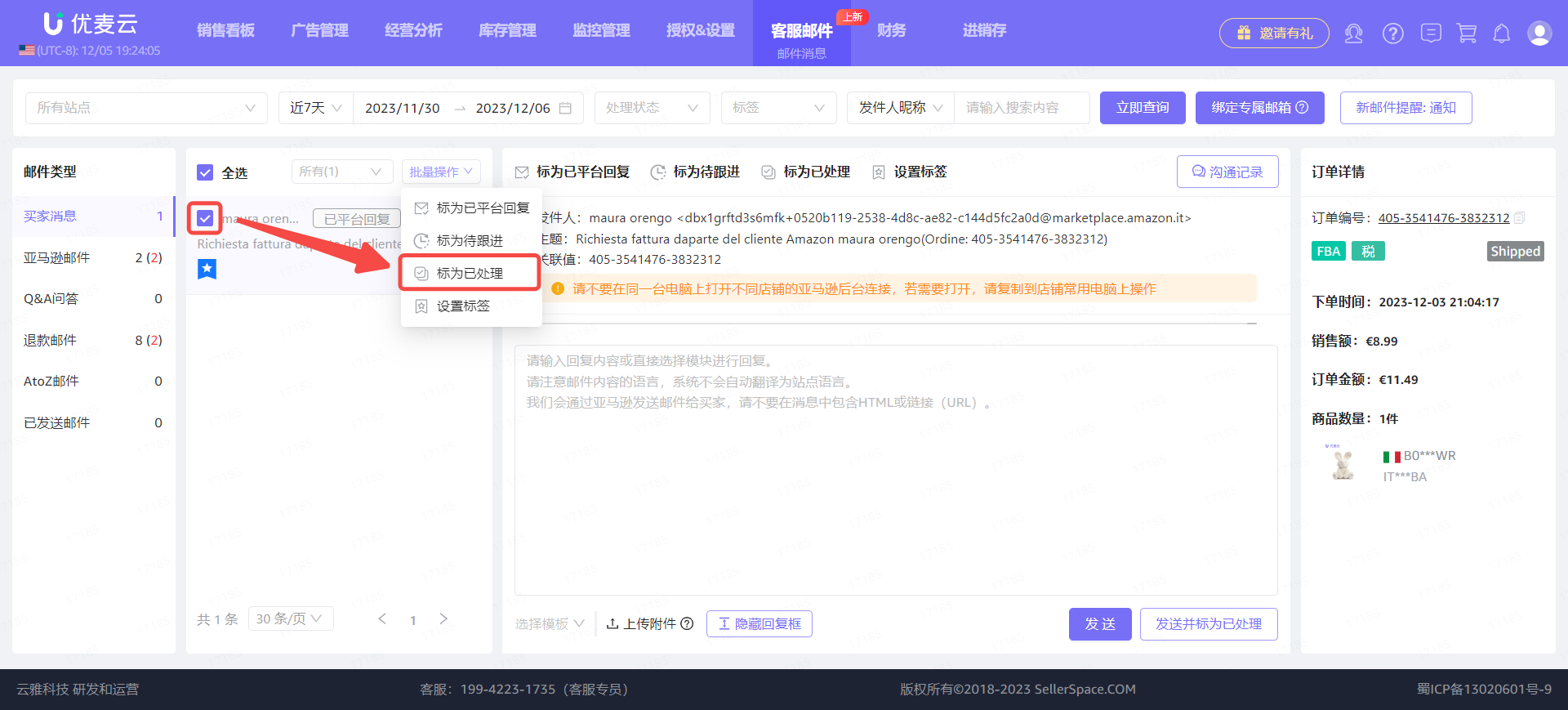 +
+
标记后,左侧显示邮件处理状态的地方,会更新为【已处理】。
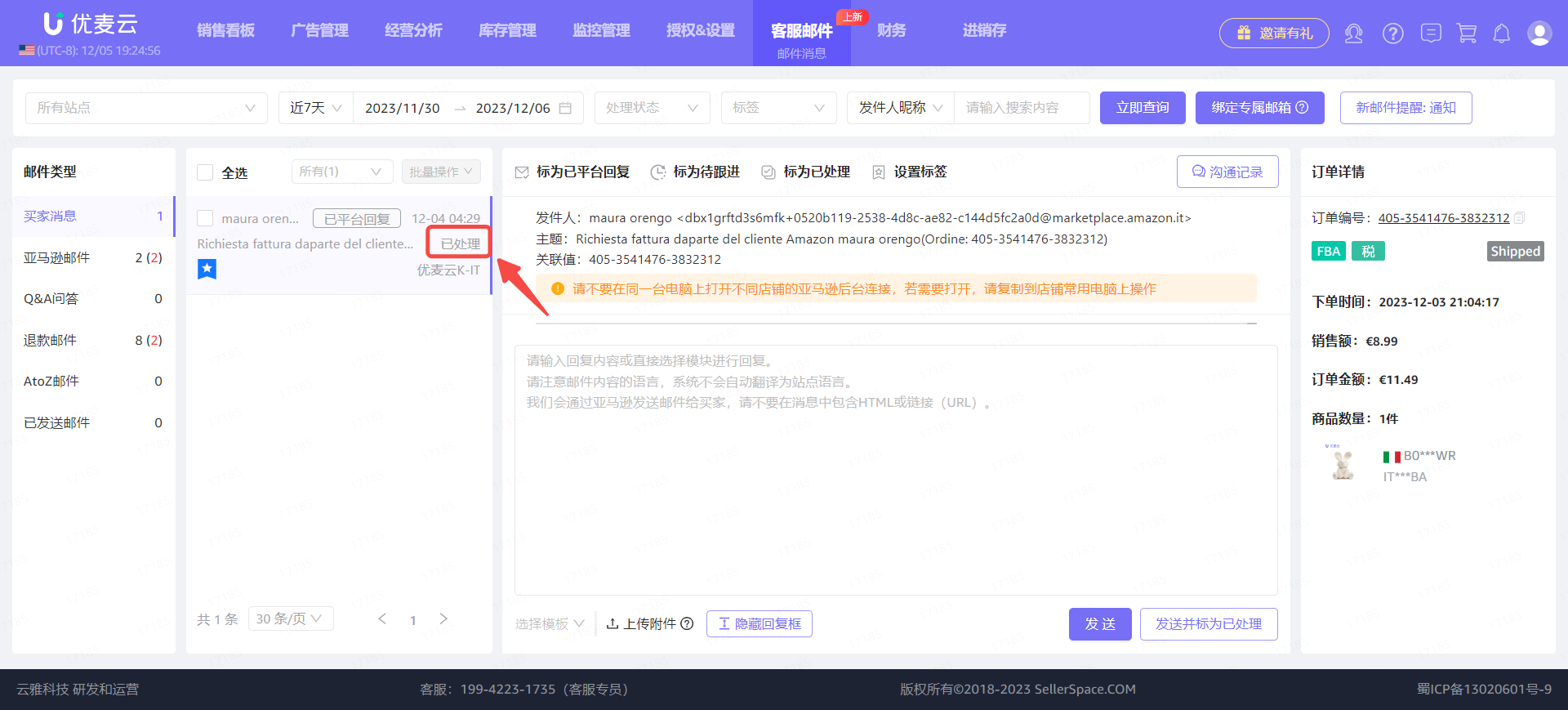 +
+
鼠标悬停【已处理】状态,可以选择切换处理状态。
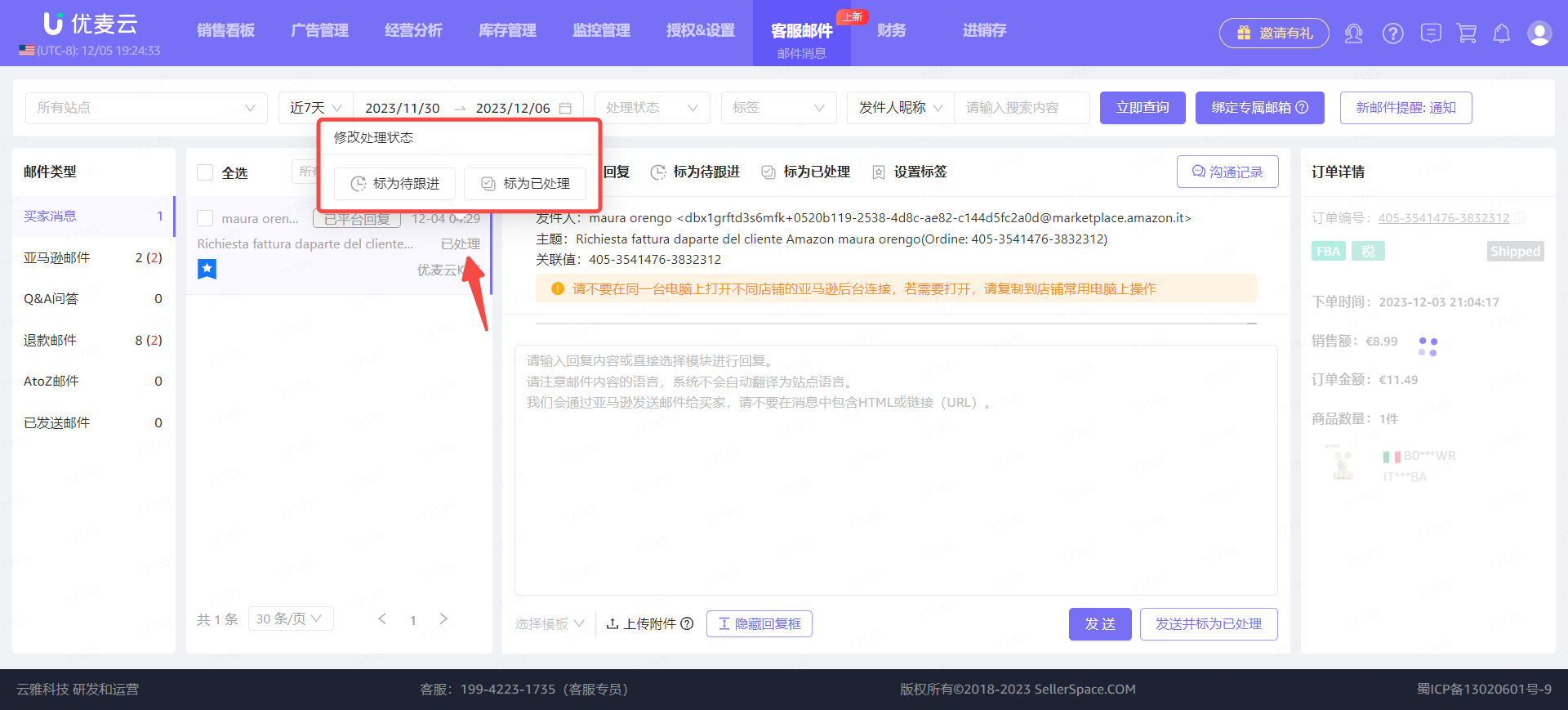 +
+
④ 设置标签
除了标记邮件的处理状态,我们还可以为邮件设置不同的标签,一封邮件最多只能设置2个标签。
设置标签的入口有3个:邮件详情页 + 邮件列表页 + 批量设置,设置方式基本相同。
邮件详情页:
进入邮件详情页,点击【设置标签】,进入设置页面。
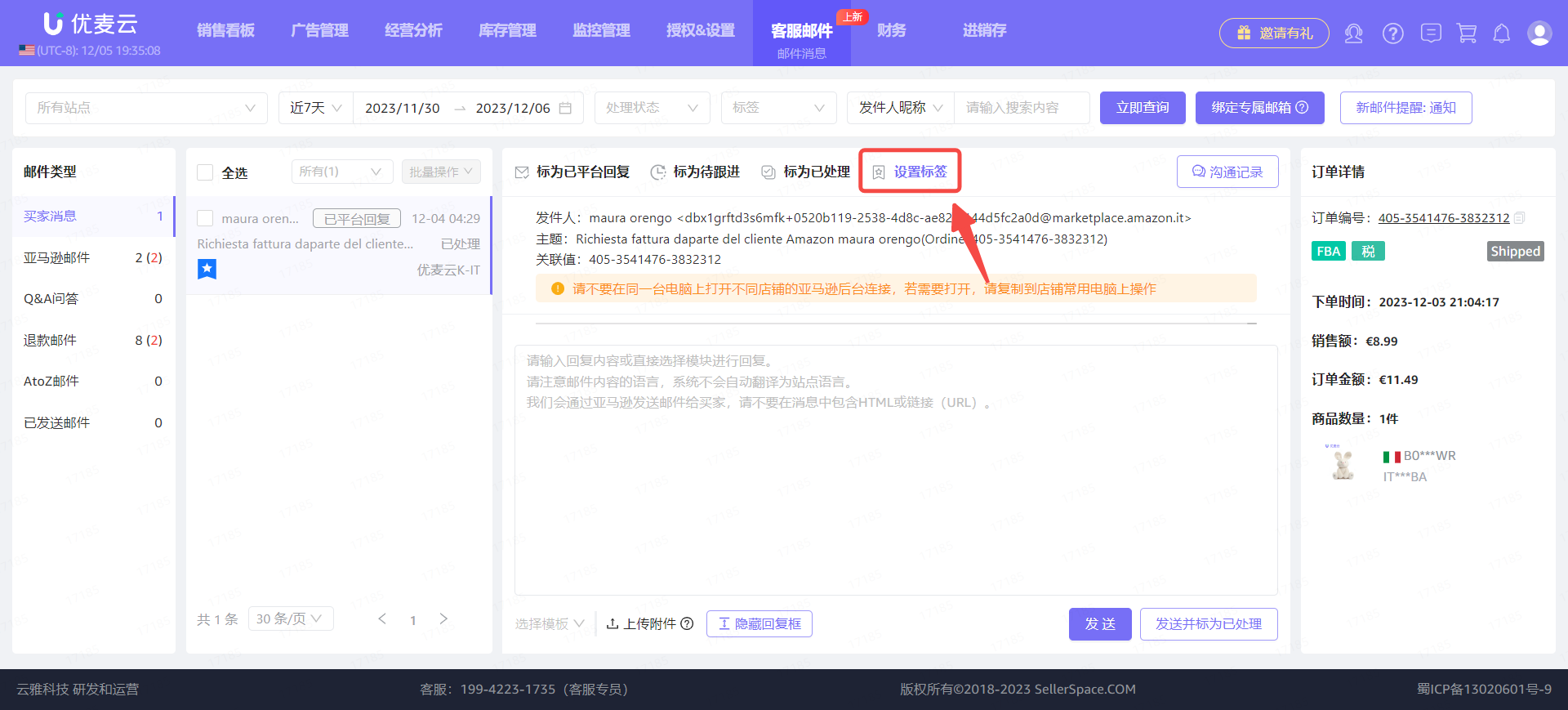 +
+
选择标签颜色,设置标签名字,确认无误后点击【增加标签】,即可完成设置。
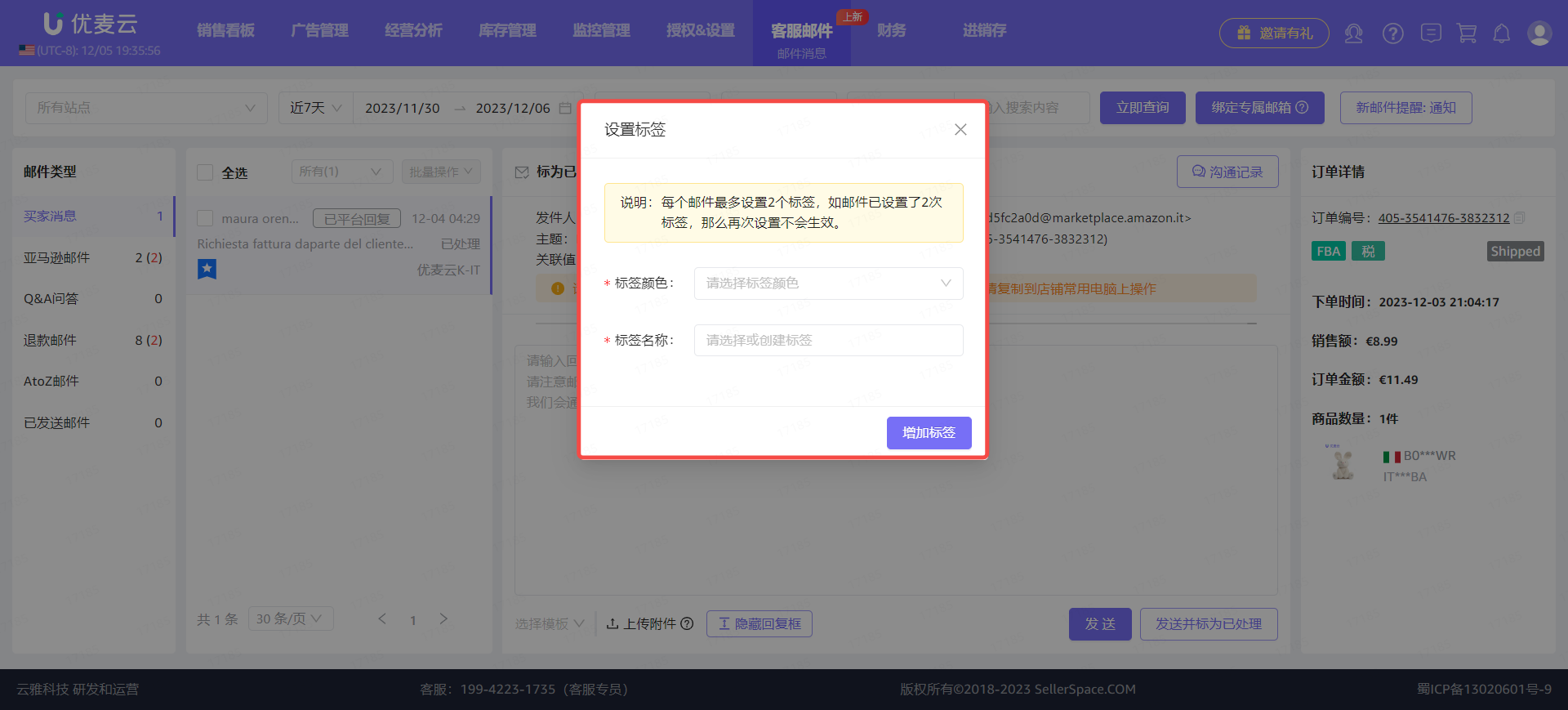 +
+
设置完成后,标签会显示在左侧的邮件列表页的对应邮件中。
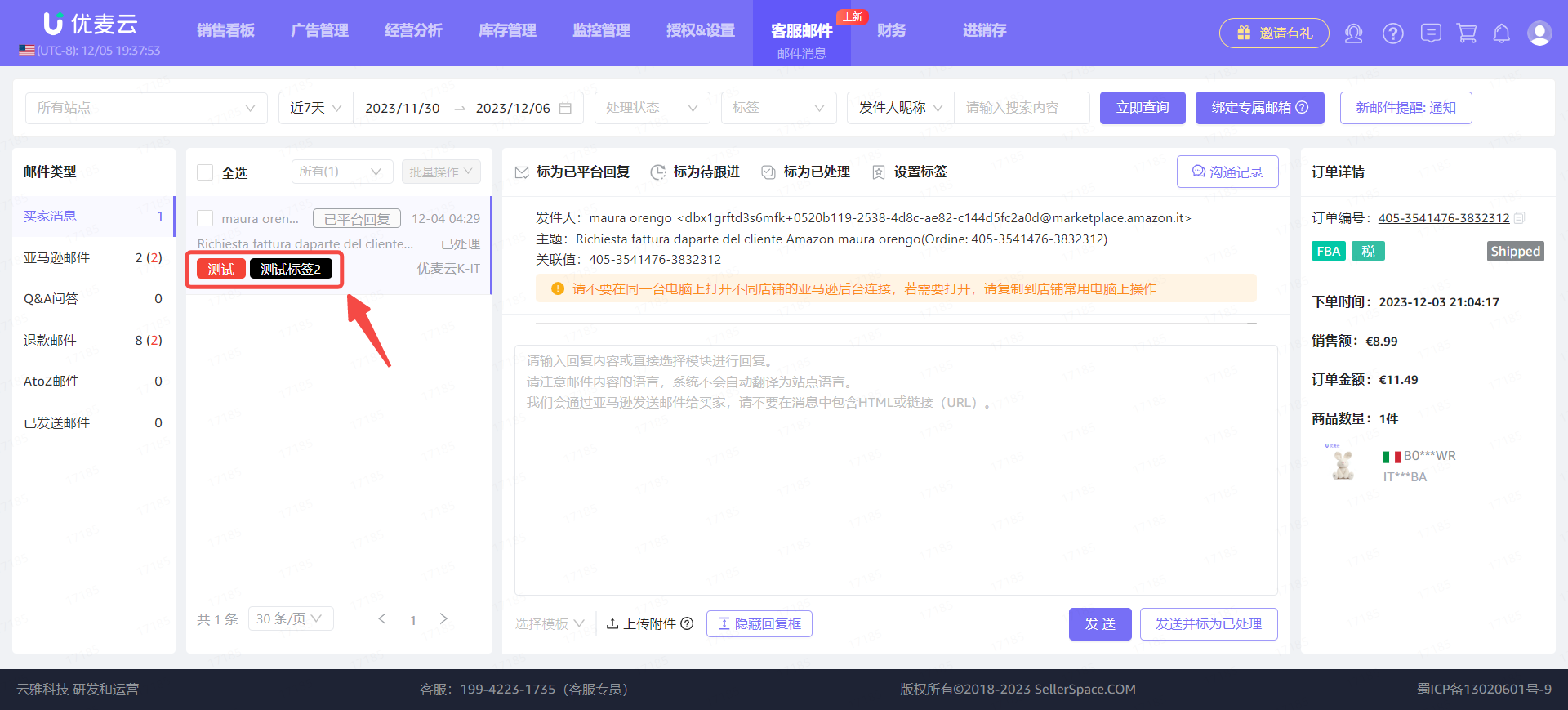 +
+
鼠标悬停标签,点击【×】,可一键删除该标签。
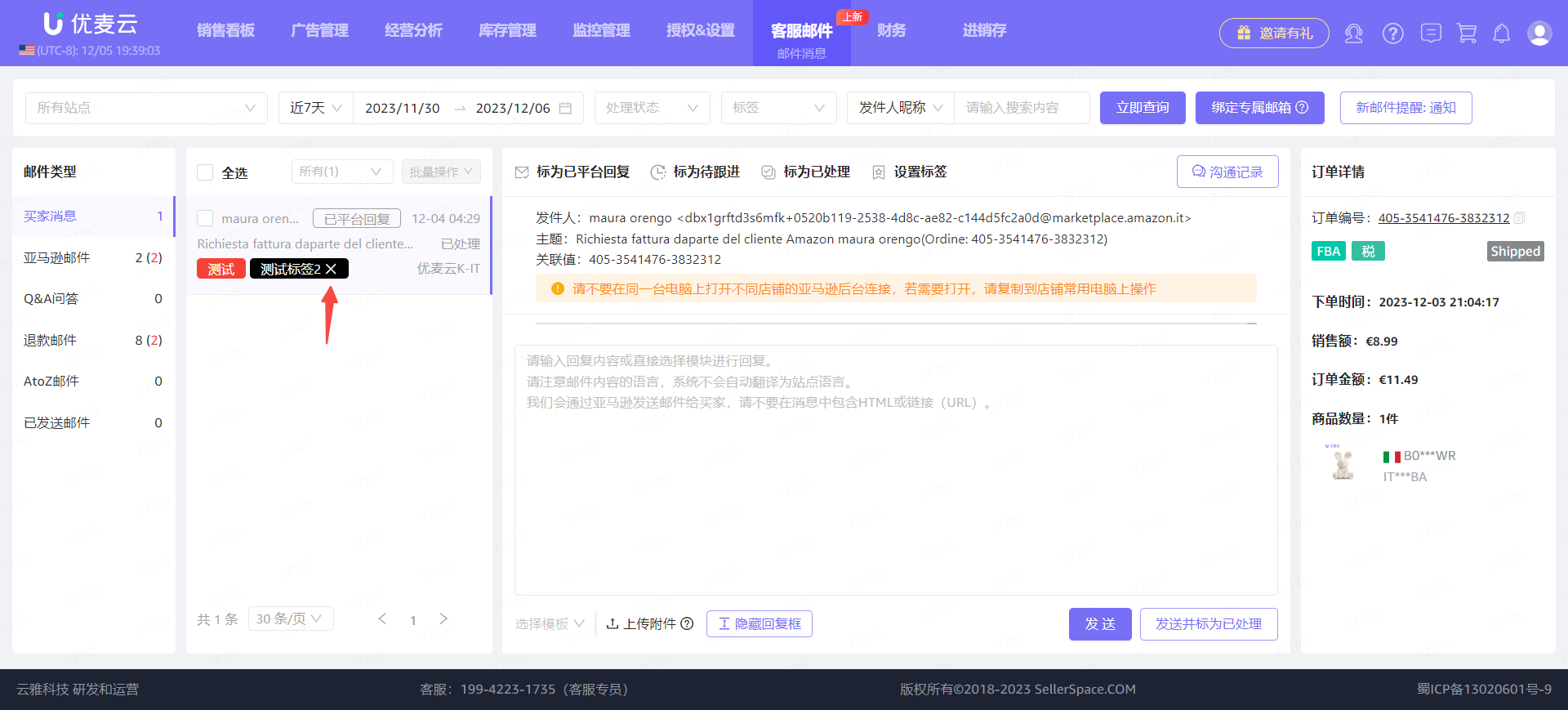 +
+
点击标签名称,可进入标签设置页,更新该标签的颜色或名称。
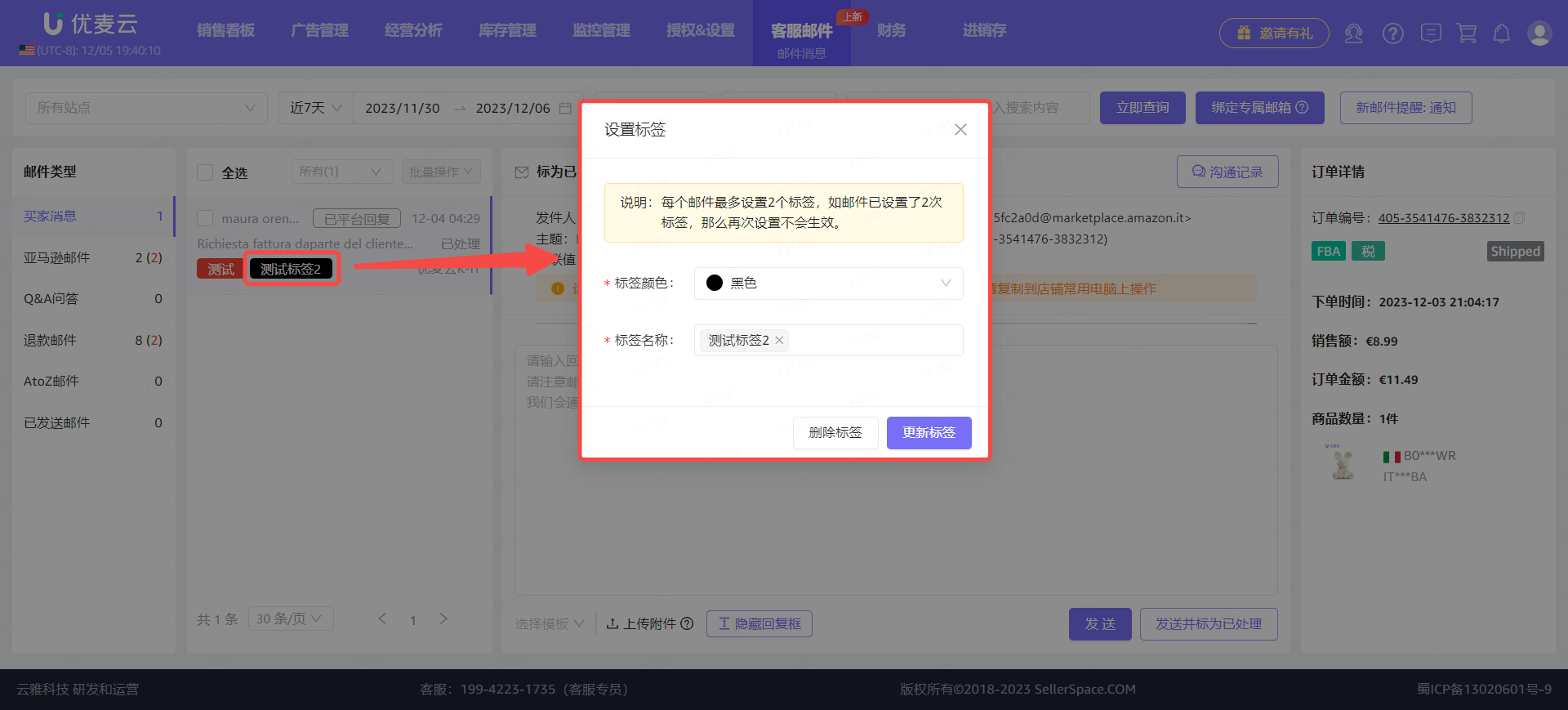 +
+
邮件列表页:
设置方式与“邮件详情页”的操作基本一致。
当达到设置上限(2个标签)后,该操作入口会消失。删除标签后重新出现,方便添加新标签。
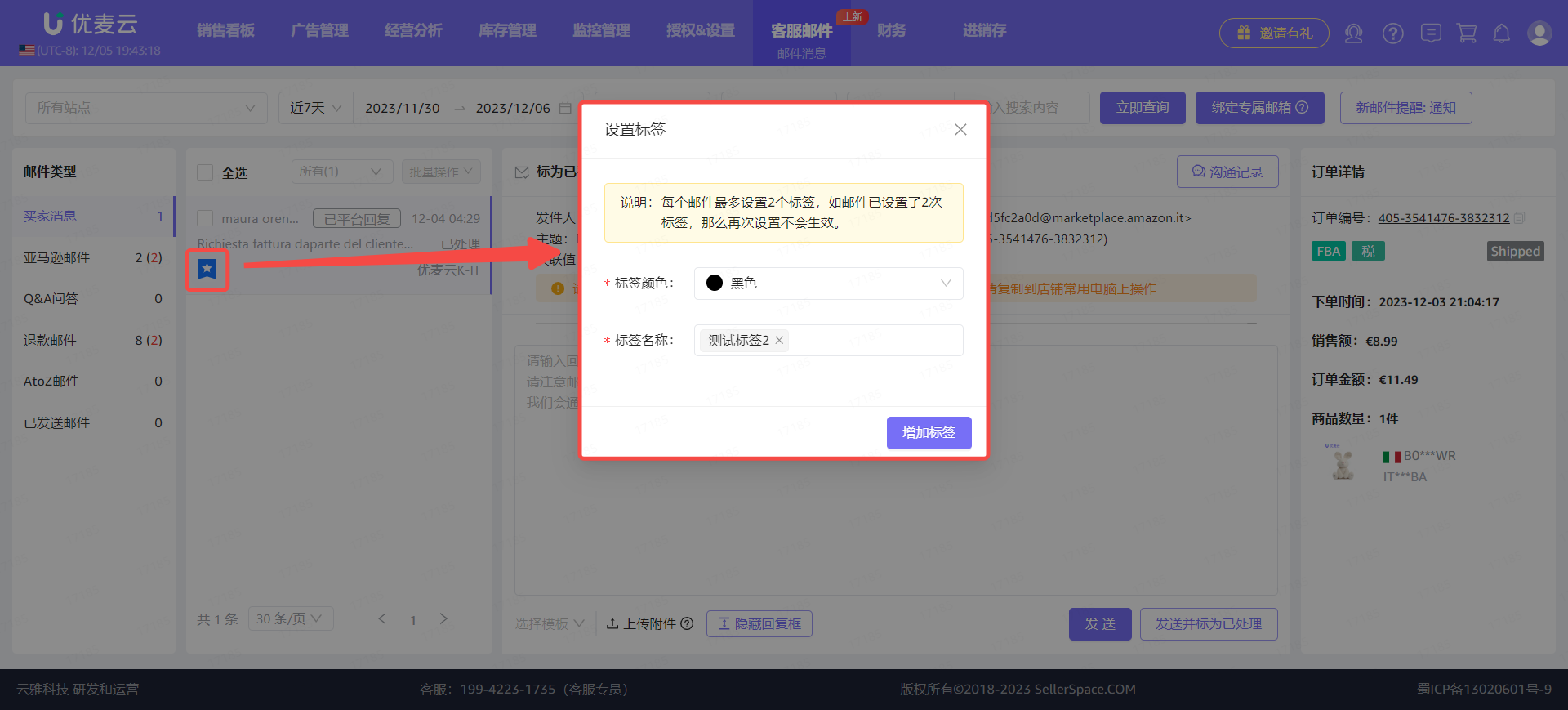 +
+
批量操作:
选中对应的邮件,点击【批量操作】,选择【设置标签】,即可直接设置。
设置操作和【邮件详情页】的基本一致。
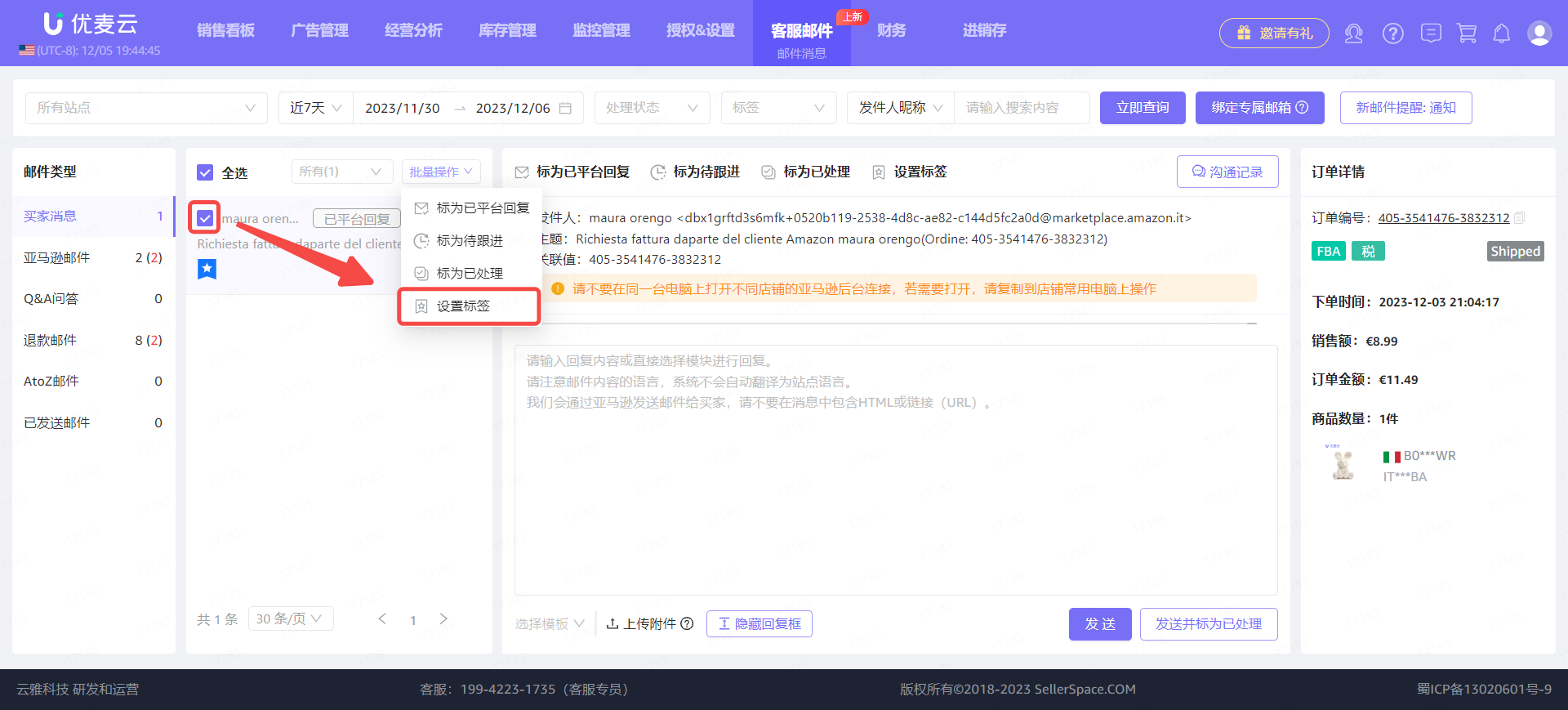 +
+







